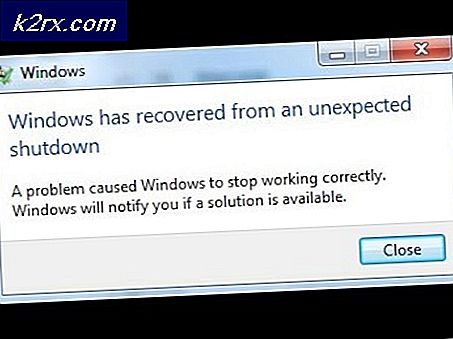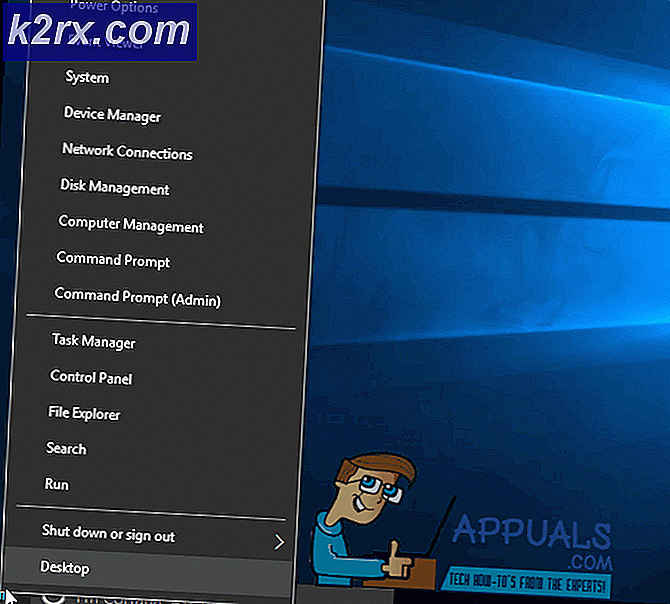PS4'teki İndirme Hızını Nasıl Artırırsınız
Konsol savaşlarında bir taraf seçmek söz konusu olduğunda, daima Sony'yi destekledim. Ancak, yardımcı olamadım, ancak yavaş indirme hızlarının, hatırladığım kadarıyla PlayStation konsolunu rahatsız ettiğini itiraf ediyorum.
Son birkaç yılda oyunlar çok daha büyük oldu. Artık 40 GB'nin üzerindeki alanı aşmak için üçlü-A oyunları için yaygın bir uygulamadır. Oyunlarınızı fiziksel disklerden oynarsanız, bu pek de bir problem değildir. Ama oyunlarınızı dijital olarak satın alırsanız, kendinizi rahat ettirin ve bekleyin. İnternet Servis Sağlayıcınızdan bağımsız olarak, son zamanlarda PSN'den aldığınız yeni oyunu indirmenin sonsuza kadar sürecek olasılıkları. Neyse ki, PS4'ün indirme hızını iyileştirmenin yolları var. Bazı çözümler, indirme hızını geçici olarak artıracak, diğerleri ise kalıcı bir iyileştirme sunacak.
Daha fazla ado olmadan, bir çok kullanıcının PS4'lerinde indirme hızlarını iyileştirmesine yardımcı olan bir yöntem koleksiyonunuz var. Her düzeltmenin sizin için çalışmayacağını unutmayın. Aslında yardımcı olan bir düzeltme bulana kadar her yöntemi uygulamanızı öneririm.
Yöntem 1: En son ürün yazılımı güncelleştiriliyor
İndirme hızı sorununu çözmeye çalışmamak için Sony'yi suçlayamazsınız. Son iki yılda, bu sorunu düzelttiğini iddia eden en az 4 pano yaması gördüm. Size hızda dramatik bir artış vermese de, yine de fark yaratabilir.
PS4 konsolunuzun en son ürün yazılımı üzerinde çalışıp çalışmadığını kontrol etmenin hızlı bir yolu, onu internete bağlamak ve bildirim çubuğunu açmaktır. Derhal güncellemeniz istenmezse, Sistem Yazılımı ile bir giriş görünceye kadar aşağı kaydırın .
Yöntem 2: Kablolu bir ethernet bağlantısı kullanma
PS4 Pro'nun daha güçlü bir Wi-Fi alıcısı olsa da, phat ve ince sürümlerin aynı yetenekleri yoktur. Ancak PS4 pro sürümünde bile, Wi-Fi'deki indirme hızları ethernet bağlantısından önemli ölçüde daha küçük olacaktır.
Üstün indirme hızları istiyorsanız, PS4'ünüzü bir kabloyla internete bağlamanız gerekir. Ethernet kablosu uçlarının değiştirilebilir olduğunu unutmayın, bu nedenle yönlendiriciye hangi tarafa taktığınız önemli değildir.
Yöntem 3: Modeminizin yeterli bant genişliğine sahip olduğundan emin olun.
PS4'ünüzdeki indirme hızı da modeminizin (rooter) bant genişliği ile sınırlı olabilir. Eski veya ucuz bir modem veya yönlendirici ile çalışıyorsanız bu daha da olasıdır.
ISS'niz saniyede belirli bir miktar megabayt garantilese de, modeminizin hepsini ele alabileceği anlamına gelmez. Aşağıdaki düzeltmelerden önce, modeminizin İnternet Servis Sağlayıcınız tarafından garanti edilen indirme hızlarını destekleyecek kadar güçlü olduğundan emin olun.
Yapmanız gereken başka bir şey, ağınızın çok kalabalık olmadığından emin olmaktır. Bu İnternet ağına başka cihazlarınız varsa, PS4'ünüzün indirme hızının ciddi şekilde zarar görebileceğini hesaba katarsınız.
Yöntem 3: Tek bir indirme işleminin duraklatılması ve devam ettirilmesi
Aşağıdaki düzeltme geçici olanıdır. Ama bana pek çok kez hizmet etti, bu yüzden onu öne çıkarmaya karar verdim. Bu, PS4'ünüzün yeniden başlatılmasıyla eşdeğerdir, ancak bu daha hızlıdır.
Önemli! - Birden fazla oyun / güncellemeyi indirmek daha yavaş hızlara dönüşür. Mümkün olan en yüksek hızı istiyorsanız, her dosyayı ayrı ayrı indirin.
İndirmelerinizin tam olarak başlaması ancak hızın yavaş yavaş azalması durumunda, aşağıdaki adımları izleyin:
- PS4 panosunda, İndirmeler sekmesine gidin.
- Şu anda indirmekte olduğunuz oyunu seçin ve X düğmesine dokunun.
- Açılır menüden Duraklat'ı seçin.
- İndirme duraklatıldığında 5 ila 10 saniye bekleyin.
- Devam et'i seçin ve indirme hızını iyileştirin.
Yöntem 4: DNS ve MTU ayarlarını değiştirme
Bu verimli olabilmek için onaylayabileceğim kalıcı bir çözümdür. Varsayılan olarak, Easy (Kolay) modunu kullanarak internete bağlandığınızda DNS ve MTU otomatik olarak PS4'ünüz tarafından ayarlanacaktır. Ancak, bazı ekstra sorunlardan geçerek indirme hızlarını artırabilirsiniz. Yapman gerekenler:
PRO TIP: Sorun bilgisayarınız veya dizüstü bilgisayar / dizüstü bilgisayar ile yapılmışsa, depoları tarayabilen ve bozuk ve eksik dosyaları değiştirebilen Reimage Plus Yazılımı'nı kullanmayı denemeniz gerekir. Bu, çoğu durumda, sorunun sistem bozulmasından kaynaklandığı yerlerde çalışır. Reimage Plus'ı tıklayarak buraya tıklayarak indirebilirsiniz.- PS4'ünüzün gösterge tablosunda Ayarlar'a gidin (evrak çantası simgesi).
- Oradan Ağ'a gidin ve İnternet bağlantısını kur'u seçin . Şimdi her şey ne tür bir bağlantı oluşturmak istediğinize bağlı. Kablo ile birlikte gitmek isterseniz, LAN Kablosunu Kullan'ı seçin, Aksi takdirde Wi-Fi Kullan seçeneğini belirleyin .
Not: En iyi indirme hızı için, bir LAN kablo bağlantısı oluşturmanız şiddetle önerilir. - Özel ağ oluşturma modunu seçtiğinizden emin olun. Aksi takdirde, yöntem mümkün olmayacaktır.
- IP Adresi Ayarları altında Otomatik'i seçin .
- Şimdi, DHCP Ana Bilgisayar Adı altında, Belirtin Etme seçeneğini belirlediğinizden emin olun.
- DNS Ayarları altında, Manuel seçeneğini seçin.
- Şimdi Birincil ve İkincil DNS'yi eklemeniz istenecektir. Ekleyebileceğiniz iki potansiyel DNS numarası vardır:
Google DNS:
Birincil DNS - 8.8.8.8
İkincil DNS - 8.8.4.4 OpenDNS:
Birincil DNS - 208.67.222.22
İkincil DNS - 208.67.220.220
Hem Google DNS hem de Açık DNS çalışıyor. Her ikisini de test edebilir ve hangisinin daha üstün bir hıza ulaştığını görebilirsiniz. Bir DNS üzerinde karar verdiğinizde, yazıp İleri'ye basın . - MTU Ayarları altında, Manuel seçeneğini seçin.
- MTU menüsünde 1473'ü ekleyin. Bu konsolunuzda çalışmıyorsa, 1450'yi deneyin. İşin bittiğinde Bir Sonraki'ye bas.
- Proxy Sunucusu'na ulaştığınızda, Kullanmayın seçeneğini belirleyin.
- İşiniz bittiğinde, İnternet Bağlantısını Sına'yı seçerek İnternet bağlantınızı ölçün. Bir gelişme görmüyorsanız, cesaret kırmayın. Bir oyun indirmeyi deneyin ve nasıl gittiğini görün.
Yöntem 5: indirme hızlarını artırmak için bir Proxy kullanma
İndirme hızını artırmak için bir proxy kullanmanın garip gelebileceğini biliyorum, ama aslında bunun arkasında makul bir açıklama var. Varsayılan olarak, PS4 bir kerede çok miktarda veri getirmez. Ancak verileri bir proxy üzerinden tünel edersek, konsolu az miktarda veriyi daha hızlı bir şekilde ele geçirmeye zorlayacağız.
Şimdi devam etmeden önce, hazırda bir bilgisayara ihtiyacın olacak. Ayrıca, hem bilgisayarınız hem de PS4'ün aynı ağa bağlı olması gerekir. Daha fazla açıklama olmadan, yapmanız gereken şey:
- CCProxy'i bilgisayarınıza indirin ve kurun. Tamamen ücretsiz. Mac kullanıyorsanız Squidman'ı indirin ve yükleyin.
- Proxy yazılımını açın ve proxy sunucunuzu oluşturmak için Başlat'a basın.
- Bunu aldıktan sonra Seçenekler menüsüne gidin ve proxy'nizin IP ve Port numarasını bir kağıda kopyalayın.
- PS4'nize gidin, Ayarlar'a gidin ve Yeni Bir İnternet Bağlantısı Kur'u seçin .
- LAN Kablosu ve Wi-Fi arasından seçim yapın . En iyi sonuç için LAN bağlantısı öneririm.
- Özel kurulum seçeneğini seçin.
- IP Adresi Ayarları altında Otomatik'i seçin .
- Şimdi, DHCP Ana Bilgisayar Adı altında, Belirtme Yap'ı seçin .
- DNS ayarlarını otomatik olarak bırakın .
- MTU Ayarlarını Otomatik olarak ayarlayın .
- Proxy Sunucusu altında, Kullan'ı seçin .
- Az önce yazdığınız adres ve port numarasını giriniz . CCProxy'nin varsayılan bağlantı noktası ( 8080 ) çalışmıyorsa, 808 ile deneyin .
- Bu konuda. Tasarrufu vur ve üstün hızın tadını çıkar.
Uyarı! Bağlantı böyle kurulduğunda, PSN bazı çevrimiçi oyun özellikleriyle arızalanabilir. Bu hileyi gerçekten hızlı bir şekilde indirmeniz gerektiğinde kullanmanızı öneririm. İndirme işlemi tamamlandıktan sonra proxy sunucusunu kapatmanızı ve normal bir internet bağlantısına geri dönmenizi öneririm.
Sarmak
Yukarıdaki prosedürlerden birinin PS4'ünüzün indirme hızlarını artırmanıza yardımcı olacağını umuyorum. Yukarıdaki tüm yöntemler sadece Ps4 Pro, Ps4 Slim ve Ps4 Phat üzerinde çalışmalıdır. Hiçbir şey yardımcı olmadıysa, ISS planınızı yükseltmeyi veya hatta eski yönlendiriciyi değiştirmeyi ciddi olarak düşünmelisiniz. Oyun açıldı!
PRO TIP: Sorun bilgisayarınız veya dizüstü bilgisayar / dizüstü bilgisayar ile yapılmışsa, depoları tarayabilen ve bozuk ve eksik dosyaları değiştirebilen Reimage Plus Yazılımı'nı kullanmayı denemeniz gerekir. Bu, çoğu durumda, sorunun sistem bozulmasından kaynaklandığı yerlerde çalışır. Reimage Plus'ı tıklayarak buraya tıklayarak indirebilirsiniz.