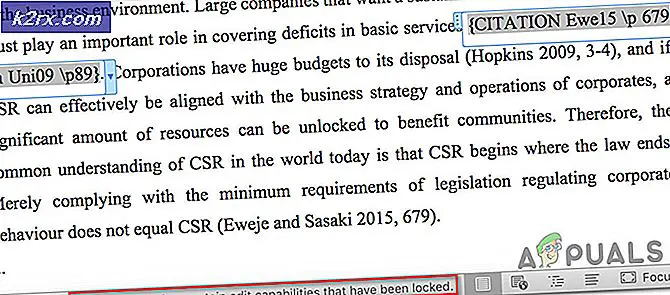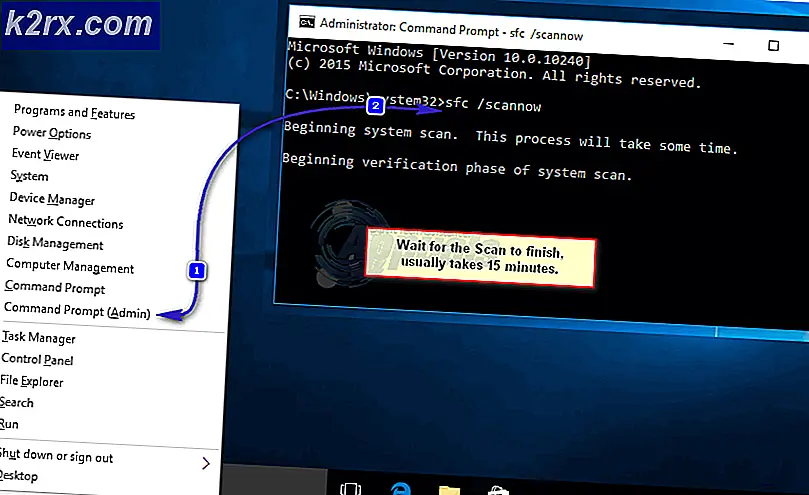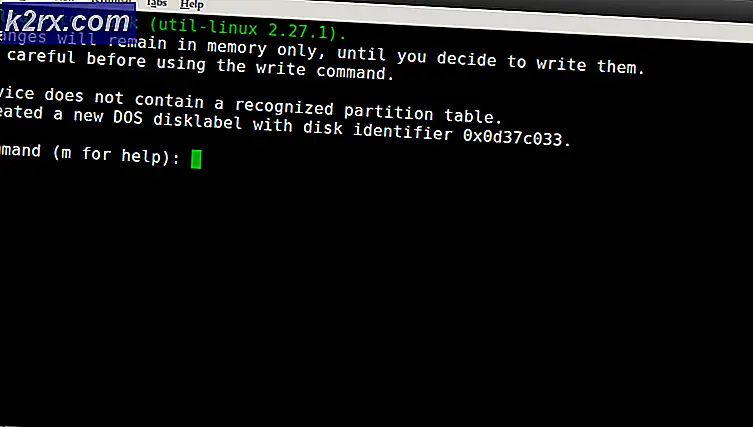Wacom Sürücüler Nasıl Kaldırılır
Wacom, ağırlıklı olarak grafik tabletlerin geliştirilmesi, üretimi ve satışı konusunda uzmanlaşmış bir Japon teknoloji şirketidir. Bir Wacom tableti bir Windows bilgisayara bağlamak ve daha sonra Wacom tabletine ve içeriğine Windows bilgisayarından erişmek için, o bilgisayara özel Wacom tabletin sürücülerini yüklemeniz gerekir. Wacom tabletleri için sürücüler internette kolayca bulunabilir ve aynı zamanda tüketicinin iyiliği için satılan tüm Wacom tabletleriyle hemen hemen her zaman birlikte gönderilir. Bu durumda, Wacom sürücülerini bir Windows bilgisayarına kurmak roket bilimi değildir ve aslında oldukça kolaydır.
Ancak Wacom sürücülerini biraz daha karmaşık bir Windows bilgisayarından kaldırıyor. Sorun şu ki, Wacom tabletleri için sürücüler bilgisayara yüklendikten sonra, kullanıcıların onları bulmalarını zorlaştırıyor ve bir kişi ilk önce bulamadıkları bir şeyi kaldıramaz. yer. Windows bilgisayarınızda Wacom sürücülerini kaldırmak istediğinizde, endişelenmenize gerek yok - Wacom sürücülerini Windows bilgisayarından kaldırmak için tam olarak bir kişinin ne yapması gerektiği:
- Windows 7 kullanıyorsanız, Başlat Menüsü'nü açın ve Denetim Masası'nı tıklayın. Öte yandan, Windows 8, 8.1 veya 10 kullanıyorsanız, Başlat Menüsü düğmesine sağ tıklayın veya WinX Menüsünü açmak için Windows Logo tuşu + X'e basın ve WinX Menüsündeki Denetim Masası'nı tıklayın.
- Denetim Masası'nda, Programlar bölümündeki Bir programı kaldır'a tıklayın.
- Bilgisayarınızda yüklü programlar listesinde, bilgisayarınızın Wacom sürücülerinin listesini bulun ( Bambu, Kalem Tableti, Tablet, Wacom, Wacom Tablet veya Wacom modeline ve sürümüne bağlı olarak tamamen farklı olabilir) sahip olduğunuz tablet) ve üzerine sağ tıklayın.
- Kaldır'a tıklayın.
- Wacom sürücülerini kaldırmak için ekrandaki yönergeleri kaldırma kaldırma sihirbazının sonuna kadar izleyin.
- Wacom sürücüleri başarıyla kaldırıldıktan sonra, kaldırmayı tamamlamak için bilgisayarı yeniden başlatın .
Bilgisayarınıza Wacom sürücüleri yüklüyse ancak, herhangi bir nedenden dolayı, bilgisayarınızda Programlar ve Özellikler'de yüklü programlar listesinde görünmüyorsa, paniğe gerek yoktur. Hala Wacom sürücülerini bulabilir ve bunları bilgisayarınızdan kaldırabilirsiniz:
PRO TIP: Sorun bilgisayarınız veya dizüstü bilgisayar / dizüstü bilgisayar ile yapılmışsa, depoları tarayabilen ve bozuk ve eksik dosyaları değiştirebilen Reimage Plus Yazılımı'nı kullanmayı denemeniz gerekir. Bu, çoğu durumda, sorunun sistem bozulmasından kaynaklandığı yerlerde çalışır. Reimage Plus'ı tıklayarak buraya tıklayarak indirebilirsiniz.- Çalıştır iletişim kutusunu açmak için Windows Logo tuşuna + R basın.
- Çalıştır iletişim kutusuna devmgmt.msc yazın ve Aygıt Yöneticisi'ni başlatmak için Enter tuşuna basın.
- Aygıt Yöneticisinin ayrıca gizli aygıtlar için sürücüleri görüntülemesi için Görünüm > Gizli aygıtları göster öğesine tıklayın.
- Tek tek, herhangi bir Wacom sürücüsünü arayan Aygıt Yöneticisi'nin bölümlerinin her birine bakın. Aygıt Yöneticisi'nin herhangi bir bölümünde Wacom sürücüleri için bir giriş gördüğünüzde, basitçe sağ tıklayın, Kaldır'ı tıklayın ve işlemi onaylamak için sonuçta açılan pencerede Tamam'a tıklayın.
- Bilgisayarınızın Aygıt Yöneticisi'nde bulabileceğiniz kadar çok sayıda Wacom sürücüsü için 4. adımı tekrarlayın.
Yukarıda listelenen ve açıklanan adımlar sizin için işe yaramadıysa, yerleşik veya üçüncü taraf herhangi bir bilgisayar güvenlik programını geçici olarak devre dışı bıraktıktan sonra bunları tekrarlayın; bilgisayarınızı virüsler ve kötü amaçlı yazılımlar gibi tehditlere karşı korumak için kullanın. Herhangi bir olumlu sonuç verir.
PRO TIP: Sorun bilgisayarınız veya dizüstü bilgisayar / dizüstü bilgisayar ile yapılmışsa, depoları tarayabilen ve bozuk ve eksik dosyaları değiştirebilen Reimage Plus Yazılımı'nı kullanmayı denemeniz gerekir. Bu, çoğu durumda, sorunun sistem bozulmasından kaynaklandığı yerlerde çalışır. Reimage Plus'ı tıklayarak buraya tıklayarak indirebilirsiniz.