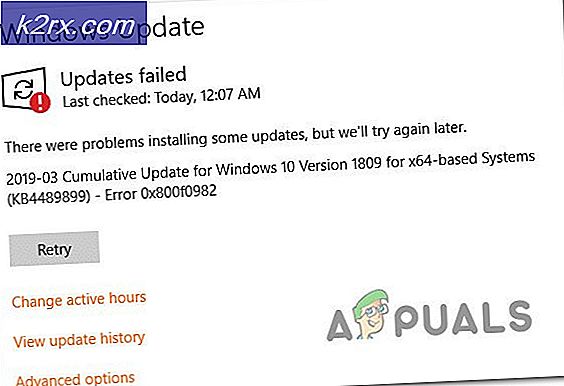Düzeltme: Aygıt Bağlantısı Yok (Wacom)
Bilgisayarınız Wacom tabletinizi tanımakta ve algılamıyorsa Aygıt Bağlantısı Yok hatası oluşur. Bu sorun, tabletlerini bilgisayarlarına bağlamayı denediklerinde Wacom kullanıcıları arasında çok yaygındır.
Sorun, sürücüleri yeniden yükleyerek, sürücüleri geri çekerek veya Wacom hizmetlerini yeniden başlatarak kolayca çözülebilir. Adreslemeniz gereken bazı donanım sorunları da var. Cihazınızı doğru bir bağlantı noktasına taktığınızdan emin olun. Bağlantı noktalarını değiştirmeyi deneyin ve kablonun düzgün şekilde takıldığından ve çalışır durumda olduğundan emin olun.
Çözüm 1: Wacom Hizmetini Yeniden Başlatma
Wacom hizmetini, sorunu çözmede ilk adımımız olarak yeniden başlatmayı deneyeceğiz. Bu işlem tüm prosedürü yeniden başlatacak, depolanan yapılandırmaları yenileyecek ve tabletinizi yeniden algılamaya çalışacaktır.
- Çalıştır uygulamasını başlatmak için Windows + R tuşlarına basın. Tip hizmetleri diyalog kutusuna basın ve Enter tuşuna basın.
- TabletServiceWacom adlı dosyayı bulana kadar tüm servislerde gezinin . Sağ tıklayın ve Yeniden Başlat'ı seçin.
- Şimdi sorunun çözülüp çözülmediğini kontrol edin.
Çözüm 2: Sürücüyü Güncelleştirme ve Programları Yeniden Yükleme
Hizmetin yeniden başlatılması işe yaramazsa, sürücüyü güncellemeyi deneyebiliriz. İlk olarak, sürücüyü kaldıracağız ve ilgili tüm uygulamaları kaldıracağız. Uygulamaları ve sürücüleri yeniden yüklemek, tüm yanlış yapılandırmaların ele alındığından emin olacak ve bilgisayar tableti ilk kez takılı gibi algılayacaktır.
Not: En yeni sürücüleri yükledikten sonra tablet hala algılanamazsa, sürücüleri geri almayı deneyin . Geri alma, önceki bir sürücü sürümünün yüklenmesi anlamına gelir. Bunları resmi web sitesinden kolayca indirebilirsiniz.
- Çalıştır uygulamasını başlatmak için Windows + R tuşlarına basın. Devmgmt yazın. diyalog kutusuna basın ve Enter tuşuna basın. Bu, cihaz yöneticisini başlatacak.
- İnsan Arabirim Cihazları kategorisini bulana kadar tüm cihazlarda gezinin. Genişletin ve Wacom Tablet'i seçin. Sağ tıklayın ve Cihazı Kaldır seçeneğini seçin.
- Çalıştır uygulamasını başlatmak için Windows + R tuşlarına basın. Appwiz yazın. diyalog kutusundan cpl ve Enter tuşuna basın. Bilgisayarınızda yüklü olan tüm programlardan oluşan yeni bir pencere çıkacaktır.
- Wacom ile ilgili herhangi bir uygulama bulana kadar hepsinde gezinin. Sağ tıklayın ve Kaldır'ı seçin. Tablet ile ilgili bulabileceğiniz tüm uygulamalar için bunu yapın.
- Arama çubuğunu başlatmak için Windows + S tuşlarına basın. Diyalog kutusuna cmd yazın, uygulamaya sağ tıklayın ve Yönetici olarak çalıştır'ı seçin.
- Komut istemine bir kere, aşağıdaki talimatları uygulayın:
mklink / j D: \ Program Dosyaları \ Tablet C: \ Program Dosyaları \ Tablet
PRO TIP: Sorun bilgisayarınız veya dizüstü bilgisayar / dizüstü bilgisayar ile yapılmışsa, depoları tarayabilen ve bozuk ve eksik dosyaları değiştirebilen Reimage Plus Yazılımı'nı kullanmayı denemeniz gerekir. Bu, çoğu durumda, sorunun sistem bozulmasından kaynaklandığı yerlerde çalışır. Reimage Plus'ı tıklayarak buraya tıklayarak indirebilirsiniz.Bu durumda, Program Dosyaları için özel konum D sürücüsüdür. Sürücünüzü ne olursa olsun D ile değiştirebilirsiniz.
- Walcom resmi web sitesine gidin ve mevcut en yeni sürücüleri indirin. Onları daha sonra erişeceğimiz gibi erişilebilir bir konuma kaydedin.
- Çalıştır uygulamasını başlatmak için Windows + R tuşlarına basın. Devmgmt yazın. diyalog kutusuna basın ve Enter tuşuna basın. Bu, cihaz yöneticisini başlatacak.
- Cihaz listesinden Walcom Tablet'i bulun, sağ tıklayın ve Sürücüyü güncelle'yi seçin.
Sürücüleri otomatik veya manuel olarak güncellemek isteyip istemediğinizi soran yeni bir pencere açılacaktır. İkinci seçeneği seçin ( manuel ). Sürücüleri indirip yüklediğiniz yere göz atın.
- Wacom cihazınızı yeniden başlatın ve tekrar takın.
- Windows + R tuşlarına basın, servisler yazın. diyalog kutusuna basın ve Enter tuşuna basın.
- Wacom Profesyonel Servisi'ni bulana kadar tüm servislerde gezinin. Sağ tıklayın ve Yeniden Başlat'ı seçin. Şimdi sorunun çözülüp çözülmediğini kontrol edin.
Çözüm 3: Visual C ++ Yeniden Dağıtılabilir Paketlerini Yeniden Yükleme
Bu sorun için başka bir geçici çözüm, bilgisayarınızda en son Visual C ++ Yeniden Dağıtılabilir paketlerin yüklü olmasını sağlamaktır. Yukarıda açıklandığı gibi tüm Wacom servislerini kapatın, yeniden dağıtılabilir dosyalarınızı güncelleyin ve tableti tekrar bağlamayı deneyin.
- Resmi Microsoft indirme işlemine git
- Dili seçtikten sonra İndir düğmesini tıklayın.
- Vredist_x64.exe dosyasını seçin ve İleri'ye basın. Yakında indirme başlayacak. Dosyayı erişilebilir bir konuma kaydedin ve exe dosyasını çalıştırın.
- Yükleme tamamlandıktan sonra, bilgisayarınızı yeniden başlatın ve sorunun çözülüp çözülmediğini kontrol edin.
Not: 64 bit Windows kullanıyorsanız, ikisini de (vredist_x64.exe ve vredist_x86.exe) yükleyebilirsiniz. Ancak, eğer 32 bit varsa, sadece vredist_x86.exe dosyasını yüklemelisiniz. Windows + S tuşlarına basarak hangi Windows sürümüne sahip olduğunuzu kontrol edebilir, sistem bilgilerini yazabilir ve gelen uygulamayı açabilirsiniz.
PRO TIP: Sorun bilgisayarınız veya dizüstü bilgisayar / dizüstü bilgisayar ile yapılmışsa, depoları tarayabilen ve bozuk ve eksik dosyaları değiştirebilen Reimage Plus Yazılımı'nı kullanmayı denemeniz gerekir. Bu, çoğu durumda, sorunun sistem bozulmasından kaynaklandığı yerlerde çalışır. Reimage Plus'ı tıklayarak buraya tıklayarak indirebilirsiniz.