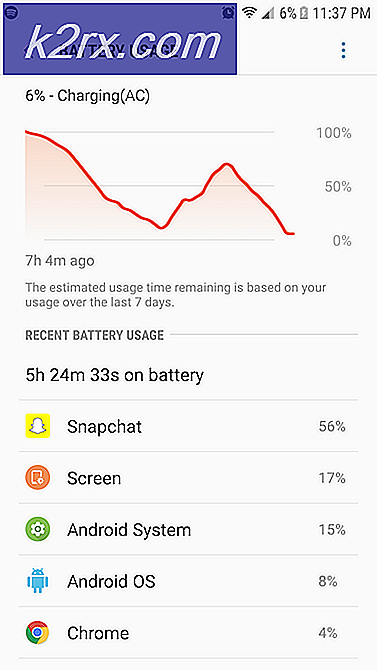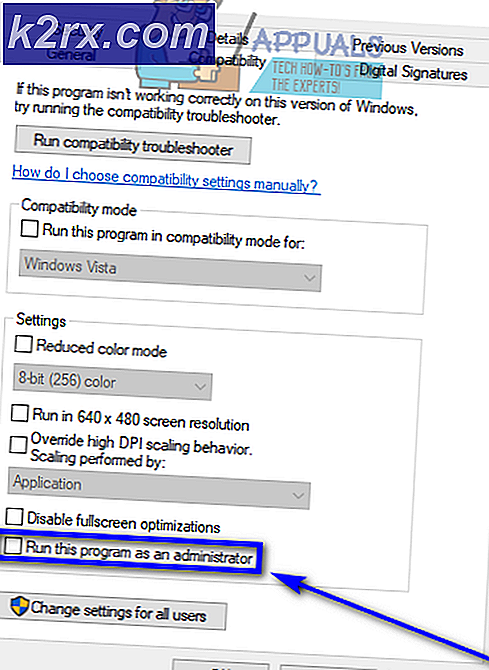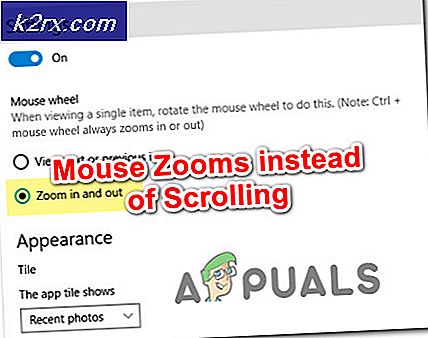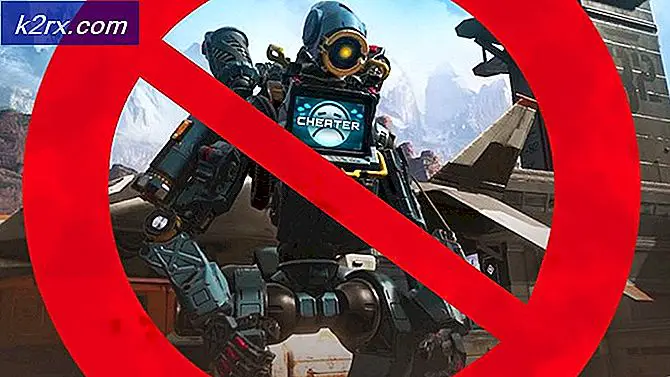Bir sürücüyü Linux'ta exFAT olarak nasıl biçimlendiririm
Windows ve Linux çalıştıran bilgisayarlar arasında dosya aktarıyorsanız, işleri düzgün yapmak için diskleri exFAT veya NTFS dosya sistemleriyle biçimlendirebilirsiniz. Windows, OS X, Linux ve Sony Xperia Z gibi birçok mobil cihaz exFAT'i okuyabildiğinden, yalnızca bunu kullanmayı tercih edebilirsiniz. Özel bir dosya sistemi olmasına rağmen, Linux kullanıcıları tarafından popüler hale gelen flash medya ve harici sürücüler için optimize edilmiştir.
Linux, ntfs-3 sürücüsü aracılığıyla NTFS birimleri için yerleşik destek sunarken, exFAT için bir dosya sistemi olarak destek alma olasılığınız fazla değil. Bunu düzeltmek için Ctrl + Alt + T tuşlarına basarak bir terminal açın. Ubuntu Dash'tan kelime terminalini de aramak isteyebilirsiniz. LXDE, Xfce4, KDE veya GNOME masaüstü ortamlarına sahip olanlar, Uygulamalar menüsünü tıklatıp Sistem Araçları'nın üzerine gelin ve sonra başlatmak için Terminal'e tıklayabilir veya üzerine basabilir.
Yöntem 1: exFAT birimleri için destek yükleme
Oradayken, sudo apt-get exfat-fuse exfat-utils yazıp enter tuşuna basmak isteyeceksiniz . Muhtemelen şifreniz istenir. Daha sonra onu yüklemeniz istenecektir, bu yüzden y harfini yazın. Zaten kurulu olduğu konusunda bir uyarı verildiyse, paketleriniz var ve başka bir şey yapmanıza gerek yok.
Yüklemenin devam edeceği varsayıldığında, istemde geri döneceksiniz. Artık bir exFAT sürücüsünü sisteminize bağlayabilir ve başka bir birim gibi takılmasını bekleyebilirsiniz. Sonuç olarak bununla kolayca çalışabilir ve tek amacınız Windows 10 üzerinde oluşturulan bir sürücüyü veya benzer bir şeyi okumaksa başka bir şey yapmanız gerekmez.
Yöntem 2: Bir sürücüyü exFAT'e biçimlendirme
Biçimlendirmeniz gereken sürücünün adını bilmiyorsanız, komut satırına sudo fdisk -l yazın ve enter tuşuna basın. Sisteminize bağlı aygıtların tam listesini görürsünüz. Yanlış sürücüyü biçimlendirmediğinizden emin olmak için çok dikkatli olun. Listenizdeki bir / dev / sda1 ve benzeri aygıtlara sahipseniz, bu genellikle GNU / Linux'u ne önyükleme yaptığınızdır. Bunu biçimlendirmek istemezsin.
Oldukça iyi boyutta bir USB sürücüsünü sistemimize taktık ve / dev / sdb olarak gösterip kolayca biçimlendirebileceğinizi gördük. Söylemeye gerek yok, devam etmek, veri yapılarını sürücünüzden silecektir, bu yüzden istediğiniz herhangi bir şeyi kaybetmeden önce yedeklemelerin olduğundan emin olun. Üzerinde her şeyi yok etmek istediğinizi varsayalım ve yeni bir exFAT dosya sistemi ile başlamaya karar verdikten sonra, sudo wipefs -a / dev / sdb yazarak taze başlayabilirsiniz. Ardından, sudo fdisk / dev / sdb yazıp enter tuşuna basarak yeni bir bölüm tablosu oluşturabilirsiniz. Herhangi bir şeyi kaçırmamak için lütfen doğru cihaz dosyasıyla çalıştığınızdan emin olun.
Yeni bir DOS tablosu veya türden bir şey oluşturmayla ilgili bir mesaj alacaksınız;
Şimdi n harfini girin ve enter tuşuna basın.
Tek bir bölüm oluşturmak için tekrar enter ve tekrar yazın.
PRO TIP: Sorun bilgisayarınız veya dizüstü bilgisayar / dizüstü bilgisayar ile yapılmışsa, depoları tarayabilen ve bozuk ve eksik dosyaları değiştirebilen Reimage Plus Yazılımı'nı kullanmayı denemeniz gerekir. Bu, çoğu durumda, sorunun sistem bozulmasından kaynaklandığı yerlerde çalışır. Reimage Plus'ı tıklayarak buraya tıklayarak indirebilirsiniz.İlk ve son sektörler sorulduğunda enter tuşuna bir kez daha girin. Bu, tüm diski ele geçiren bir dev bölüm oluşturacaktır, bu da bunu bir macOS bilgisayarına, bir Windows 10 PC'ye veya herhangi bir uyumlu mobil aygıta takacaksanız tam olarak ne istediğinizi gösterir. Yine de bir sorun olduğunu fark edebilirsiniz - bölüm türü şu anda Linux olarak gösteriliyor, ki bu tür makinelerden herhangi birini okumak için zor bir zaman geçireceksiniz!
T harfini itin ve daha sonra türünü değiştirmek için giriş tuşuna basın. Daha sonra 7'ye beklenen tipte basabilirsiniz. Harici diskinizi Linux üzerinde exFAT ile biçimlendirmek istiyorsanız, tam olarak istediğiniz şey olan HPFS / NTFS / exFAT hakkında bir mesaj vermeniz gerekir.
Son olarak, sadece w tuşuna basmak zorundasınız ve fdisk tüm verileri diske senkronize etmeden önce bölüm tablosunun değiştirildiğine dair uyarılacaksınız. Sürücünüzün ne kadar büyük olduğuna bağlı olarak, bu birkaç saniye sürebilir. 2 metrik terabayt olan bir disk ile çalışıyorduk, ki bu ikilide 1.8 terabayta geliyor. İlgili bilgileri çekmek için yazılımı belki de 10 saniyeden daha az sürdü.
Yine de, artık format için hazırsınız. Bu süreç çok uzun sürmemeli ve bununla ilgili iyi haberler, tekrar yapmak zorunda kalmamanız. Bu, sadece farklı aygıtlar arasında dosyaları taşımak veya yedeklemek için Linux üzerinde exFAT kullanıyor olacak kullanıcıların ezici çoğunluğu için bir kez anlaşma. Önceden aygıt dosyasının / dev / sdb olduğunu varsayarak, sürücünüzü sudo mkfs.exfat -n hardDisk / dev / sdb1 ile biçimlendirebilirsiniz, ancak hardDisk'i istediğiniz herhangi bir birim etiketiyle değiştirebileceğinizi unutmayın. Biçimlendirme yapacağınız / dev / dosyanın adına kendiniz işlem yapmadan önce bir disk yardımcı programıyla veya bir şeyle gerçekten kontrol etmelisiniz, çünkü bir kez yaptığınızda geri dönüş yoktur.
Yöntem 3: Linux'ta exFAT ciltlerini denetleme
Microsoft Windows veya MacOS'a erişemeyen hataları gerçekten düzeltemeseniz de Linux, exFAT birimlerini onlarla yanlış bir şey olmadığından emin olmak için kontrol etmenizi sağlar. ExFAT sürücünüzün yukarıdakiyle aynı olduğunu varsayarak, bağlantısının kaldırıldığından emin olun ve sonra hataları taramak için sudo fsck.exfat / dev / sdb1 yazın. Size genellikle güvenli bir şekilde göz ardı edebileceğiniz boyutlar hakkında bilgi vereceğini söyleyecektir. Bununla birlikte, bunun yanında, size bir mesaj vermelidir. Dosya sistemi denetimi bittiğinde okur. Hata bulunamadı., Daha yapılacak bir şey yok. Hatalarınız varsa, sürücünüzü tekrar Windows'a götürün ve üzerinde bir tarama yapın.
PRO TIP: Sorun bilgisayarınız veya dizüstü bilgisayar / dizüstü bilgisayar ile yapılmışsa, depoları tarayabilen ve bozuk ve eksik dosyaları değiştirebilen Reimage Plus Yazılımı'nı kullanmayı denemeniz gerekir. Bu, çoğu durumda, sorunun sistem bozulmasından kaynaklandığı yerlerde çalışır. Reimage Plus'ı tıklayarak buraya tıklayarak indirebilirsiniz.