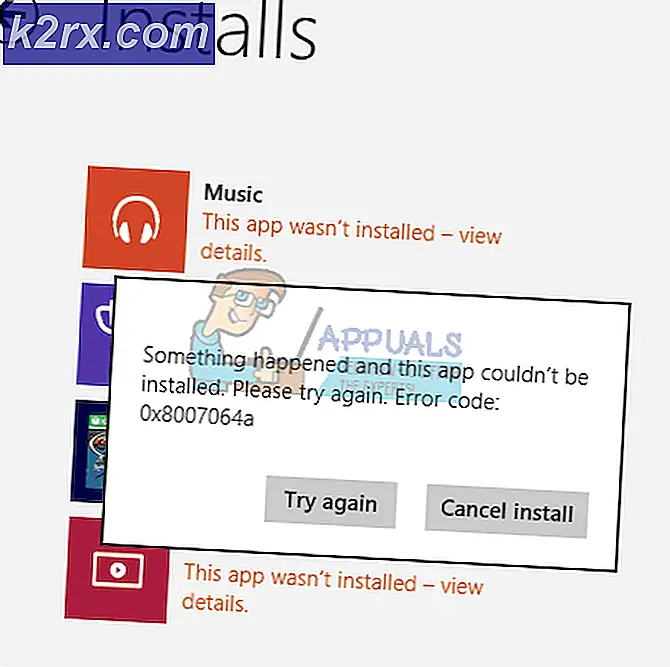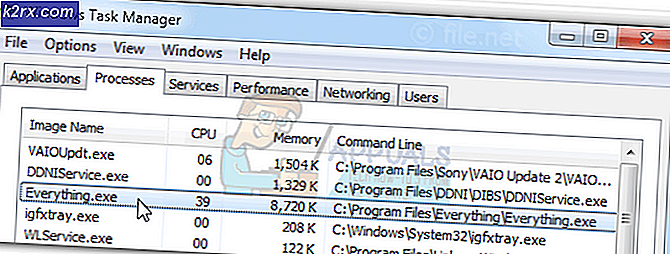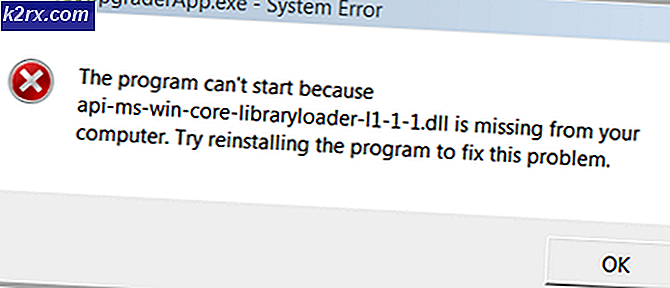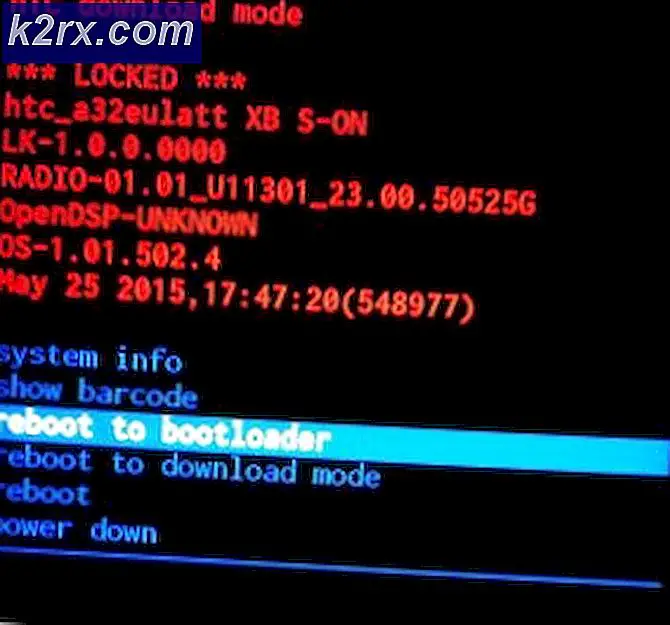Onar: Barındırılan ağ başlatılamadı
Windows 10'un önceki sürümlerine Windows 10'dan yükseltilen bazı kullanıcılar WiFi hotspotunu ayarlamada sorun yaşıyor. Ağa, barındırılan ağ sorunları makalesinde açıklanan komut istemi aracılığıyla ayarlandıktan sonra, aşağıdaki hatalar atılır:
Barındırılan ağ başlatılamadı.
İstenen işlemi gerçekleştirmek için grup veya kaynak doğru durumda değildir.
Bu hata, Microsoft Barındırılan Ağ Sanal Bağdaştırıcısının etkin olmadığını, ancak aslında Windows aygıt yöneticisinde eksik olduğunu gösterir. Bu sorun yaygın olarak hatalı veya uyumsuz bir WiFi sürücüsü tarafından kaynaklanmaktadır.
Bu sorunu çözmek için, WiFi kart sürücüsünü önceki bir sürüme geri yüklemeniz veya en son sürümü satıcınızdan yüklemeniz veya belirli bir WiFi ayarını değiştirmeniz gerekir.
Yöntem 1: Bir sürücüyü önceki sürümüne geri alma
- Windows + X tuşlarına basın ve Aygıt Yöneticisi'ni seçin. Alternatif olarak, komut istemini açmak için CTRL + R tuşlarına basın, devmgmt.msc yazın ve Tamam'ı tıklatın . Bu işlem için yönetici ayrıcalıklarınız istenirse, onu verin.
- Ağ bağdaştırıcıları kategorisini genişletin ve sonra WiFi bağdaştırıcısını çift tıklatın.
- Sürücü sekmesini seçin ve ardından Sürücüyü Geri Al'ı tıklatın. Geri dönüşü tamamlamak için sihirbazdan geçin.
- Yeniden başlatın ve etkin noktayı tekrar kurmayı deneyin.
Yöntem 2: WiFi sürücüleri güncelleştiriliyor
Roll Back Sürücünüz grileşmişse, açıkçası sürücünüzü geri alamazsınız demektir. Bu yöntem, gerçek sürücüleri satıcıdan değil, Microsoft'tan nasıl alacağınızı gösterir.
PRO TIP: Sorun bilgisayarınız veya dizüstü bilgisayar / dizüstü bilgisayar ile yapılmışsa, depoları tarayabilen ve bozuk ve eksik dosyaları değiştirebilen Reimage Plus Yazılımı'nı kullanmayı denemeniz gerekir. Bu, çoğu durumda, sorunun sistem bozulmasından kaynaklandığı yerlerde çalışır. Reimage Plus'ı tıklayarak buraya tıklayarak indirebilirsiniz.- Windows + X tuşlarına basın ve Aygıt Yöneticisi'ni seçin. Alternatif olarak, komut istemini açmak için CTRL + R tuşlarına basın, devmgmt.msc yazın ve Tamam'ı tıklatın . Bu işlem için yönetici ayrıcalıklarınız istenirse, onu verin.
- Ağ bağdaştırıcıları kategorisini genişletin ve kablosuz kartın adını not alın.
- WiFi kartı + Sürücüsü adı için bir Google araması yapın ve sağlayıcıdan satıcıya erişmek için sağlanan bağlantıyı kullanın. Örneğin, bir Intel aygıtı ise, Intel wifi sürücüsünü yazın. Web sitesini ziyaret edip sürücüleri buradan indirin. Alternatif olarak, dizüstü satıcınızın destek web sitesini ziyaret edebilir ve oradan kablosuz sürücüyü arayabilirsiniz.
- Kablosuz sürücüyü PC'nize yükleyin ve ardından yeniden başlatın. PC geri döndüğünde, etkin noktanızı yeniden oluşturmayı deneyin veya Microsoft Hosted Ağ Sanal Bağdaştırıcısının Aygıt Yöneticisi'nde olup olmadığını doğrulayın.
Yöntem 3: Wi-Fi Kart Ayarlarını Değiştirme
- Windows + X tuşlarına basın ve Aygıt Yöneticisi'ni seçin. Alternatif olarak, komut istemini açmak için CTRL + R tuşlarına basın, devmgmt.msc yazın ve Tamam'ı tıklatın . Bu işlem için yönetici ayrıcalıklarınız istenirse, onu verin.
- Ağ bağdaştırıcıları kategorisini genişletin ve sonra WiFi bağdaştırıcısını çift tıklatın.
- Özellikler pencerelerinde Gelişmiş'e tıklayın.
- Mülk listesinde, HT modunu seçin ve ardından Değeri Etkinleştirin .
- Tamam düğmesini tıklatın ve komut isteminde netsh wlan show drivers komutunu girerek barındırılan çalışma modunu kontrol edin. Hostednetwork = evet destekliyorsa, sorununuz giderildi.
PRO TIP: Sorun bilgisayarınız veya dizüstü bilgisayar / dizüstü bilgisayar ile yapılmışsa, depoları tarayabilen ve bozuk ve eksik dosyaları değiştirebilen Reimage Plus Yazılımı'nı kullanmayı denemeniz gerekir. Bu, çoğu durumda, sorunun sistem bozulmasından kaynaklandığı yerlerde çalışır. Reimage Plus'ı tıklayarak buraya tıklayarak indirebilirsiniz.