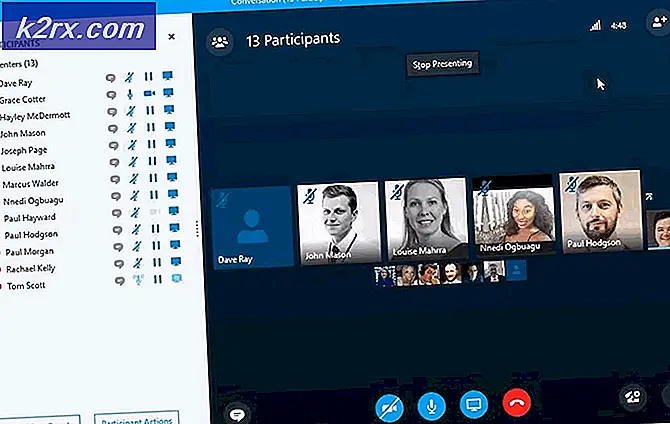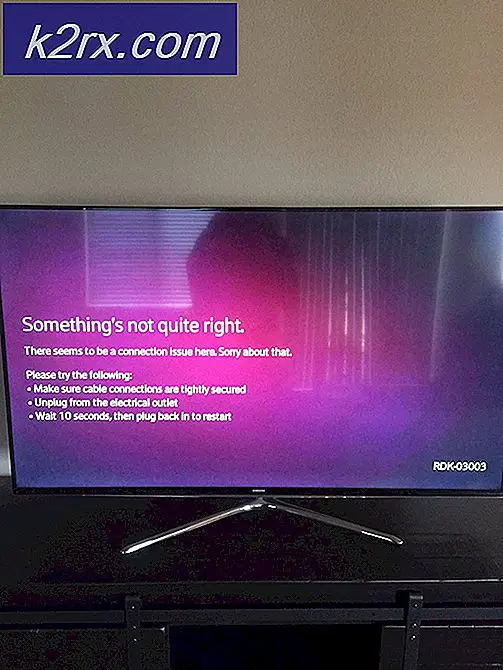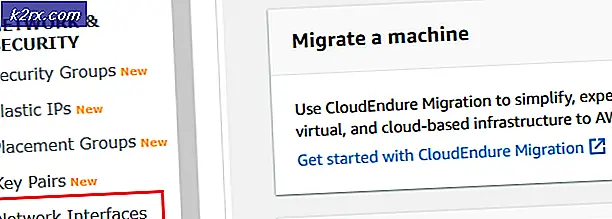Office 2011 Güncelleştirilirken SyncServicesAgent ile Mac'te Nasıl Çıkılır
Mac'te Office 2011'i güncelleştirirken, güncelleyiciyi çalıştırmadan önce hem SyncServicesAgent işlemini hem de Microsoft Veritabanı uygulamasından çıkmanız zorunludur ve bunu yapmazsanız, Office güncelleştirmesi başarısız olur. Ayrıca, Office 2011'in eski bir sürümünü (v 14.5'ten eski) güncellemeye çalışıyorsanız, güncelleme için herhangi bir aksaklık olmadan tüm açık internet tarayıcılarını da tamamen kapatmak zorunda kalacaksınız. SyncServicesAgent işlemi, arka planda çalışan ve çok iyi bilinmeyen gizli bir işlem olduğundan, çoğu Mac kullanıcısı, Office 2011'i başarıyla güncellemek için onu öldürmekte zorlanıyor.
SyncServicesAgent işleminden vazgeçmek, Mac kullanıcılarının bilmediği bir şey yapmanın zor olduğu bir şey olduğu anlamına gelir. Aslında SyncServicesAgent işleminden çıkmak oldukça kolaydır ve çeşitli farklı yöntemler kullanılarak gerçekleştirilebilir. Office 2011'i bir Mac'te güncellemek için SyncServicesAgent işlemini sonlandırmak için kullanılabilecek en etkili yöntemlerden bazıları aşağıdadır;
Yöntem 1: Çıkış yaptıktan sonra Shift tuşunu basılı tutarken oturum açın.
Menü çubuğunda Apple'ın altında bulunan seçeneği kullanarak Mac'ten çıkış yapın.
Shift tuşunu basılı tutun ve bunu yaparken Mac'e giriş yapın. Bu işlem sizi Mac'te oturum açacak ancak SyncServicesAgent işlemi gibi gizli öğeler dahil tüm başlangıç öğelerini devre dışı bırakacaktır. Bu özellik, daha basit ama aynı zamanda çok daha az güçlü bir Güvenli Mod gibi bir şey.
Office 2011 için güncelleyiciyi çalıştırın .
Yöntem 2: Mac güvenli modda yeniden başlatın.
Mac'in Güvenli Modda yeniden başlatılması, bilgisayarın SyncServicesAgent, devre dışı da dahil olmak üzere tüm üçüncü taraf başlangıç öğelerini başlatmasıyla sonuçlanır. Mac'i Güvenli Modda yeniden başlatmak için yapmanız gerekenler:
Mac'i kapat.
Mac'i başlatın ve Mac başlangıç zilini duyduğunuz anda, Shift tuşunu basılı tutun.
Giriş ekranı belirdiğinde Shift tuşunu serbest bırakabilirsiniz (ekranınızın sağ üst köşesinde bulunan Güvenli Önyükleme sözcükleri ile).
Mac'e giriş yapın.
Office 2011'i güncelleştirin ve güncelleştirildikten sonra bilgisayarınızı yeniden başlatın, normalde tüm başlangıç öğelerini etkin olarak başlatmak için yaptığınız gibi başlatın .
Yöntem 3: Etkinlik izleyicisi'ni kullanarak işlemi el ile bırak
Uygulamalar / Yardımcı Programlar'a gidin ve Etkinlik İzleyici'yi başlatın .
Etkinlik İzleyicisi'nin sağ üst köşesindeki Arama kutusunu kullanarak senkronizasyonu arayın .
SyncServicesAgent adlı işlemi bulun, seçmek için üzerine tıklayın ve Force quit düğmesini ( Activity Monitor'ün sol üst köşesindeki X ) tıklatın.
Ortaya çıkan açılır pencerede, işlemi onaylamak için Çıkmak'a tıklayın.
Devam edin ve Office 2011'i güncelleyin.
Mac'i yeniden başlatın ve her şey normale dönecektir.
Yöntem 4: SyncServicesAgent'ı masaüstüne taşıyın ve sonra kapatın.
Finder / Applications / Microsoft Office 2011 / Office'e gidin .
Uygulamayı bulun ve Masaüstünüze sürükleyin. Bu, zorla çıktıktan sonra SyncServicesAgent işleminin yeniden başlatılmasını engeller.
PRO TIP: Sorun bilgisayarınız veya dizüstü bilgisayar / dizüstü bilgisayar ile yapılmışsa, depoları tarayabilen ve bozuk ve eksik dosyaları değiştirebilen Reimage Plus Yazılımı'nı kullanmayı denemeniz gerekir. Bu, çoğu durumda, sorunun sistem bozulmasından kaynaklandığı yerlerde çalışır. Reimage Plus'ı tıklayarak buraya tıklayarak indirebilirsiniz.Activity Monitor'ü kullanarak SyncServicesAgent işlemini bırakmaya zorlamak için Yöntem 3'ten 1-4 arasındaki adımları kullanın.
SyncServicesAgent işlemi zorlandıktan sonra Office 2011'i güncelleyin ve herhangi bir sorun olmadan güncelleştirmelisiniz.
Office 2011 başarıyla güncellendikten sonra, uygulamayı Masaüstünüzden Finder / Applications / Microsoft Office 2011 / Office'e geri sürükleyin.
Bilgisayarınızı yeniden başlatın ve sipariş geri yüklenir.
Yöntem 5: SyncServicesAgent'ı launchd'den kaldırma
Çoğu durumda, SyncServicesAgent işlemi, kullanıcı her çıkarıldığında ya da Aktivite İzleyicisi'ni kullanarak onu bırakmaya zorladığında yeniden başlatılır. Bu, SyncServicesAgent işleminin launchd altında çalıştırılmasından kaynaklanır ve eğer durum buysa, yalnızca launchd'den boşaltılarak öldürülür. Bunu yapmak için yapmanız gerekenler:
Uygulamalar / Yardımcı Programlar'a gidin ve Terminali başlatın.
Aşağıdakileri Terminal'e yazın ve Enter tuşuna basın:
launchctl yükleme Kitaplığı / LaunchAgents / com.microsoft.LaunchAgent.SyncServicesAgent.plist
Activity Monitor'ü kullanarak SyncServicesAgent işlemini bırakmaya zorlamak için Yöntem 3'ten 1-4 arasındaki adımları kullanın.
Office 2011 Güncelleştiricisi'ni çalıştırın ve Office'i başarıyla güncellemelidir.
Yöntem 6: Terminali kullanarak SyncServicesAgent'ı öldürme
Bu, yalnızca Mac 2011'de Office 2011'i güncelleştirmek için SyncServicesAgent işleminden çıkmak için kullanılabilecek en aşırı yöntem değil, aynı zamanda en etkili olanıdır. Bu yöntemi kullanmak için yapmanız gerekenler:
Uygulamalar / Yardımcı Programlar'a gidin ve Terminali başlatın.
Aşağıdaki komutu Terminal'e yazın ve ardından komutu çalıştırmak için Enter tuşuna basın:
doğru iken; $ (ps -ef | grep -i SyncServices | grep -v grep | awk '{print $ 2}'); tamam
Aşağıdaki resme benzer bir şey göreceksiniz; tüm bu benzer çizgiler, temel olarak SyncServicesAgent işleminin aktif ve sürekli olarak öldürüldüğü anlamına gelir.
Terminal hala açıkken, Office 2011 güncelleyicisini çalıştırın ve Office 2011 başarıyla güncelleştirmeli.
Office 2011 güncellendikten sonra, Terminal'e geri dönün ve SyncServicesAgent işleminin sürekli olarak öldürülmesini durdurmak için Ctrl + C tuşlarına basın.
Terminali kapatın.
Mac'inizi yeniden başlatın . Bu yöntemi kullandıktan ve Office 2011'i güncelledikten sonra Mac'inizi yeniden başlatmanız, Office 2011'i güncellemek için sürüm bilgisini depolayan belirli ve gerekli bir dosyayı zorlar; bu, bazen gözden kaçan ve bir sonraki Office güncelleştirmesi sırasında sorunlara neden olan bir dosyadır.
PRO TIP: Sorun bilgisayarınız veya dizüstü bilgisayar / dizüstü bilgisayar ile yapılmışsa, depoları tarayabilen ve bozuk ve eksik dosyaları değiştirebilen Reimage Plus Yazılımı'nı kullanmayı denemeniz gerekir. Bu, çoğu durumda, sorunun sistem bozulmasından kaynaklandığı yerlerde çalışır. Reimage Plus'ı tıklayarak buraya tıklayarak indirebilirsiniz.