Düzeltme: Motoru çalıştırmak için XD11 özellik seviyesi 10.0 gereklidir.
Sistemin çalışması için gerekli olan uygun Direct3D Donanım Özellik Seviyesi yoksa , motoru çalıştırmak için XD11 hata seviyesi 10.0 hatası gereklidir. Bu özel hata mesajı, uygulama motorunun Doğrudan 3D Özellik Seviyesi sürüm 10.0'ı kullanamadığını bildiriyor . İşletim sistemi en son DirectX sürümüne sahipse, hata genellikle GPU'nun minimum sistem gereksinimlerini karşılamadığı veya eski sürücü yazılımı üzerinde çalıştığı bir işarettir. Kullanıcılar, oyunları ve kapsamlı grafik işlem gerektiren diğer uygulamaları çalıştırmaya çalışırken bu hatayı alırlar.
DirectX Nedir?
DirectX, Microsoft tarafından geliştirilen tüm platformlarda oyun programlama ve multimedya ile ilgili görevleri yürütmek için Microsoft tarafından geliştirilen bir uygulama programlama arabirimleri (API) topluluğudur. API'lerin koleksiyonu, donanım hızlandırılmış multimedya desteği ile DirectX uyumlu programlar sunar. Diğer şeylerin yanı sıra, DirectX, donanım yeteneklerinizi belirlemek ve parametrelerini en iyi deneyimi sağlamak için uyarlamak için bir program (oyun veya başka bir uygulama) sağlar.
DirectX alt sisteminde bulunan API'ların çoğu zorunludur ve basit video oynatımından zorlu 3D video oyunlarına kadar her şey için zorunlu olarak görülmelidir.
DirectX Runtime ile Direct3D Hardware Feature Level
Bir çok kullanıcı DirectX çalışma ortamı ortamını Direct3D Donanımı Özellik Düzeyiyle karıştırıyor. DirectX Çalışma Zamanı, OS yazılımının destekleyebileceği DirectX sürümünü açıklar. Öte yandan, Direct3d Hardware Feature Level, video donanımınızın (GPU) sağladığı desteği açıklar.
Bunu düşünerek, PC'nize en son DirectX çalışma ortamı ortamına sahip olmak, donanımınızın Direct3D Hardware Feature Level 10.0'ı destekleyebileceği anlamına gelmez . Windows sürümünüz en yeni DirectX API'larını kullanacak şekilde donatılmış olsa bile, GPU kartınız gerekli özellik seviyelerini desteklemeyebilir . Bu genellikle eski veya entegre GPU'larda geçerlidir.
DirectX'in yüklü olup olmadığını nasıl öğrenebilirim?
Windows 10'unuz varsa, DirectX 12.0 Runtime otomatik olarak işletim sistemi ile yüklendi (en son Windows güncellemelerine sahip olduğunuz varsayılarak). Ancak yeni DirectX API'lerini kullanmak için GPU kartınızın bunları desteklemesi gerekiyor.
Bunu doğrulamak ve hangi DirectX sürümünün işletim sisteminiz tarafından desteklendiğini kontrol etmek için DirectX Tanı Aracı'nı (dxdiag) çalıştırmanız gerekir. Bu yerleşik Windows aracına herhangi bir Windows sürümünde bir Çalıştırma kutusu ( Windows tuşu + R ) ve dxdiag yazarak erişilebilir.
DirectX çalışma zamanı sürümünü Sistem sekmesindeki Sistem Bilgileri altında görüntüleyebilirsiniz.
GPU'nuzun gerekli özellik seviyelerini destekleyip destekleyemediğini görmek için, Sürücüler altındaki Ekran sekmesine gidin ve ekran kartınız tarafından hangi Özellik Düzeylerinin desteklendiğine bakın.
DirectX Diagnostic Tool'un 10_0 (10.0) özellik seviyesindeki Özellik Seviyeleri arasında bu özellik seviyesini göstermediğini fark ederseniz, aşağıdaki senaryolardan biridir:
- Grafik kartınız (GPU) güncellenmesi gereken güncel olmayan sürücülerle çalışıyor. Sisteminizde, ilgili donanım düzeyini nasıl kullanacağına ilişkin grafik donanımını bildiren bir sürücü yoksa, DirectX Tanı Aracı'nın içinde alışveriş yapmayacaktır.
- İşletim sisteminiz ek bir platform güncellemesi gerektirir. Sadece Windows 7 ve Windows XP kullanıcıları için geçerlidir.
- Grafik kartınız, Özellik Seviyesi 10.0'ı desteklemiyor. Bu durumda, geçerli düzeltme yeni bir grafik kartı (GPU) satın almak olacaktır.
DirectX'in geriye dönük uyumluluğa sahip olduğunu unutmayın - DirectX 12'niz varsa, tüm önceki çalışma zamanı dağıtımlarının sisteminizde bulunması gerekir. Aynı şey DirectX 11 ve DirectX 10 için de geçerlidir.
Bununla birlikte, bazı eski oyunların Windows 10'da eskimiş olan eski DirectX API'lerine ve yalnızca DirectX 9.0c veya daha düşük sürümlerine sahip olması gerekir . Bu durumda, programı çalıştırmak için belirli bir dağıtımı yüklemeniz gerekecektir. En yeni DirectX sürümü 12.0 olmasına rağmen, oyunların büyük çoğunluğu hala DirectX 10 çalışma zamanı ile uygulanan özellik düzeylerine dayanıyor.
Motor hatasını çalıştırmak için XD11 özellik seviyesini 10.0 düzeltmek gerekiyor
DirectX Tanılama aracı, DirectX 10 çalışma zamanı veya daha yeni bir sürüme sahip olduğunuzu ve GPU'nun gerekli Direct3D özellik düzeyini desteklediğini ortaya çıkarırsa, söz konusu uygulamayı çalıştırmak için gerekli bileşenlere sahip olmanız gerekir. Bununla birlikte, XD11 özellik seviyesini hala gereksinim duymanıza rağmen , motor hatalarını çalıştırmak için 10.0 gerekiyorsa, bu makaledeki düzeltmelerden biri hatayı gidermenizi sağlayacaktır.
Aşağıda, kullanıcıların XD11 özellik seviyesini düzeltme konusunda yardımcı bulduğu bir çözüm koleksiyonunuz var , motor hatalarını çalıştırmak için 10.0 gereklidir . Sizin için çalışan bir düzeltme ile karşılaşıncaya kadar lütfen her yöntemi takip edin.
Not: Aşağıdaki yöntemler yalnızca, GPU'nuzun Özellik Seviyesi 10.0'ı desteklediğinden eminseniz uygulanabilir. Düzeltmelerden herhangi birini denemeden önce, Direct3D Feature Level 10.0'ı destekleyip desteklemediğini görmek için grafik kartı özelliklerinde biraz araştırma yapmanız önerilir.
Yöntem 1: Uygulamayı özel GPU ile çalıştırma
Bir dizüstü bilgisayarda veya dizüstü bilgisayarda bir hata görüyorsanız, hem özel bir GPU'nuz hem de tümleşik bir çözümünüz var. İki kartınız varsa, sisteminiz, uygulama motoru tarafından kaç kaynağın gerekli olduğunu analiz ederek hangi GPU kartının kullanılacağına karar verecektir. Ancak, bu pil tasarrufu sağlayan yardımcı programınız tarafından geçersiz kılınabilir - pil tasarrufu moduna ayarlanmışsa, sistem daha az kaynak tükettiği için programı entegre GPU ile başlatmaya zorlayabilir.
Bu yardımcı programı Performans moduna ayarlayarak veya yazılımı tamamen kaldırarak kolayca giderilebilir. Ancak, pil yöneticisini kaldırmak istemiyorsanız, oyun kısayoluna sağ tıklayıp Grafik işlemcisi ile çalıştır'ı seçerek özel GPU'yu zorlayabilirsiniz . Ardından, özel kartınızı seçin ve motor hatasını çalıştırmak için XD11 özellik seviyesi 10.0 olmadan başlayıp başlamadığına bakın.
Başarıyla başlatılırsa, bu ayara geri dönebilir ve GPU'lar Kontrol Paneli ayarlarınızdaki program için kalıcı bir kural belirlemek üzere Varsayılan grafik işlemcisini değiştir öğesine tıklayabilirsiniz.
Yöntem 2: Grafik kartı sürücünüzü güncelleştirme
XD11 özellik seviyesini 10.0 çözmek için başlamak için bariz bir yer çalıştırmak için gerekli olan motor hatalarını grafik kartı sürücülerinizi güncellemektir. Bunu yapmanın birkaç yolu vardır, ancak bunu yapmanın en ideal yolu video kartı üreticisine güvenilirdir.
En yeni Windows sürümleri (Windows 10 ve Windows 8) grafik kartınızın ihtiyaç duyduğu yazılım sürücüsünü otomatik olarak yüklemelidir. Ancak, işletim sisteminiz GPU'nuz için bir sürücüyü otomatik olarak indirip yüklese bile, en yeni sürüm mevcut değildir. Sisteminiz bu hatayı rapor edebilir çünkü GPU, Destek donanımına sahip olmasına rağmen Özellik Seviyesi 10.0'ı nasıl kullanacağını bilmemektedir.
Bu, uygun grafik sürücüsünü kurarak çözülebilir. Bunu yapmanın evrensel bir yolu var (GPU üreticinizden bağımsız olarak), ancak üreticinin sürücüyü yükleme yönergelerini takip etmek kadar güvenilir değildir.
Grafik Sürücüsünü Aygıt Yöneticisi ile Yükleme
Aşağıda, Grafik Sürücüsünü Aygıt Yöneticisi aracılığıyla güncelleştirme adımlarına sahipsiniz. Başlamak için iyi bir yerdir, ancak uygun sürücüyü çevrimiçi aramak için Windows Update'e güvenir. Bu yöntem GPU sürücünüzü güncellemezse, lütfen en popüler grafik kartı üreticilerine özel olan sonraki kılavuzları izleyin.
PRO TIP: Sorun bilgisayarınız veya dizüstü bilgisayar / dizüstü bilgisayar ile yapılmışsa, depoları tarayabilen ve bozuk ve eksik dosyaları değiştirebilen Reimage Plus Yazılımı'nı kullanmayı denemeniz gerekir. Bu, çoğu durumda, sorunun sistem bozulmasından kaynaklandığı yerlerde çalışır. Reimage Plus'ı tıklayarak buraya tıklayarak indirebilirsiniz.- Windows tuş + R tuşlarına basın, devmgmt.msc yazın ve Aygıt Yöneticisi'ni açmak için Enter tuşuna basın.
- Ekran Bağdaştırıcıları'na ilerleyin ve açılır menüyü genişletin. Grafik sürücüsünü sağ tıklayın ve Sürücüyü Güncelle (Sürücü Yazılımını Güncelle) öğesini seçin.
Not: Ekran Bağdaştırıcıları altında iki farklı giriş görebilirsiniz . Bu genellikle hem entegre hem de özel bir grafik kartı olan dizüstü bilgisayarlarda ve dizüstü bilgisayarlarda oluşur. Şu an itibariyle, Intel sadece entegre kartlar üretiyor. Özel kartlar daha fazla işlem gücüne sahiptir ve zorlu oyunları ve uygulamaları işlemek için kullanılır - amacımız için lütfen özel bileşeni güncelleyin. - Güncellenmiş sürücü yazılımı için otomatik olarak Ara'ya tıklayın ve Windows sürücüler için çevrimiçi tararken bekleyin. Daha yeni bir sürücü bulduysa, yüklenene kadar bekleyin ve sisteminiz yeniden başlatıldı.
Windows'un en yeni sürücüye sahip olduğunu belirlemesi durumunda, aşağıdaki kılavuzlardan birine devam edin. Yukarıdaki adımlar yeni bir sürücü yüklediyse, uygulamayı başlattığınızda hatanın hala devam edip etmediğine bakın. Bunu yaparsa, Yöntem 2'ye geçin.
Nvidia ekran kartı olan kullanıcılar
Nvidia GeForce özel grafik kartınız varsa, sürücüleri iki farklı şekilde güncelleyebilirsiniz. En zarif çözüm, GeForce Experience'ı indirmek ve yazılımın GPU'nuzu otomatik olarak tanımlamasına ve uygun sürücüleri yüklemesine izin vermektir. Program en son sürücü sürümü için el ile aramak zorunda kalmadan sizi yedekleyecektir.
Bununla birlikte, GeForce Experience'ın bazı anakart modelleriyle düzgün çalışıp çalışmadığı biliniyor. GeForce Experience'ı kullanamıyorsanız, GPU'nuz için en son grafik kartı sürücüsünü manuel olarak indirmek için aşağıdaki adımları izleyin:
- Resmi Nvidia indirme sayfasını (burada) ziyaret edin ve Ürün Türü, Ürün Serisi ve Ürününüzü seçin . Uygun İşletim Sistemini seçtiğinizden ve Arama düğmesine bastığınızdan emin olun.
Not: Daha hızlı bir yöntem Seçenek 2 ile gitmek ve Grafik Sürücüleri'ne tıklamaktır. Bu, sisteminizi otomatik olarak tarar ve GPU'nuz için uygun sürücüyü indirir. Ancak, bunun çalışması için Java'nın en son sürümünü indirmeniz gerekebileceğini unutmayın. - Önerilen Nvidia sürücüsünü indirin ve yükleyin.
- Yükleme tamamlandığında sistem otomatik olarak yeniden başlatılmazsa, el ile yeniden başlatın ve sorunun çözülüp çözülmediğine bakın.
ATI grafik kartı olan kullanıcılar
AMD'nin GeForce Experience'a eşdeğeri Oyun Evolved. Grafik kartı sürücülerinizi otomatik olarak güncellemek için bu AMD yardımcı programını kullanabilirsiniz. Sisteminizi en yeni grafik sürücülerle güncellemeye ek olarak, Gaming Evolved, sistem özelliklerinizi temel alarak en iyi deneyimi alabilmeniz için grafik ayarlarını otomatik olarak değiştirerek oyunlarınızı optimize eder.
Bu iş için ek bir program yüklemek istemiyorsanız, sürücüyü eski moda yoldan da indirebilirsiniz. İşte her şey için hızlı bir rehber:
- Resmi AMD indirme sayfasını ziyaret edin (burada).
- El ile Sürücünüzü Seç altında, ürün türünü, ürün ailesini ve modeli seçin . Ardından uygun işletim sistemini seçin ve Sonuçları Göster'e tıklayın.
Not: GPU modelinizden emin değilseniz veya daha da otomatikleştirmek istiyorsanız, Sürücünüzü Otomatik Olarak Algıla ve Yükle altında Şimdi İndir düğmesine de basabilirsiniz. Bu, sisteminizi tarayacak ve en son sürücüyü uygulayacak başka bir ATI yardımcı programı yükleyecektir. - Sürücü yüklendikten sonra, makinenizi yeniden başlatın ve hatanın kaldırılıp kaldırılmadığını görün.
Entegre Intel Grafiği olan kullanıcılar
Şimdiye kadar, ATI sadece entegre grafik kartları üretti. Çoğu zaman, sürücü, Aygıt Yöneticisi'nden başarıyla güncelleştirilir (bu yöntemde ilk kılavuz). Ancak, buradan güncelleme yapamıyorsanız, Intel'in İndirme Merkezi'nden indirebilirsiniz (burada).
Yöntem 3: DirectX çalışma ortamı ortamını onarma
DirectX paketinde bulunan API'ler nadiren kırılır, ancak gerçekleştiği bilinir. Ne yazık ki, DirectX'i etkili bir şekilde kaldıramazsınız. DirectX çalışma zamanı 11.3 ve 12, Windows 10 ile birlikte gelir ve tüm güncellemeler / onarımlar Windows Update tarafından gerçekleştirilir. DirectX'in bu sürümleri için tek başına bir paket yoktur.
Ancak, DirectX Son Kullanıcı Runtime Web yükleyicisi ve DirectX Redist (Haziran 2010) kullanarak tüm DirectX dosyalarını (DX12 dışındakiler) onarabilirsiniz.
DirectX Son Kullanıcı Runtime Web Yükleyicisi'ni (buradan) indirerek başlayın. Yürütülebilir dosyayı sağ tıklatmanız ve yükseltilmiş ayrıcalıklar vermek için Yönetici olarak çalıştır'ı seçmeniz gerekir. Ardından, tüm DirectX 9.0c dosyalarınızın sağlam olduğundan emin olmak için ekrandaki komutları takip edin.
Ardından, DirectX Redist'i (Haziran 2010) bu bağlantıdan indirin (burada). Paketi açın ve DirectX SDK'yı erişilebilir bir yere çıkarın. Ardından, ayıklanan dosyalara gidin ve DXSetup yürütülebilir dosyasını açın. DirectX bileşenlerini yeniden yüklemek için ekrandaki talimatları izleyin.
Yükleme tamamlandığında, sisteminizi yeniden başlatın ve sorunun çözülüp çözülmediğine bakın.
Yöntem 4: KB2670838 platform güncelleştirmesini yükleme (yalnızca Windows 7)
Windows 8 ve Windows 10'dan farklı olarak Windows 7, DX 11 Özellik Seviyesi 10.0'ı etkinleştirmek için ek bir platform güncellemesi ( KB2670838) gerektirir. İsteğe bağlı bir güncelleme olarak etiketlenmiştir, bu yüzden WU'nuzun güncel olduğunu düşünürseniz bile kaçırmış olabilirsiniz.
Hatanın nedeninin bu olup olmadığını görmek için ya bekleyen tüm isteğe bağlı güncelleştirmeleri uygulayın ya da bu Microsoft bağlantısını ziyaret edin (burada) ve KB2670838 platform güncelleştirmesini karşıdan yükleyin. Güncelleme yüklüyken, bilgisayarınızı yeniden başlatın ve sorunu çözüp çözmediğini görün.
PRO TIP: Sorun bilgisayarınız veya dizüstü bilgisayar / dizüstü bilgisayar ile yapılmışsa, depoları tarayabilen ve bozuk ve eksik dosyaları değiştirebilen Reimage Plus Yazılımı'nı kullanmayı denemeniz gerekir. Bu, çoğu durumda, sorunun sistem bozulmasından kaynaklandığı yerlerde çalışır. Reimage Plus'ı tıklayarak buraya tıklayarak indirebilirsiniz.





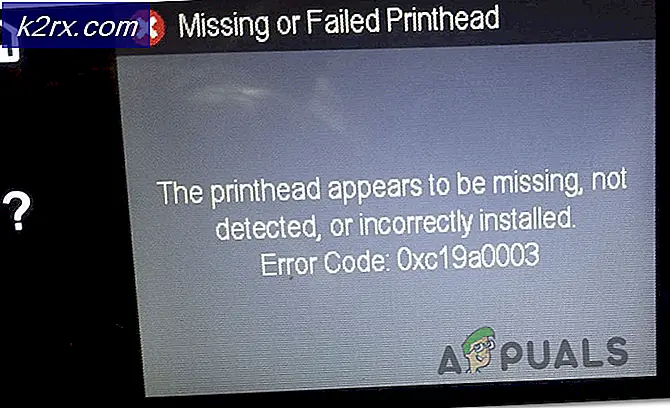
![Cool Edit Pro2'nin Oynatılmaması [Düzeltildi]](http://k2rx.com/img/106965/cool-edit-pro2-not-playing-fixed-106965.png)
