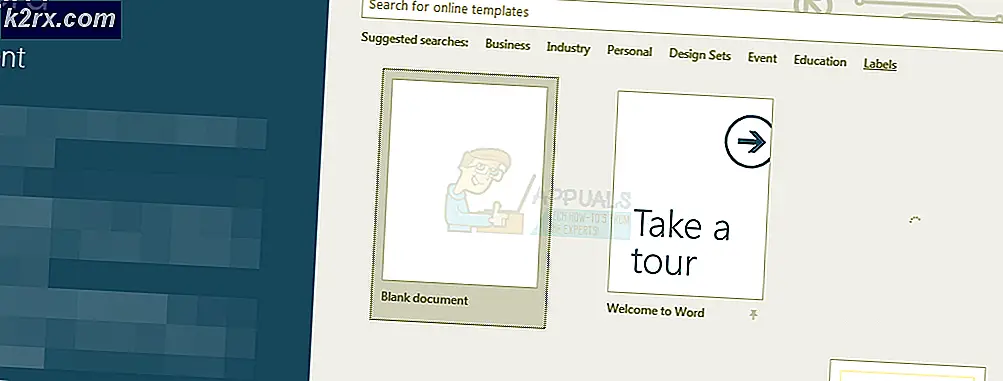Düzeltme: Thunderbird Windows'ta Yanıt Vermiyor
Mozilla Thunderbird, birçok kişi tarafından kullanılan ücretsiz, popüler bir çapraz platform e-posta istemcisidir. Bununla birlikte, Windows 10'un son sürümleri, programın yalnızca belirli komutlarda ve belirli bölümlerde donduğunu bildirdiği için, Windows 10'un son sürümleri onunla birlikte pek iyi çalışmıyor gibi görünüyor.
Sorun çeşitli şekillerde çözüldü ve bu sorunla mücadele eden insanlara yardımcı olmak için bu makaleye en başarılı yöntemleri dahil etmeye karar verdik. Aşağıdaki talimatları dikkatlice uyguladığınızdan emin olun; umarız sorunu çözersiniz.
"Thunderbird Yanıt Vermiyor" Hatasına Neden Olan Nedir?
Bu sorunun olası nedenlerinin kısa bir listesi var. Bu liste, sorunu doğru bir şekilde gidermek ve doğru yöntemi uygulamak için oldukça faydalı olabilir. Aşağıdan kontrol edin:
1.Çözüm: Thunderbird'ü Antivirüsünüzdeki İstisnalara Ekleyin
Ücretsiz bir antivirüs kullanıyorsanız, Mozilla Thunderbird'ün İnternet'e düzgün bir şekilde bağlanmasını veya bilgisayarınızdaki belirli dosyalara erişmesini engelliyor olabilir. Her iki durumda da sorun, programın yürütülebilir dosyasını virüsten koruma yazılımınızdaki özel durumlar listesine ekleyerek çözülebilir.
Süreç, bir virüsten koruma yazılımından diğerine farklılık gösterecektir, ancak bu seçeneğin yollarını en popüler virüsten koruma araçlarında listelemeye karar verdik.
- Antivirüs kullanıcı arayüzünü şu şekilde açın: sistem tepsisindeki simgesine çift tıklamak (pencerenin altındaki görev çubuğunun sağ kısmı) veya Başlangıç menüsü (Cortana).
- İstisnalar veya İstisnalar ayarı, farklı antivirüs araçlarına göre farklı noktalarda bulunur. Genellikle çok fazla sorun olmadan kolayca bulunabilir, ancak en popüler antivirüs araçlarında nasıl bulunacağına dair bazı hızlı talimatlar aşağıda verilmiştir:
Kaspersky internet güvenliği: Ana Sayfa >> Ayarlar >> Ek >> Tehditler ve Dışlamalar >> Dışlamalar >> Güvenilir Uygulamaları Belirtin >> Ekle.
AVG: Ana Sayfa >> Ayarlar >> Bileşenler >> Web Kalkanı >> İstisnalar.
dur: Ana Sayfa >> Ayarlar >> Genel >> İstisnalar.
- Sizden gerekli dosyaya gitmenizi isteyen bir kutuya çalıştırılabilir dosyayı eklemeniz gerekecektir. Bulmanın en iyi yolu, Masaüstündeki kısayoluna sağ tıklayıp Dosya konumunu aç bağlam menüsünden seçeneği. Bu, gidilecek adrestir. Bazen programın yüklü olduğu klasöre ve bazen de yürütülebilir dosyanın yolunu eklemeniz gerekebilir.
- Thunderbird'ü çalıştırdıktan sonra artık "Yanıt vermiyor" mesajını almadan programı kullanıp kullanamayacağınızı kontrol edin. Hata hala görünüyorsa, farklı bir antivirüs veya güvenlik duvarı aracı kullanmayı düşünebilirsiniz, özellikle de size sorunları veren ücretsiz ise!
2.Çözüm: Mesajları aramak için Windows Arama'yı devre dışı bırakma
Mozilla Thunderbird'ün kullandığı sorunlu bir özellik var ve kullanıcılar bu özelliği devre dışı bırakmanın sorunlarını çözmelerine yardımcı olduğunu bildirdi. Nedenin, Windows Arama'nın devre dışı bırakılması gereken programa genel entegrasyonu ile bir ilgisi olabilir.
- Masaüstündeki simgesine çift tıklayarak veya Başlat menüsünde arayarak ve ilk seçeneği tıklayarak Mozilla Thunderbird'ü başlatın.
- Tıkla Araçlar menü çubuğundaki düğmesine basın ve Seçenekler.
- Seçenekler penceresi açıldıktan sonra, ileri İçinde kal Genel alt sekme ve altını kontrol edin Sistem entegrasyonu için Windows Arama'nın iletileri aramasına izin verin seçeneği. Yanındaki kutunun işaretini kaldırın ve TAMAM MI Değişiklikleri kabul etmek için alttaki düğmesine basın.
- Mozilla Thunderbird'ün hala "yanıt vermiyor" mesajını gösterip göstermediğini kontrol edin.
Not: Şuraya gitmek faydalı olabilir: Gelişmiş >> Ağ ve Disk Alanı ve işaretini kaldırın Otomatik Kompakt seçeneği.
3. Çözüm: Nedeni Bulmak için Temiz Önyükleme Kullanın
Bilgisayarınızla başlayan bir hizmeti veya işlemi başarıyla algılamak için temiz önyükleme kesinlikle bir numaralı çözümdür. Diğer bazı hizmetler, izinler nedeniyle medya oynatıcıyı rahatsız eder ve hangisinin basit bir şekilde ortadan kaldırılmasıyla hangisi olduğunu belirlemeniz gerekir.
- Kullan Windows + R klavyenizdeki tuş kombinasyonu. İçinde Çalıştırmak iletişim kutusu tipi MSCONFIG ve Tamam'ı tıklayın.
- Tıkla Çizme sekmesine gidin ve işaretini kaldırın Güvenli Önyükleme seçenek (işaretliyse).
- Aynı penceredeki Genel sekmesinin altında, seçmek için tıklayın. seçici başlatma seçeneğini seçin ve ardından temizlemek için tıklayın. Başlangıç öğelerini yükle işaretlenmediğinden emin olmak için onay kutusunu işaretleyin.
- Hizmetler sekmesi altında, seçmek için tıklayın Bütün Microsoft Servisleri'ni gizle onay kutusunu ve ardından Hepsini etkisiz hale getir.
- Başlangıç sekmesinde, Görev Yöneticisini Aç. Başlangıç sekmesinin altındaki Görev Yöneticisi penceresinde, etkinleştirilen her bir başlangıç öğesine sağ tıklayın ve seçin Devre dışı bırak.
- Bundan sonra, en sıkıcı işlemlerden bazılarını gerçekleştirmeniz gerekecek ve bu, Başlangıç öğelerini birer birer etkinleştirip bilgisayarınızı yeniden başlatmanız gerekecek. Bundan sonra, sorunun tekrar ortaya çıkıp çıkmadığını kontrol etmeniz gerekir. 4. Adımda devre dışı bıraktığınız Hizmetler için bile aynı işlemi tekrarlamanız gerekecektir.
- Sorunlu başlangıç öğesini veya hizmeti bulduğunuzda, sorunu çözmek için harekete geçebilirsiniz. Bir programsa, onu yeniden yükleyebilir veya onarabilirsiniz. Bir hizmetse, devre dışı bırakabilirsiniz vb.
4.Çözüm: McAfee Internet Security'yi kaldırın
Bazı programlarınızı gerçekten bozabilecek ve bilgisayarınızı yavaşlatabilecek bazı antivirüs araçları vardır. McAfee antivirüs araçları, bazen PC'nize yarardan çok zarar verebilen antivirüs araçlarının harika bir örneğidir, bu nedenle daha iyi bir alternatif bulmayı düşünün!
Mozilla Thunderbird kullanırken antivirüs kalkanlarını ve gerçek zamanlı korumayı devre dışı bırakarak da sorun çözülebilir, ancak bu çözüm bilgisayarınızı kötü amaçlı yazılım saldırılarına açık bırakır ve çoğu zaman kalkanları tekrar açmayı unutabilirsiniz.
- Başlat menüsü düğmesine tıklayın ve açın Kontrol Paneli arayarak. Alternatif olarak, açmak için dişli benzeri simgeye tıklayabilirsiniz. Ayarlar Windows 10 kullanıcısıysanız araç.
- Denetim Masası'nda, Sağ üst köşedeki Farklı Görüntüle ayarını Kategori olarak ayarlayın ve tıklayın. Programı kaldır Programlar bölümü altında.
- Windows 10'da Ayarlar uygulamasını kullanıyorsanız, Uygulamalar PC'nizde yüklü tüm programların ve araçların bir listesini hemen açmalısınız.
- Bul McAfee İnternet Güvenliği Denetim Masası veya Ayarlar'da ve tıklayın Kaldır veya Kaldırmak.
- Sizden McAfee Antivirus'ü gerçekten kaldırmanızı isteyen görünen tüm iletişim kutularını onaylamalı ve kaldırma sihirbazında görünecek talimatları izlemelisiniz.
- Kaldırma işlemi tamamladığında Bitir'i tıklayın ve değişiklikleri uygulamak için bilgisayarınızı yeniden başlatın. Sorunun devam edip etmediğini kontrol edin!