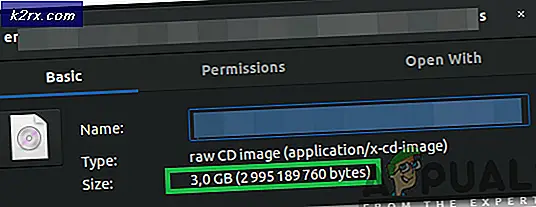AVI veya Diğer Herhangi Bir Biçimi MP4'e Dönüştürme
AVI ve MP4, her ikisi de genellikle multimedya kapsayıcı formatları olarak kullanılır. Her ikisi de kendi formatları tarafından desteklenen ses ve video içerebilse de, kullanıcılar farklı cihazlarda veya yazılımlarda çalışırken genellikle farklı format türlerine ihtiyaç duyar. Bir formatı başka bir formata dönüştürme ihtiyacı burada ortaya çıkar. Bir AVI dosyasını MP4 formatına dönüştürmenin en iyi yolu All in One Wondershare UniConverter kullanmaktır.
Wondershare UniConverter, yalnızca AVI formatındaki dosyaları dönüştürmekle kalmaz, aynı zamanda kullanıcı tarafından erişilebilen çok çeşitli formatlara sahiptir. Ve bu, herkesin çevrimiçi olarak sunulan ücretsiz dönüştürücüler yerine Wondershare Unicoverter kullanmasının en büyük nedenidir.
Bilgisayarınızdaki bir AVI formatındaki dosyayı bir MP4 dosyasına şu şekilde dönüştürebilirsiniz.
- Wondershare UniConveter cihazınız böyle görünüyor. Oldukça şık söylemeliyim. Yazılımın kullanımı son derece kolaydır ve her şey herhangi bir kullanıcı için kolayca anlaşılabilir.
- İlk temel adım, geçerli dosyanın hangi biçime dönüştürülmesini istediğinizi seçmektir. Mp4'ün seçildiğini de görebileceğiniz ekranın sağ tarafına doğru "tüm dosyaları dönüştür" sekmesini fark edebilirsiniz. Bunun için aşağı bakan oka tıkladığınızda, aralarından seçim yapabileceğiniz geniş bir format seçenekleri listesi göreceksiniz. Bu, Wondershare UniConverter'ın çok sayıda format dönüşümü sunduğu için dosyaları dönüştürmek için en iyi seçenekleriniz olması gerektiğinin bir başka önemli nedenidir.
- Şimdi bir sonraki temel adım, dönüştürmek istediğiniz dosyayı eklemektir. Ekranın tam ortasında, "Dönüştürmeyi başlatmak için dosyaları buraya ekleyin veya sürükleyin" seçeneğini görebilirsiniz. Bilgisayarınızda arama yapmak ve Wondershare UniConverter'a bir dosya eklemek için hemen yukarıdaki artı işaretine tıklayın veya dönüştürülmesi gereken dosyanızı içeren dosyaya gidin ve sadece gri üzerine sürükleyip bırakın. yazılımda sağlanan alan.
- Videonuz yazılıma yüklenirken bir süre beklemeniz gerekecek. Yazılım deneyimime göre, yükleme ve dönüşümler gerçekten hızlı gerçekleşti.
- Dönüştürülecek bir dosya ekledikten sonra, aşağıdaki resimde gösterildiği gibi ekranın sağ tarafındaki "Dönüştür" yazan sekmeye tıklayacaksınız.
- Dönüştür sekmesine bastığınızda indirme anında başlar. Kaynağınızı ve dönüşüm hedefinizi görebileceğiniz bu alanın hemen altında görünen indirme zaman çizelgesini görebilirsiniz.
- Aşağıdaki resimde gösterildiği gibi ekranın ortasında bulunan dönüştürülmüş sekme turuncu bir daire gösterir. Bu, kullanıcı için dönüştürülen dosyanın buraya yerleştirildiğinin bir göstergesidir. Ve erişmek için, aşağıdaki resimde vurgulandığı gibi bu sekmeye tıklamanız gerekecek. Dönüştürmeniz tamamlandığında, bu yazılım için ekranda göreceğiniz bir başka işaret, mor renkte yazılmış "Başarı" kelimesidir.
- Dönüştürülen sekmeyi açmak size dönüştürülen dosyayı ve dosyanın geçerli biçimi, videonun çözünürlüğü, dönüştürülen dosyanın süresi ve dosyanızda kapladığı alan gibi önemli ayrıntıları gösterecektir. bilgisayar şu anda.
- Bilgisayarınızda bulmak istiyorsanız, yapmanız gereken tek şey, aşağıdaki resimde vurgulandığı gibi, simge benzeri klasöre tıklayın. Bu simge sizi bilgisayarınızdaki klasöre götürecektir.
- Bu sizi, bilgisayarınızda bu dönüştürülmüş dosyanın bulunduğu klasöre yönlendirecektir. UniConverter, dönüştürülen dosyalarınız için tamamen yeni bir klasör oluşturur, böylece tüm dönüştürmelerinizi bulmanız daha kolay olur.