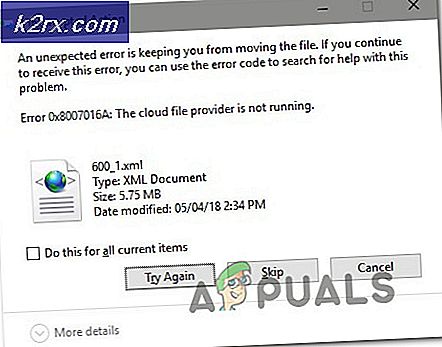Hata 0xc000000d Nasıl düzeltilir? Bilgisayarınızın onarılması gerekiyor?
Hata 0xc000000d, bilgisayarınızın önyükleme yapılandırması bozulduğunda ve sistem Windows'un önyükleme yapamadığında görüntülenen bir Windows Mağazasıdır. Aşağıdaki iletilerden biriyle 0xc000000d hata numarasını gösteren Mavi ekran görüntülenir
Bilgisayarınızın / Cihazınızın onarılması gerekiyor
Önyükleme Yapılandırma Verileri dosyasında gerekli bazı bilgiler eksik
Yöntem 1: Kurtarma Diski
Eğer bir PC üzerindeyseniz ve önceden zaten bir kurtarma diski oluşturduysanız, kullanım zamanı budur. Hatayla bile, klavye, CD ve USB sürücüleriniz çalışmaya devam edecektir. Kurtarma CD'sini veya USB'yi sürücüye takın ve bilgisayarı yeniden başlatmak için ctrl + alt + delete tuşlarına basın. Başladığı sırada, belki de CD veya USB'den önyükleme yapmak için f12 tuşuna basın. Windows onarımı yapmak için seçin. Bilgisayar, 0xc000000d hatası olmadan onarımdan sonra iyi bir şekilde önyükleme yapmalıdır.
Windows kurtarmanın nasıl çalıştırılacağı konusunda tam bir kılavuz için buraya bakın.
Yöntem 2: Microsoft Surface aygıtında kurtarma
Microsoft Surface Aygıtınızda bu hatayla karşılaşırsanız, Windows kurtarmayı oluşturma ve çalıştırma prosedürü, bilgisayarınız için yukarıda açıklanan prosedürden biraz farklı olacaktır.
BitLocker Kurtarma Anahtarınızı Geri Alın
Yüzeyinizde bu hatayı gördüğünüzde yapmanız gereken ilk şey, Yüzey tabletinizin BitLocker ile şifrelenmesi nedeniyle BitLocker Recovery cihazınızı nerede sakladığınız yeri bulmaktır. BitLocker çevrimiçi olarak veya bir USB'de depolanmış olmalıdır. Hesabınız bir alan adına katıldıysa devam edin ve yöneticiden yardım alma konusunda yardım isteyin.
Kurtarma anahtarını elinizde yoksa, yardımcı olup olmadığını görmek için Microsoft BitLocker Kurtarma SSS sayfasında belirtilen adımları izleyin.
Kurtarma anahtarı olmadan, herhangi bir kurtarma yapmak için sisteme girmenin hiçbir yolu yoktur. BitLocker Recovery’ye sahip değilseniz, doğrudan Yöntem 3’e gitmelisiniz.
Kurtarma Sürücüsü Oluşturma
Yüzey Windows 10 çalışırken, başka bir Windows 10 bilgisayarından bir kurtarma sürücüsü oluşturabilirsiniz. Sadece bir USB flash sürücüyü bilgisayara takın, Windows 10 kurtarma sürücüsü oluşturmak için Kurtarma Sürücüsü Oluştur sihirbazını izleyin. Ara İhtiyacınız olan aracı bulmak için Başlat menüsünden bir Kurtarma Sürücüsü oluşturun .
PRO TIP: Sorun bilgisayarınız veya dizüstü bilgisayar / dizüstü bilgisayar ile yapılmışsa, depoları tarayabilen ve bozuk ve eksik dosyaları değiştirebilen Reimage Plus Yazılımı'nı kullanmayı denemeniz gerekir. Bu, çoğu durumda, sorunun sistem bozulmasından kaynaklandığı yerlerde çalışır. Reimage Plus'ı tıklayarak buraya tıklayarak indirebilirsiniz.USB sürücüden önyükleme yapmak için Yüzey Firmware'i değiştirin
Bir sonraki adım, aşağıda belirtilen adımları izleyerek Yüzeyi USB sürücüsünden önyükleme yapmaktır.
Güç kapalı olduğundan emin olmak için güç düğmesini basılı tutun.
Sesi Açma düğmesine basın ve basılı tutun, ardından Güç düğmesine basın ve bırakın.
Yüzey UEFI menüsü çıkana kadar Ses Seviyesini Kaldır düğmesini basılı tutun.
Yüzey Pro 3 ve Yüzey 3 için Alternatif Sistem Önyükleme Sırasını Yapılandır'ı seçin ve USB > SSD'yi seçin.
Güvenli Önyükleme Denetimi'ni devre dışı bırakın. çıkış
USB'den önyükleme
Sesi Kısma düğmesine basılı tutarken yüzeyi yeniden başlatın ve Yüzey logosu yok olduğunda bırakın.
Sorun Giderme > Gelişmiş Seçenekler > Komut İstemi'ne gidin .
Aşağıdaki komut satırlarını sırayla çalıştırın:
bootrec / fixmbr
bootrec / fixboot
bootrec / scanos
bootrec / rebuildbcd
Komut İstemi penceresinden çıkın, Yüzey'i yeniden başlatın.
Yüzeyiniz daha sonra gayet iyi çalışıyor olmalı.
Yöntem 3: Windows Sıfırla ve Yenile
Tüm yöntemler başarısız olursa veya maalesef anahtarınızı bulamıyorsanız ve cihazda başka bir yönetici de yedek kopya bulamadıysa, bilgisayarı varsayılan fabrika ayarlarına geri yüklemeniz gerekir. Kişisel verilerinizi bilgisayardan sileceği için bu seçeneği yalnızca son çare olarak seçin. Verilerinizi yetkisiz erişime karşı korumaya yardımcı olurken, verilerinize tekrar erişmenizi de engeller.
Windows yapılandırmanıza bağlı olarak, bilgisayarınızı doğrudan Windows kurtarma ekranından fabrika varsayılan ayarlarına geri yükleyebilirsiniz.
Kurtarma ekranının altında bir bağlantı görürseniz
Bilgisayarınızı fabrika varsayılanlarına sıfırlamak ile ilgili daha fazla bilgi edinin'e dokunun veya daha sonra talimatları izleyin.
Bazı Windows yapılandırmalarında, bunun yerine bir düğme kullanarak kurtarma işlemini başlatmanız gerekebilir.
Kurtarma ekranının altındaki düğmeleri görürseniz
PC'nizi sıfırlama hakkında Daha fazla bilgi edinin'e dokunun veya tıklayın ve ardından talimatları izleyin.
Diğer Windows yapılandırmalarında, bazı sürücülerin kilidini açmadan atlama seçeneğine sahip olabilirsiniz.
Bir sürücüyü atlamak için bir seçenek görürseniz
Geçerli sürücünün kilidini açmadan devam etmek için BitLocker Sürücü Şifrelemesi ekranının altındaki Bu sürücüyü atla simgesine dokunun veya tıklayın.
Tüm BitLocker şifreli sürücüleri atlarsanız, seçim için gelişmiş onarım ve başlangıç seçeneklerinin bir listesini görürsünüz. Onar ve Geri Yükle'ye dokunun veya tıklayın, Diğer onarım seçenekleri'ne dokunun veya daha sonra Fabrika Ayarlarına dokunun ve talimatları takip edin.
PRO TIP: Sorun bilgisayarınız veya dizüstü bilgisayar / dizüstü bilgisayar ile yapılmışsa, depoları tarayabilen ve bozuk ve eksik dosyaları değiştirebilen Reimage Plus Yazılımı'nı kullanmayı denemeniz gerekir. Bu, çoğu durumda, sorunun sistem bozulmasından kaynaklandığı yerlerde çalışır. Reimage Plus'ı tıklayarak buraya tıklayarak indirebilirsiniz.