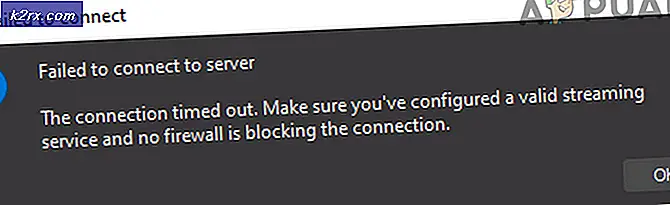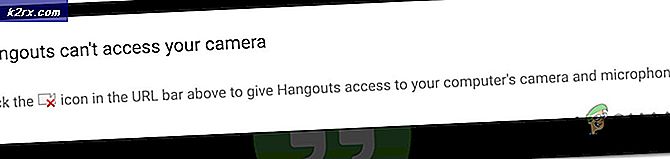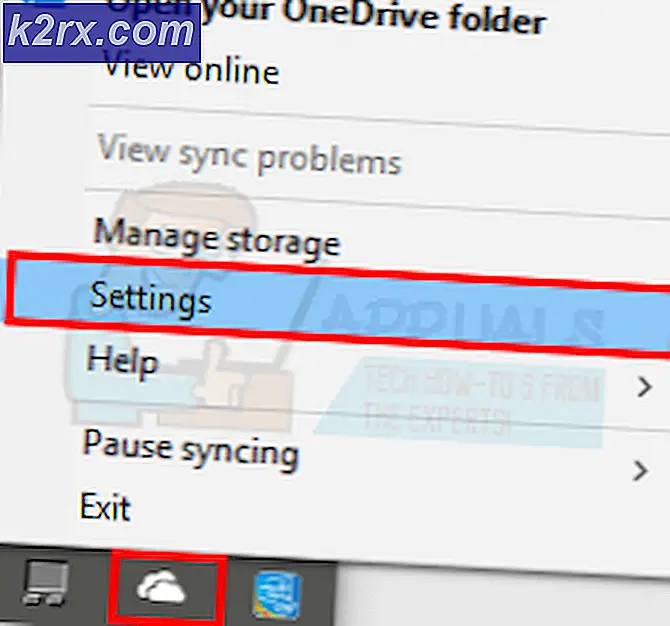Windows 10 onarmak için DISM nasıl kullanılır
Windows'u uzun bir süredir kullanıyorsanız, Windows Vista görüntülerinin geçmişte ne kadar sıklıkla devre dışı bırakıldığını ve onarılması gerektiğini hatırlayabilirsiniz. Sorun, Windows 10'da neredeyse yaygın olmasa da, değiştirilmiş bir sistem dosyasını düzeltmek için özellikle Sistem Dosyası Denetleyicisi'ni ( SFC ) kullanmaya çalışırken hala yinelenen öğeler vardır .
Neyse ki, Windows 10, Dağıtım Görüntüsü Hizmeti ve Yönetimi (DISM) olarak bilinen son derece yararlı bir komut satırı yardımcı programıyla birlikte gelir. Genellikle, bir sfc / scannow komutu bozuk veya değiştirilmiş sistem dosyalarını tamir edemediğinde DISM kullanılır. Bir DISM onarımı gerçekleştirerek, Sistem dosyası Denetleyicisi komutları iyi çalışıyor olmalıdır.
DISM, Windows görüntüleri, Windows Kurulumu ve Windows PE'yi onarmak için kullanılabilir. Araç, Windows Vista SP1'den bu yana civarındadır, ancak şimdi Windows 10 ve Windows 8.1'de varsayılan olarak yüklenir.
Windows 10'da DISM ile bir görüntüyü onarmanın iki yolu vardır; Windows PowerShell'i kullanabilir veya yükseltilmiş bir Komut istemi kullanabiliriz . Hem PowerShell hem de Komut İstemi, kabaca aynı komutlara ihtiyaç duyduğundan, hangi çözümü seçtiğiniz önemli değildir. Ancak çeşitlilik uğruna her ikisini de kullanma konusunda rehberlik ettik.
Birinci yöntem: Komut isteminde DISM / temizleme resmi aracı çalıştırma
- Windows arama çubuğunun içinde cmd arayın. Komut istemine sağ tıklayın ve Yönetici olarak çalıştır'a tıklayın.
- Windows görüntüsünün OS'niz tarafından bozulmuş olarak işaretlenmiş olup olmadığını kontrol etmek için aşağıdaki komutu ekleyin. Eğer öyleyse, yolsuzluk onarılabiliyorsa teyit alacaksınız.
Dism / Çevrimiçi / Temizleme-Görüntü / CheckHealth
Not: Bu adım, hava durumu bozulmasını görmeniz için size zaman kazandırmak amacıyla hazırlanmıştır. Hiçbir şeyi düzeltmez, ancak tüm süreçten geçip geçmeyeceğine dair bir fikir edinirsiniz.
- CheckHealth yolsuzluk belirtileri gösteriyorsa, resim dosyasında daha geniş bir tarama yapılması önerilir. Aşağıdaki komut, bileşen deposu bozulmasını kontrol eder ve herhangi birini bir günlük dosyasına kaydeder. Günlük dosyalarını gözden geçirmek isterseniz, bunları C: \ Windows \ Logs \ CBS \ CBS.log veya C: \ Windows \ Logs \ DISM \ dism.log adreslerinde bulabilirsiniz .
Dism / Çevrimiçi / Temizleme-Görüntü / ScanHealth
Not: / CheckHealth'in aksine / ScanHealth anında değil ve 5 ila 20 dakika arasında bir zaman alacaktır. Yükleme ekranı bir süre donarsa komut satırını kapatmayın. Devam etmeden önce genellikle 5 dakika% 20 kalır.
- Görüntüyü bozulma taramak için aşağıdaki komutu ekleyin, onarım işlemlerini otomatik olarak yapın ve tüm bozulma belirtilerini günlük dosyasına kaydedin. Sistem özelliklerine ve görüntü boyutuna bağlı olarak, bu işlem 20 dakika ile 4 saat arasında bir zaman alabilir.
Dism / Çevrimiçi / Temizleme-Görüntü / RestoreHealth
PRO TIP: Sorun bilgisayarınız veya dizüstü bilgisayar / dizüstü bilgisayar ile yapılmışsa, depoları tarayabilen ve bozuk ve eksik dosyaları değiştirebilen Reimage Plus Yazılımı'nı kullanmayı denemeniz gerekir. Bu, çoğu durumda, sorunun sistem bozulmasından kaynaklandığı yerlerde çalışır. Reimage Plus'ı tıklayarak buraya tıklayarak indirebilirsiniz.
Not: / Scanhealth'e benzer şekilde, kurulum bir süreliğine% 20 oranında donacaktır, bu yüzden erken kapatmayın.
Bu kadar. Windows 10 resminiz şimdi çalışıyor olmalı.
İkinci yöntem: PowerShell'de DISM / Cleanup-Image Tool çalıştırılıyor
- Windows arama çubuğunun içindeki powershell'i arayın. Windows PowerShell'i sağ tıklayın ve Yönetici olarak çalıştır'ı tıklayın.
- Yükseltilmiş Powershell penceresinin içine aşağıdaki komutu ekleyin:
Tamir-WindowsImage -Online –CheckHealth
Not: Bu komutun tek amacı, görüntünün sisteminiz tarafından bozulmuş olarak işaretlenip işaretlenmediğini kontrol etmektir. Hiçbir şey düzeltmez, ancak yolsuzluğun olup olmadığını kontrol etmenin hızlı bir yolu olarak hizmet eder. Günlük dosyalarını gözden geçirmek isterseniz, bunları C: \ Windows \ Logs \ CBS \ CBS.log veya C: \ Windows \ Logs \ DISM \ dism.log adreslerinde bulabilirsiniz .
- Yolsuzluk nedeniyle bir görüntü taraması yapmak için yükseltilmiş PowerShell penceresinin içine aşağıdaki komutu kopyalayıp yapıştırın:
Tamir-WindowsImage -Online -ScanHealth
Not: Bu komut hiçbir şeyi düzeltmez, bunun yerine yolsuzluk olup olmadığını kontrol eder ve herhangi bir kayıt dosyasının içine kaydeder.
- Yükseltilmiş komut isteminde, aşağıdaki komutu kopyalayıp yapıştırın ve Enter tuşuna basın:
Tamir-WindowsImage -Online -RestoreHealth
Not: Bu komut görüntüyü bozulma taraması yapacaktır. Herhangi bir bozuk sektörle karşılaşırsa, kurulum otomatik olarak onarım işlemlerini gerçekleştirecek ve günlük dosyasında herhangi bir yolsuzluk belirtisi kaydedecektir. Sistem özelliklerine bağlı olarak, işlem 15 dakikadan birkaç saate kadar sürebilir.
İşte bu, Windows resminiz düzeltilmelidir!
PRO TIP: Sorun bilgisayarınız veya dizüstü bilgisayar / dizüstü bilgisayar ile yapılmışsa, depoları tarayabilen ve bozuk ve eksik dosyaları değiştirebilen Reimage Plus Yazılımı'nı kullanmayı denemeniz gerekir. Bu, çoğu durumda, sorunun sistem bozulmasından kaynaklandığı yerlerde çalışır. Reimage Plus'ı tıklayarak buraya tıklayarak indirebilirsiniz.