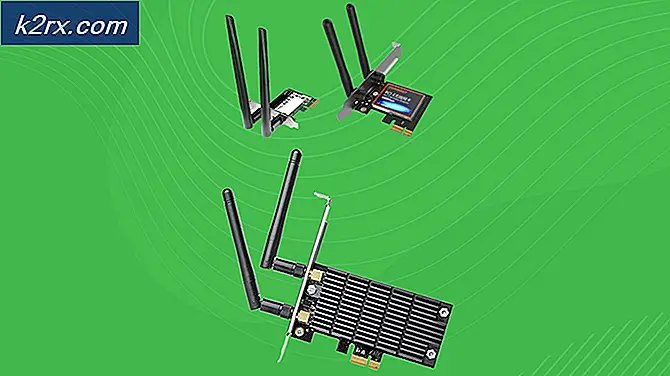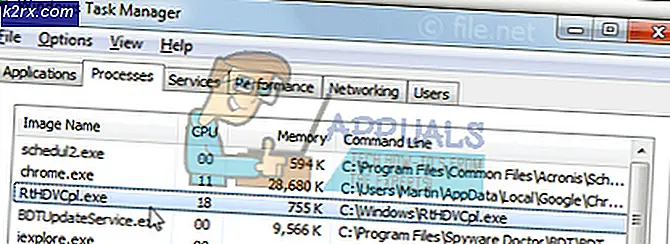Düzeltme: Şu anda bir NVIDIA GPU'ya bağlı bir ekran kullanmıyorsunuz
Daha yeni dizüstü bilgisayarlar, entegre GPU'nun yanında spor adanmış grafik işlem ünitelerini (GPU) artırıyor. Masaüstü bilgisayar kullanıcıları da NVidia GPU'lara aşık oldular ve bunları oyun oynama, animasyon ve video düzenleme gibi grafik yoğun görevler için kullanıyorlar. Ancak, tüm düzgün yelken değil. Neler olup bittiğinden emin değilseniz bir NVidia GPU kurmak bir kabus olabilir. Burada sözü edilen sorun özellikle çok fazla kullanıcıyı hayal kırıklığına uğratmıştır.
Bir çok kullanıcı NVidia kontrol paneline erişmeye çalıştıklarında 'NVidia ekran ayarları mevcut değil' başlığı ile 'Şu anda bir NVidia GPU'ya bağlı bir ekran kullanmıyorsunuz' şeklinde bir mesaj aldıklarını belirtiyorlar. Bu, NVIDIA GPU'yu, diğer şeylerin yanı sıra performansını, çözünürlüğünü veya hızını arttırmak için kapasitesini artırıyor. Sorun hem masaüstü hem de özel NVidia GPU dizüstü bilgisayarlarda ortaya çıkar. Bu mesaja rağmen, özel bir NVidia dizüstü bilgisayar kullanan bir çok kullanıcı (genellikle bir entegre Intel GPU'su var), grafik yoğunluklu görevler yürütüldüğünde NVidia GPU'nun çevrimiçi geldiğini gösteriyor. Diğerleri için, cihaz yöneticisinde entegre GPU'nun devre dışı bırakılması ekranı boşaltır ve yeniden başlatma VGA (800X600) ekrana açılır. Garip bir şekilde, bir çok kullanıcı, VGA bağlantı noktası yerine HDMI'ya takıldığında, bu mesajın gelmediğini ve NVidia ayarlarına erişebildiğini bildiriyor. Bu neden oluşur ve nasıl düzeltilebilir? Bu makale bu sorunu kapsamakta ve size bu konuda çözümler sunmaktadır.
NVidia GPU ayarlarınıza neden erişemiyorsunuz?
Intel'i NVidia adanmış grafiklerle çalıştıran dizüstü bilgisayarlar genellikle çok fazla GPU işlem gücüne ihtiyaç duymayan grafikler görüntülerken Intel GPU'ya geri dönerek güç tasarrufu sağlar. Bu genellikle NVidia Optimus olarak bilinir. Bir oyun ya da Photoshop ya da animasyon yazılımı ya da çok fazla GPU gücü gerektiren başka uygulamalar başlattığınızda, NVidia devreye girer. Genellikle dizüstü bilgisayarınızın üstünde ya da yanında yanan bir ışık görürsünüz. Daha önceki dizüstü bilgisayarlar, bir düğmeye basarak GPU'lar arasında geçiş yapmanıza izin verebilir. Öte yandan, masaüstü kullanıcıları NVidia GPU'yu her zaman arkadaki genişletilebilir bir yuva üzerinden kullanırlar.
Hata mesajı dediği gibi, NVidia'nız çalışmayacaktır çünkü sistem ekranınızı görüntüleyen GPU olarak algılayamamaktadır. Bu, masaüstü bilgisayarınız için monitörünüzün arka tarafta yanlış bağlantı noktasına takıldığı anlamına gelir; bu nedenle NVidia GPU'nuz aktif / çevrimiçi değil. Bazı kullanıcılar, sorunun HDMI bağlantı noktasına takıldığında sorunun çözüldüğünü, ancak muhtemelen doğru NVidia GPU bağlantı noktasına takıldığını söylüyor. Ayrıca çoğu dizüstü bilgisayarda NVidia GPU, HDMI ve diğer harici monitör bağlantı noktalarını kullanıyor.
Dizüstü bilgisayarlar için; Düşük güçte, bilgisayarınız Tümleşik Intel GPU'yu kullanır. NVidia GPU kontrol paneline eriştiğinizde, özel NVidia GPU'yu değiştirebilmeli ve getirebilmeli ve GPU ayarlarına erişebilmenizi sağlamalıdır. Ancak, yanlış sürücülere sahipseniz - sürücüleri ne kadar yüklediklerinin önemi yoktur - dizüstü bilgisayarınız bu anahtarı yapamaz. Bu sorunun nedeni olan tüm kullanıcıların, sürücüleri güncellemenin problemi çözmediği konusunda ısrar etmesinin nedeni budur. Bunun nedeni, genel sürücüleri Intel web sitesinden veya NVidia web sitesinden kurmalarıdır. Dizüstü bilgisayar üreticiniz, PC'nize iki GPU arasında geçiş yapabilmesi için her zaman bu jenerik sürücülere bazı elemanlar ekleyecektir. Bu sürücüler, OEM sürücüleri olarak bilinir ve bu sorun, üreticilerin bilgisayar CD'nizle birlikte gelen OEM (Orijinal Donanım Üreticisi) sürücülerini veya kendi hizmet etiketini kullanarak web sitelerinde bulunabilen sürücüleri yüklemesinin nedenlerinden biridir.
Yöntem 1: Monitörünüzü NVidia GPU bağlantı noktasına takın
Bir masaüstü bilgisayarınız varsa, PC'nizin arkasındaki yanlış bağlantı noktasına takılmış olabilirsiniz. NVidia GPU portuna takılmalı ve anakartınıza entegre edilen port değil. NVidia GPU, aşağıdaki resimde 8 olarak işaretlenen genişletme yuvalarına takılmıştır. NVidia GPU'nuz, 9 olarak işaretlenmiş gibi görünmelidir.
Bu portu kaçırmak kolaydır çünkü genellikle toz kapakları ve nublarla tıkanır. Sadece toz kapaklarını çıkarın ve monitörünüze bağlanan HDMI veya DVI kablosunu takın ve NVidia kontrol paneli şimdi çalışmalıdır.
Yöntem 2: Sürücülerinizi kaldırın ve Intel ve NVidia GPU'larınız için OEM sürücülerini yükleyin.
Dizüstü bilgisayarlar ve dizüstü bilgisayarlar, grafik gereksinimlerine bağlı olarak Intel ve NVidia GPU'lar arasında geçiş yapan NVidia Optimus'u kullanıyor. NVidia GPU'nun ne zaman başlaması gerektiğini ve ne zaman düşük güce sahip Intel GPU'ya döneceğini bilir. Ancak, yalnızca dizüstü bilgisayar üreticisi sürücüler bunu gerçekleştirebilir ve Intel veya NVidia'nın genel sürücüleri değil. OEM sürücülerini yüklemek için:
1. Adım: Grafik sürücülerini kaldırın
- Çalıştır açmak için Windows Tuşu + R tuşlarına basın
- Devmgmt.msc yazın ve cihaz yöneticisini açmak için enter tuşuna basın
- 'Ekran bağdaştırıcıları' bölümünü genişletin
- Nvidia Graphics sürücülerinize sağ tıklayın ve 'Uninstall Device' seçeneğini seçin.
- Gelen onay mesajında, sürücülerinizi kaldırmak için Evet / Kaldır'ı tıklayın.
- Intel Graphics sürücülerinize sağ tıklayın ve 'Uninstall Device' seçeneğini seçin.
- Gelen onay mesajında, sürücülerinizi kaldırmak için Evet / Kaldır'ı tıklayın. Bundan sonra ekranınız çok düşük bir çözünürlüğe sahip olacak. Endişelenme, bunun olması gerekiyordu.
- PC'nizi yeniden başlatın
Adım 2: Doğru sürücüleri indirin ve yükleyin
- Dizüstü bilgisayar üreticinizin web sitesine gidin. Dell kullanıcıları buraya gidebilir, hp kullanıcıları buraya gidebilir, Toshiba kullanıcıları buraya gidebilir, Acer kullanıcıları buraya gidebilirken, Lenovo kullanıcıları buraya gidebilir.
- Servis etiketiniz veya seri numaranız istenecektir. Bunu dizüstü bilgisayarınızın altında bir çıkartmada bulabilirsiniz. Çıkartma zarar görmüşse, BIOS'u okuyan cmdlet'leri kullanarak servis etiketini bulabilirsiniz. Başlat'a tıklayın> PowerShell'i açın> PowerShell'i açın> Get-WmiObject win32_bios yazın (tırnak işaretleri olmadan) ve enter tuşuna basın. Seri Numarası / Servis Etiketi gösterilecektir.
- Servis etiketinizi girin ve gönderin. Üreticiniz, dizüstü bilgisayar modelinizi sizin için bulacaktır ve güncellemeleri ve sürücüleri sunacaktır. Ayrıca, dizüstü bilgisayarınızı manuel olarak aramayı veya otomatik algılama servisini kullanmayı da seçebilirsiniz.
- İşletim sisteminize yönelik (Windows 10, 8, 7 64 bit veya 32 bit) grafik sürücülerinizi arayın ve bunların ikisini de (NVidia ve Intel) indirin. Bu sürücüler GeForce veya Intel web sitesinde bulacağınızdan daha eski olabilir, ancak işe yarayacaklar. Kararlı olmadıklarından BETA sürücülerini indirin veya indirin.
- Önce indirilmiş Intel grafik sürücülerini yükleyin
- İndirilen dosyayı açarak NVidia sürücülerini yükleyin. NVidia kurulum penceresinde 'Temizle kurulum yap' seçeneğini işaretleyerek temiz bir kurulum yaptığınızdan emin olun.
- PC'nizi yeniden başlatın
Adım 3: Windows 10, sürücülerinizi yanlış sürücülere güncellemeyecektir. Bu davranışı fark ederseniz, sürücülerin otomatik olarak güncellenmesini önleyin:
PRO TIP: Sorun bilgisayarınız veya dizüstü bilgisayar / dizüstü bilgisayar ile yapılmışsa, depoları tarayabilen ve bozuk ve eksik dosyaları değiştirebilen Reimage Plus Yazılımı'nı kullanmayı denemeniz gerekir. Bu, çoğu durumda, sorunun sistem bozulmasından kaynaklandığı yerlerde çalışır. Reimage Plus'ı tıklayarak buraya tıklayarak indirebilirsiniz.- Çalıştır açmak için Windows Tuşu + R tuşlarına basın
- Kontrol Panelini açın ve kontrol panelini açmak için enter tuşuna basın
- 'Sistem ve Güvenlik' üzerine tıklayın
- Sisteme Tıkla
- Sol kenar çubuğundan 'Gelişmiş sistem ayarları'nı tıklayın.
- Donanım sekmesine tıklayın ve Cihaz Kurulum Ayarları düğmesine tıklayın.
- Bu açılır pencerede 'Hayır'ı (cihazınız beklendiği gibi çalışmayabilir)' ve ardından 'Değişiklikleri Kaydet' seçeneğini tıklayın.
- Gerçekleştirmek için PC'nizi yeniden başlatmanız gerekebilir.
Yöntem 3: GeForce / NVidia Sürücülerinizi Güncelleyin
Masaüstü kullanıcı için NVidia GPU, Intel GPU'dan bağımsızdır. Sürücülerin hatalı olması durumunda, doğru sürücüleri GeForce'den indirebilirsiniz.
- GeForce sürücü indirme merkezine buradan gidin
- Sürücülerinizi, bunları el ile arayarak veya GPU sürücülerinizi algılamak ve güncellemek için 'GPU özelliğini otomatik algıla' veya GeForce deneyim yazılımını kullanarak bulabilirsiniz.
- Manuel olarak arama yaparken, işletim sisteminizi örneğin Windows 10 64 bit'i seçmeyi unutmayın ve ayrıca aramalarınızı yalnızca 'Önerilen / Sertifikalı' sürücüleri içerecek şekilde filtreleyin çünkü beta sürücüleri genellikle arızalı.
- En son sürücüyü indirin (listenin en üstünde yer alan)
- Yüklemek için çalıştırın. NVidia kurulum penceresinde 'Temizle kurulum yap' seçeneğini işaretleyerek temiz bir kurulum yaptığınızdan emin olun.
Yöntem 4: Sürücülerini kaldırma ve yeniden yükleme
Bilgisayarınız daha önce bilinen sürücülerle çalıştıysa, sürücülerinizin bozuk olması ve bunları kaldırmanız ve yeniden yüklemeniz gerekecektir. DDU (Display Driver Uninstaller) uygulamasını buradan veya aşağıdakilerden kullanabilirsiniz:
- Çalıştır açmak için Windows Tuşu + R tuşlarına basın
- Devmgmt.msc yazın ve cihaz yöneticisini açmak için enter tuşuna basın
- 'Ekran bağdaştırıcıları' bölümünü genişletin
- NVidia Grafik sürücülerinize sağ tıklayın ve 'Uninstall Driver' seçeneğini seçin.
- Gelen onay mesajında, sürücülerinizi kaldırmak için Evet / Kaldır'ı tıklayın. Bundan sonra ekranınız çok düşük bir çözünürlüğe sahip olacak. Endişelenme, bunun olması gerekiyordu.
- Şimdi sürücüleri tekrar yükleyin. Sürücüleri yanınızda yoksa, dizüstü bilgisayarınızın sürücülerini bulmak için yukarıdaki yöntem 2: Adım 2'yi veya masaüstü bilgisayarınızın sürücülerini bulmak için yöntem 3'ü kullanın.
PRO TIP: Sorun bilgisayarınız veya dizüstü bilgisayar / dizüstü bilgisayar ile yapılmışsa, depoları tarayabilen ve bozuk ve eksik dosyaları değiştirebilen Reimage Plus Yazılımı'nı kullanmayı denemeniz gerekir. Bu, çoğu durumda, sorunun sistem bozulmasından kaynaklandığı yerlerde çalışır. Reimage Plus'ı tıklayarak buraya tıklayarak indirebilirsiniz.