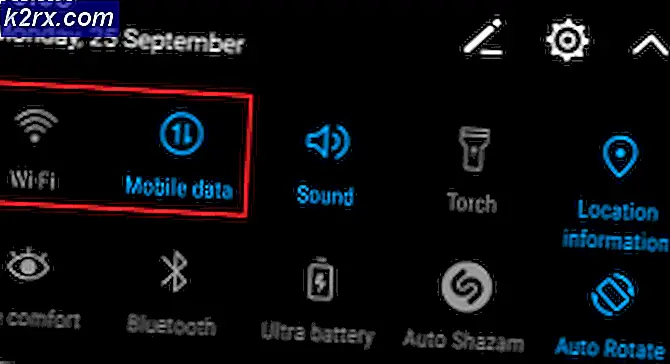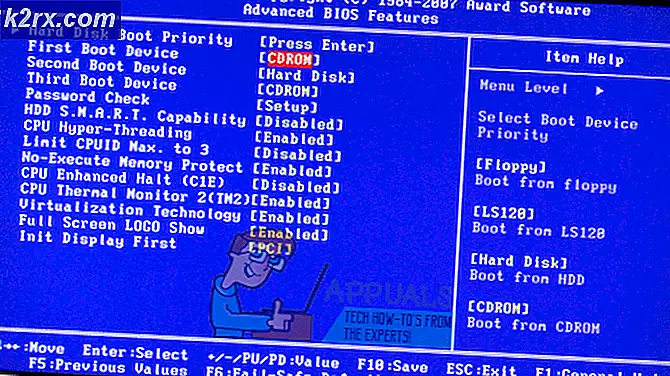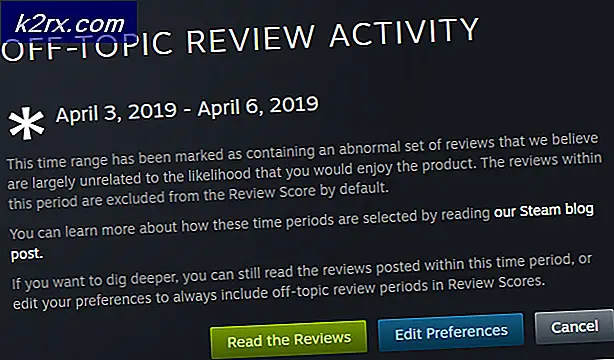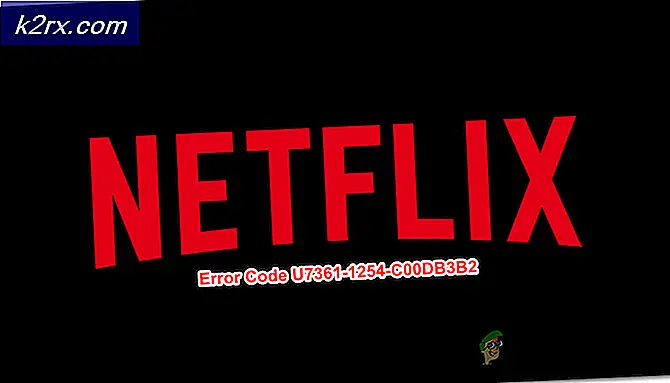Düzeltme: Chrome'da PDF Belgesi Yüklenemedi
Bazı kullanıcılar, Google Chrome ile PDF belgelerini açmaya çalışırken sorunları bildiriyor. Etkilenen kullanıcıların çoğu, "PDF belgesi yüklenemediYerleşik Chrome PDF görüntüleyici PDF'yi otomatik olarak açmaya çalıştığında "hata mesajı. Bu sorun, tüm son Windows sürümlerinde olduğu bildirildiğinden, belirli bir Windows sürümüne özel değildir.
"PDF belgesi yüklenemedi" hatasına neden olan nedir?
Bu özel hata mesajını, birçok kullanıcı raporuna ve sorunu çözmek için uyguladıkları onarım yöntemlerine bakarak araştırdık. Araştırmalarımıza göre, Google Chrome'da bu belirli davranışı tetikleyecek birkaç yaygın senaryo var:
Bu belirli hata mesajını çözmekte zorlanıyorsanız, sorunu çözmenize yardımcı olacak bazı doğrulanmış sorun giderme adımlarımız var. Aşağıda, benzer durumdaki diğer kullanıcıların sorunu çözmek için kullandıkları birkaç yönteme sahipsiniz.
En iyi sonuçlar için, verimlilik ve ciddiyete göre sıralanan yöntemleri takip edin. Sonunda, kendi senaryonuzdaki sorunu çözecek bir yönteme rastlamalısınız. Hadi başlayalım!
Yöntem 1: Chrome'u en son sürüme güncelleyin
Google Chrome'da bu özel sorunla karşılaşan birkaç kullanıcı, Chrome yapılarını en son sürüme güncelledikten sonra sorunun çözüldüğünü bildirdi. Büyük olasılıkla, bu düzeltme etkilidir çünkü Google, PDF görüntülemeyle ilgili bazı sorunları zaten düzeltmiştir.
Chrome'u en son sürüme nasıl güncelleyeceğinizle ilgili hızlı bir kılavuz:
- Google Chrome'u açın ve işlem simgesine (üç nokta simgesi) basın. Sonra şuraya git Yardım ve tıklayın Google Chrome hakkında.
- Bir sonraki ekranda, güncelleme özelliği Google Chrome'un yeni bir sürümünün indirilebilir olup olmadığını belirlemek için otomatik olarak tarayacaktır. Gerçekten yeni bir sürüm varsa, onu yüklemeniz istenecektir.
- Yeni yapı yüklendikten sonra, tarayıcınızı yeniden başlatın ve sorunun çözülüp çözülmediğini kontrol edin.
Hala karşılaşıyorsanız PDF Belgesi Yüklenemedi HatasıGoogle Chrome'da bir PDF dosyası açmaya çalışırken hata, aşağıdaki sonraki yönteme geçin.
Yöntem 2: 3. taraf uzantı kullanma (PDF Görüntüleyici)
Birkaç kullanıcı, Google Chrome'da PDF Görüntüleyici adlı bir uzantıyı indirip etkinleştirdikten sonra sorunu çözmeyi başardı. Görünüşe göre, bu uzantının genellikle Google Chrome'un yerleşik PDF işlevinin açamadığı PDF dosyalarını açtığı kanıtlanmıştır. Açıkçası, bu Google için çok utanç verici.
Her neyse, işte 3. taraf uzantıyı (PDF Görüntüleyici) yükleme ve kullanma hakkında hızlı bir kılavuz:
- Bu bağlantıyı ziyaret edin (İşte) ve tıklayın Chrome'a ekle yüklemek için PDF Görüntüleyici Uzantısı. Sonra tıklayın Uzantı eklemek kurulumu onaylamak için.
- Uzantı yüklendikten sonra "chrome: // uzantılar /Adres çubuğunda "yazın ve Giriş açmak için Uzantı pencere. Oraya vardığınızda, PDF Görüntüleyicinin etkinleştirildiğinden emin olun.
- Google Chrome'u yeniden başlatın, başka bir PDF dosyası açın vePDF Belgesi Yüklenemedi Hatasısorun hala devam ediyor.
Hala aynı sorunu yaşıyorsanız, aşağıdaki sonraki yönteme geçin.
Yöntem 3: Chrome’un PDF Ayarlarını Yeniden Yapılandırın
Bu belirli hata mesajı, Google Chrome’un PDF belgesini açamaması nedeniyle ortaya çıkabilir. Bunun genellikle Firmex gibi korumalı PDF belgelerinde olduğu bilinmektedir. Bu durumda, bu uygunsuzluğun üstesinden gelmenin yolu, PDF dosyasını indirmek ve PDF belgesini açmak için Adobe Reader veya Adobe Acrobat gibi başka bir yazılım kullanmaktır.
İşte her şey için hızlı bir kılavuz:
- Google Chrome'u açın ve işlem düğmesini (sağ üst köşe) tıklayın. Ardından, yeni açılan menüden Ayarlar.
- İçinde Ayarlar menü, ekranın altına kaydırın ve tıklayın İleri.
- Ardından, aşağı kaydırın Gizlilik ve güvenlik sekmesine tıklayın ve tıklayın İçerik ayarları
- Listesinde aşağı kaydırın İçerik ayarları listele ve tıklayın PDF belgeleri. Bir sonraki menünün içinde, ile ilişkili geçişi etkinleştirin. PDF dosyalarını Chrome'da otomatik olarak açmak yerine indirin.
- Seçenek etkinleştirildikten sonra, PDF'ye tekrar erişin. Bu sefer Chrome, onu açmaya çalışmak yerine yalnızca indirecek.
- İndirme işlemi tamamlandığında, Acrobat Reader veya Adobe Reader gibi özel bir yazılımla açın. Bunu yaparken hiçbir problem yaşamazsınız.