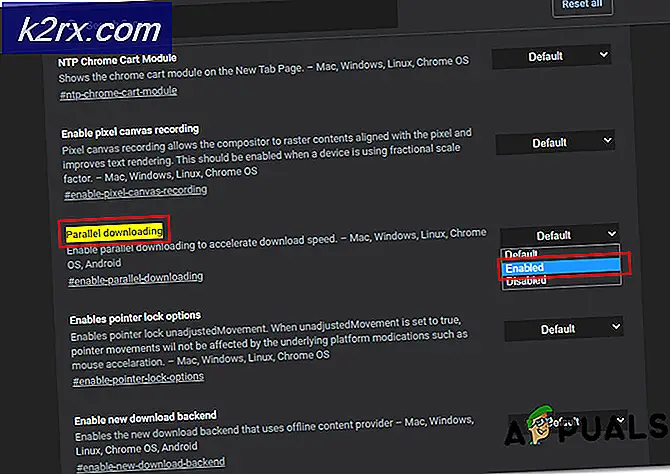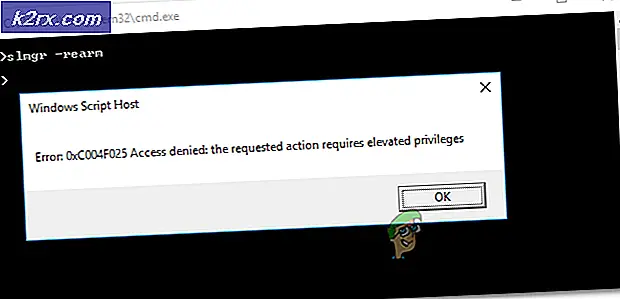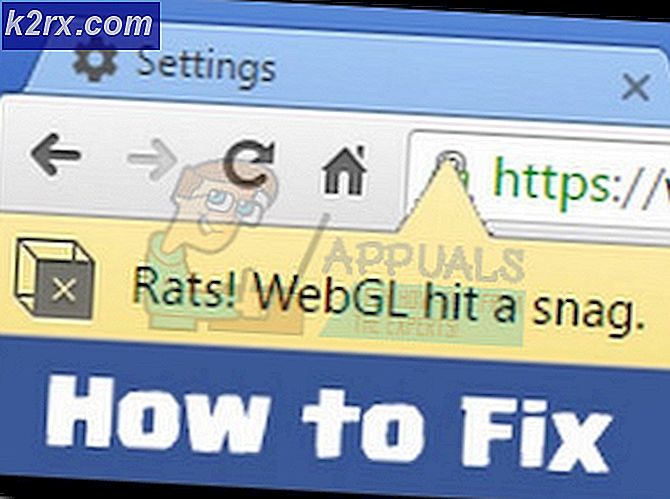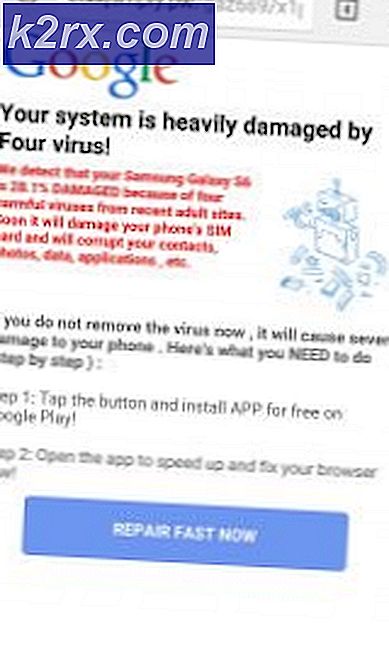Düzeltme: Windows Update Hatası 800B0100
Birçok Windows güncellemesi hata kodları, birçoğu listeye bile koyulmak zordur, çünkü bunlardan pek çoğu vardır ve bu hatalardan kurtulmak için yapılması gereken yönteme ve bunlara neden olan yönteme göre büyük ölçüde farklılık gösterirler.
Bu belirli hata biraz belirsiz ve genellikle Windows 7 ve Windows XP gibi Windows'un eski sürümlerinde ortaya çıkar. Hatanın kendisi çözümleri gibi karmaşık yöntemlere sahiptir, ancak çevrimiçi olarak çeşitli kullanıcılar bu yöntemlerin geçerliliğini doğrulamıştır ve tüm makaleyi takip etmenizi ve pes etmeden önce bu yöntemleri kendiniz denemenizi tavsiye ederiz.
Çözüm 1: Yerleşik Windows Update Sorun Gidericisi'ni kullanın
Windows, bilgisayarınızın farklı yönleriyle ilgili sorunları çözme konusunda hazırlanır. Bilgisayarınızda önceden kurulu olan sorun gidericiler sorununuzu çözmek için kesin değildir, ancak en azından sorunun ne olduğunu anlamanız için size yardımcı olabilir, böylece Microsoft'a gönderebilir veya daha deneyimli birine açıklayabilirsiniz.
Buna ek olarak, sorunun çözümü açıksa, sorun giderici bir çözüm önerebilir veya sorunu, özellikle deneyimsiz kullanıcılar için çok iyi olan sorunu otomatik olarak gidermeye çalışabilir. Ayrıca, bu sorunu çözmek için yapmaları gereken tek şey olduğunu doğrulayan kullanıcılar var.
- Başlat düğmesini ve hemen yukarıdaki dişli simgesini tıklayarak Ayarlar uygulamasını açın. Bunu da arayabilirsiniz.
- Güncelleme ve Güvenlik bölümünü açın ve Sorun Giderme menüsüne gidin.
- Her şeyden önce, Windows Update hizmetlerine ve işlemlerine bir sorun olup olmadığını görmek için Windows Update seçeneğine tıklayın ve ekrandaki talimatları izleyin.
- Sorun giderici tamamlandıktan sonra, Sorun giderme bölümüne tekrar gidin ve İnternet Bağlantıları sorun gidericisini açın.
- Sorunun çözülüp çözülmediğini kontrol edin.
Windows'un Eski Sürümleri:
Windows 7'nin Ayarlar uygulamasının yanı sıra Windows İşletim Sisteminin eski sürümleri olmadığı için, bu bağlantıya gidip Windows 7'yi seçerek Fixit sorun gidericisini indirebilirsiniz. İndirdiğiniz dosyayı çalıştırın ve ekrandaki talimatları izleyin. Ne yazık ki, bu araç için destek Windows işletim sisteminin eski sürümleri için iptal edildi.
Çözüm 2: Günlük Dosyasına Başvurma
Listedeki ikinci yöntem muhtemelen en uzun süredir, ancak bir blog gönderisinde yer alan birçok kullanıcıya verim başarısı vardır. Bununla birlikte, yöntemin üstlenilmesi biraz uzun ve bazı gelişmiş sorun giderme gerektirir. Ancak, adım adım adım aşağıda size yol göstereceğiz:
- Microsoft Update Readiness Tool'u çalıştırmak için bu bağlantıya gidin.
- Tarama tamamlandıktan sonra C >> Windows >> günlükleri >> CBS >> Checksur.log dosyasına gidin, açın ve bunlara benzeyen çizgiler arayın:
Kullanılamayan onarım dosyaları:
servis \ paketleri \ Package_for_KB978601 ~ 31bf3856ad364e35 ~ amd64'tür ~~ 6.0.1.0.mum
servis \ paketleri \ Package_for_KB979309 ~ 31bf3856ad364e35 ~ amd64'tür ~~ 6.0.1.0.mum
servis \ paketleri \ Package_for_KB978601 ~ 31bf3856ad364e35 ~ amd64'tür ~~ 6.0.1.0.cat
servis \ paketleri \ Package_for_KB979309 ~ 31bf3856ad364e35 ~ amd64'tür ~~ 6.0.1.0.cat
- Bozuk olan ve% systemroot \ Windows \ Servicing \ Packages klasöründe kopyalanması gereken dosyalar. Bunu yapabilmek için önce klasöre sahip olmanız gerekir, böylece bunları kopyalayıp yapıştırabilirsiniz.
- Komut İstemi'ni arayın, sağ tıklayın ve Yönetici olarak çalıştır seçeneğini seçin. Aşağıdaki komutları kopyalayıp yapıştırın ve her birini sonra Enter'a tıkladığınızdan emin olun:
takeown / F c: \ Windows \ Servis \ Paketleri / D y / R
cacls c: \ Windows \ Servis \ Paketleri / E / T / C / G Kullanıcı Adı: F
- Şimdi daha önce açtığınız Checksur.log dosyasından bulabileceğiniz eksik dosyaları indirmeniz gerekecektir. Sağladığımız örnek metinte, bu dosyalar KB978601 ve KB979309 olacaktır . KB (Bilgi Tabanı) numarasını KB harfleriyle birlikte (örneğin KB978601 ) kopyalayın.
- Microsoft Update Kataloğu'nu açın ve sağ üst köşedeki arama düğmesine tıklayarak bir arama yapın.
- Soldaki İndir düğmesine tıklayın ve bilgisayarınızın (32bit veya 64bit) mimarisini seçin. Bu seçeneği belirlemeden önce bilgisayarınızın işlemcisinin mimarisini bildiğinizden emin olun.
- Checksur.log dosyasındaki her farklı KB numarası için aynı işlemi tekrarlamanız gerekecektir. Ayrıca, Komut İstemi'nde aşağıdaki komutu yazarak indirdiğiniz dosyaları açmanız gerekecektir:
Expand -F: * UpdateKBXXXX.msu x: \ DestinationDirectory
- DestinationDirectory sizin tarafınızdan seçilir. Bu işlemden sonra, aşağıdaki komutla genişletilmesi gereken UpdateKBXXXX.cab dosyasını görebileceksiniz:
Expand -F: * UpdateKBXXXX.CAB x: \ DestinationDirectoryCAB
- Bu kabinin içinde iki dosya bulabilmeniz gerekir: update.mum ve update.cat Aynı şey Checksur.log'dan bahseder kaç olursa olsun. Dosyaları tam olarak günlük dosyasındaki gibi yeniden adlandırmanız gerekir. Örneğin, KB978601 güncelleştirmesi için update.mum dosyasının adlandırılması gerekir:
Package_for_KB978601 ~ 31bf3856ad364e35 ~ amd64'tür ~~ 6.0.1.0.mum
- Tüm dosyalar için aynı işlemi tekrarlayın ve bunları uygun bir dizine koymanız gerekecektir. Dizin ayrıca günlük dosyasında gösterilir. Örneğin, yukarıdaki gibi yeniden adlandırdıktan sonra KB978601 dosyasının update.mum dosyasının tam konumu:
servis \ paketleri \ Package_for_KB978601 ~ 31bf3856ad364e35 ~ amd64'tür ~~ 6.0.1.0.mum
- Bunu gerçekleştirdikten sonra, bilgisayarınızı yeniden başlatın ve sorunun çözülüp çözülmediğini kontrol edin.
Çözüm 3: Yerinde Güncelleme Çalıştırın
Bu yöntem, CD anahtarına ve kullandıkları işletim sistemi için orijinal DVD'ye sahip olan kullanıcılar için oldukça kolay olacak ve bu yöntem yalnızca uygulamalarınız ve kişisel verilerinizle uğraşmadan sistem dosyalarını ve ayarlarını değiştirecek ve değiştirecektir. Windows Vista veya Windows 7 için de bir güncelleme yapabilirsiniz Daha fazla bilgi için aşağıdaki talimatları izleyin:
- Bilgisayarınıza kurulu olan mevcut işletim sistemini kullanarak bilgisayarı başlatın ve anahtarınızın bulunduğu yeni DVD'yi takın.
- Windows DVD'yi otomatik olarak algılayabiliyorsa, Şimdi yükle ekranı görünecek ve hemen Şimdi yükle'ye tıklayabilirsiniz. Ancak, durum böyle değilse, Başlat menüsü simgesini tıklatıp Çalıştır yazıp Enter tuşuna basmalısınız. X: \ setup.exe yazın ve X'in DVD sürücüsünün sürücü harfi olduğu OK'yi tıklayın. Şimdi yükle üzerine tıklayın.
- Hangi tür yükleme yapmak istediğinize kadar ekrandaki talimatları izleyin. Mevcut işletim sistemini taktığınız İşletim sistemine güncelle üzerine tıklayın.
- Sorunun çözülüp çözülmediğini kontrol edin.
Çözüm 4: Windows Update Bileşenlerini Sıfırla
Bu çözüm, pek çok kullanıcının Windows 10 Güncelleme sorununu ele almasına yardımcı oldu, bu yüzden bunu kontrol etmeniz önerilir. Bu yöntem, sıradan kullanıcılar için gelişmiş bir tür olduğu ortaya çıkabilir, ancak talimatları dikkatli bir şekilde izlerseniz, sorununuzu anında çözebilirsiniz.
Kayıt defterini düzenleyeceğinizden, başka sorunları önlemek için kayıt defterinizi güvenli bir şekilde yedekleyebilmeniz için bu makaleye göz atmanızı öneririz.
Windows Update Bileşenlerini sıfırlamak için 0x800706b5 Çözüm 2'deki adımları izleyin.
PRO TIP: Sorun bilgisayarınız veya dizüstü bilgisayar / dizüstü bilgisayar ile yapılmışsa, depoları tarayabilen ve bozuk ve eksik dosyaları değiştirebilen Reimage Plus Yazılımı'nı kullanmayı denemeniz gerekir. Bu, çoğu durumda, sorunun sistem bozulmasından kaynaklandığı yerlerde çalışır. Reimage Plus'ı tıklayarak buraya tıklayarak indirebilirsiniz.