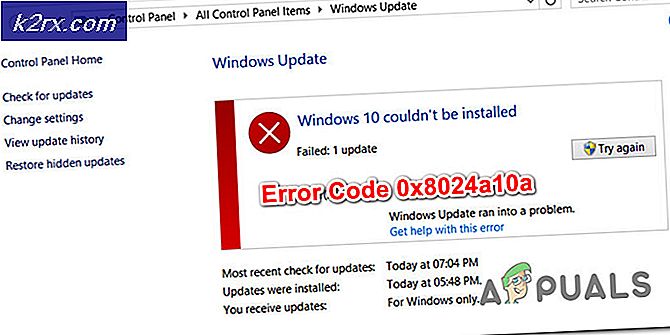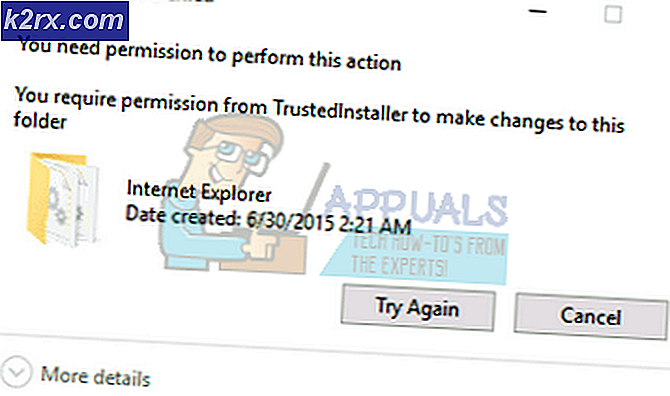DÜZELTME: Windows 10 Rastgele Freezes
Windows 10, Windows Vista / 7 ve 8 sistemlerinden ücretsiz olarak yükseltildi. Sonuç olarak, çoğumuz geliştirdik. Kullanıcıların en çok karşılaştıkları sorunlar, donanım ve sürücülerin uyumsuzluğu idi - çünkü başlangıçta, yükseltmeden önce orijinal pencerelerinizde çalışacak şekilde tasarlandılar ve yükseltme sonrasında Windows 10'a kalıcı olarak aktarıldılar. Bu, rastlantısal olarak en yaygın nedendir. Windows 10 üzerinde kilitleniyor ve donuyor.
Bazı programlarınız ve sürücüleriniz sorunsuz olarak çalışabilir, ancak bazıları en çok etkilenen Video / Grafik sürücüsü olan uyumsuz olabilir. Video / Grafik sürücüsünün yanı sıra başka nedenler de var ancak en yaygın olanı olduğundan, önce sorunu gidereceğiz.
Başlamadan önce, bazen temiz bir yükleme de yardımcı olabilir, ancak Windows 10'un hatasız çalıştığından emin olmadığından emin olmadığından, orijinal sorunu (hangi amaçla yapmak istediğimizi) ele almak ve çözmek için en iyi yöntemdir. başkalarına yardım ettim.
İçerik oluşturucular güncellendikten sonra Windows 10 Dondurma başladıysanız, lütfen Creators Update Crashes kılavuzunu inceleyin.
Bozuk Sistem Dosyalarını Onar
Dosyaları bozuk ve eksik dosyaları taramak ve onarmak için Reimage Plus'ı indirin ve çalıştırın, dosyalar bozuksa ve eksikse onarın ve eksikse sistem hala donuyorsa aşağıdaki sonraki yönteme geçin.
Grafik / Video Sürücülerini Güncelleme
Windows 7 ve Windows 8.x için yazılan pek çok sürücü Windows 10 ile iyi çalışır. Ancak, eski sürücülerinizi Windows 10 ile yüklediyseniz veya Windows 7/8 / Vista'nın önceki yüklemesinden taşınırlarsa İlk önce onları yükseltmeniz gerekiyor.
Bunu yapmanın iki yolu vardır, ilki Aygıt Yöneticisi aracılığıyla güncellenir ve ikincisi üreticinin sitesinden güncellenir.
Windows Anahtarını ve X'i basılı tutun . Aygıt Yöneticisi'ni seçin ve Ekran bağdaştırıcılarına gidin . Grafik kart adınızı sağ tıklatın (adaptörün adını bir kağıda yazın) ve ardından Sürücü yazılımını güncelle -> Güncellenen sürücü yazılımı için otomatik arama yap -> Ekrandaki yönergeleri izleyin. Sürücü bulunur ve güncelleştirilirse, PC'yi yeniden başlatın ve bir süre test ederek hala takılıp donmadığını görün, daha sonra üreticinin sitesine gidip sürücüleri buradan indirin ve yeniden yükleyin, yeniden yükleyin ve test edin. Grafik sürücüsünü güncelledikten ve sorun devam ederse, ses sürücüsünü de aynı şekilde güncelleyin ve test edin.
Sorun hala sabit değilse, o zaman winsock ile ilgili sorunlar yaşıyor olabilir.
Winsock Kataloğunu Sıfırla
Windows Anahtarını ve X'i basılı tutun . Komut İstemi'ni (Yönetici) seçin . Komut isteminde, aşağıdaki komutu yazın ve enter tuşuna basın.
netsh winsock sıfırlama
Sonra bilgisayarı yeniden başlatıp test edin.
Temiz Önyükleme Yapın
Temiz önyükleme, rutin işlemlere engel olabilecek microsoft olmayan hizmetleri ve programları durdurmak ve devre dışı bırakmak için iyi bir yoldur. temiz önyükleme ile ilgili adımları görmek için (buraya) tıklayın.
Sanal Belleği Artır
Sanal Bellek, kaynak yoğun programları çalıştırırken fiziksel belleğin (RAM) tükendiği bir kurtarıcı görevi görecektir. RAM'i telafi etmek için, Sanal Bellek RAM'ı Sabit Diskinizde TEMP Storage ile birleştirir. Birçok kullanıcı, Sanal Bellek 8 GB'a yükseltilerek donma sorununun giderildiğini bildirmiştir.
Sanal Makineyi (Sanal Bellek) artırmak için, Windows Tuşunu basılı tutun ve R tuşuna basın . Sysdm.cpl yazın ve Tamam'a tıklayın. Ardından Gelişmiş -> Ayarlar -> Gelişmiş -> Değiştir'i tıklayın. Tüm sürücüler için disk belleği dosyasını otomatik olarak yönetin ve Özel Boyut'u seçin . Başlangıç Boyutunu 1000 ve Maksimum Boyut olarak 8192 olarak ayarlayın . Sonra Tamam'a tıklayın ve bilgisayarı yeniden başlatın .
Kullanıcılar Tarafından Bildirilen Uyumsuz Programlar
Çevrimiçi olarak topladığımız bu programlardan bazıları Windows 10 ile uyumlu değil. Bu programlardan herhangi birine sahipseniz, bunları kaldırmayı deneyin ve ardından sınayın. Bunlar, (i) Speccy (ii) Acronis True Image (2015), 2016 sürümü iyi çalışıyor gibi görünüyor. (iii) Kaspersky.
PRO TIP: Sorun bilgisayarınız veya dizüstü bilgisayar / dizüstü bilgisayar ile yapılmışsa, depoları tarayabilen ve bozuk ve eksik dosyaları değiştirebilen Reimage Plus Yazılımı'nı kullanmayı denemeniz gerekir. Bu, çoğu durumda, sorunun sistem bozulmasından kaynaklandığı yerlerde çalışır. Reimage Plus'ı tıklayarak buraya tıklayarak indirebilirsiniz.Bağlantı Durumu Güç Yönetimi'ni Kapat
Link State Güç Yönetimi bir güç tasarrufu mekanizmasıdır. İki seçeneğe sahiptir, birincisi Orta Güç Tasarrufu, daha az güç tasarrufu sağlar, ancak uyku durumundan hızlı bir şekilde kurtarır. İkincisi, Maksimum Güç Tasarrufu, daha fazla güç tasarrufu sağlar ve uyku durumundan kurtulmak için zaman artar. Eğer kapatırsan, LSPM devreye girmeyecek. Kullanıcılar bu özelliği kapatmanın boş ekranlar ve NVIDIA / AMD Grafik Kartlarının kullanıldığı özel durumlarda donma sorunlarını çözdüğünü bildirdi.
Windows tuşunu basılı tutun ve R tuşuna basın . Powercfg.cpl yazın ve Tamam'a tıklayın. Aktif Planınız için Plan Ayarlarını Değiştir'i tıklayın . Ardından Gelişmiş Güç Ayarlarını Değiştir'i seçin , PCI Express -> Bağlantı Durumu Güç Yönetimi'ni görene kadar aşağı kaydırın -> Ayarlar seçeneğinin yanındaki seçeneği tıklatın ve Kapalı olarak ayarlayın. Sonra test edin.
Hızlı Başlamayı Kapat
- WinX Menüsü'nü açmak için Başlat Menüsü düğmesine sağ tıklayın.
- Güç Seçenekleri'ne tıklayın.
- Güç düğmelerinin pencerenin sağ bölmesinde ne yaptığını seçin .
- Şu anda mevcut olmayan ayarları değiştir üzerine tıklayın.
- Hızlı Başlamayı Aç (önerilen) seçeneğinin yanındaki onay kutusunun işaretini kaldırın, böylece devre dışı bırakın.
- Değişiklikleri kaydet’i tıklayın.
Sorunlarınız için Sabit Diski Tanıla
Yukarıdaki tüm yöntemleri denediniz ve test ettiyseniz, sorunun büyük olasılıkla hatalı bir sabit diskle ilgili olması muhtemeldir. Diskin yaşını ve performans düşüşlerini zaman içinde tahmin ederek bunu kendiniz bilirsiniz. Sabit diskinizi test etmek için (buraya) tıklayın.
Broadcom ağ bağdaştırıcınızın sürücü yazılımını Microsoft'a değiştirin.
Etkilenen birçok kullanıcının başarıyı yakaladığı bu konuya bir başka çözüm de Broadcom ağ bağdaştırıcısının sürücü yazılımını Microsoft tarafından sağlanan yazılıma güncelleştirmektir. Bazı durumlarda, Broadcom'un ağ bağdaştırıcıları için kendi sürücü yazılımı, bir Windows 10 bilgisayarının rasgele donmasını sağlayabilir, bu nedenle sürücü yazılımının Microsoft türevine geçme, bu gibi durumlarda bu sorunu gidermeyi başarıyor. Ancak, önceden tahmin etmiş olabileceğiniz gibi, yalnızca Broadcom ağ bağdaştırıcılarına sahip olan etkilenen bilgisayarlara sahip kullanıcılar bu sorunu denemek ve gidermek için bu çözümü kullanabilir.
Bir Broadcom ağ bağdaştırıcısının sürücü yazılımının Microsoft türevine geçmek oldukça kolaydır, çünkü sürücü yazılımı zaten bilgisayarınızdadır - yapmanız gereken tek şey Broadcom ağ bağdaştırıcınızı değiştirmektir. Bu çözümü uygulamak için şunları yapmanız gerekir:
- WinX Menüsünü başlatmak için Başlat Menüsü düğmesine sağ tıklayın.
- WinX Menüsünde, Aygıt Yöneticisi'ni tıklayın.
- Aygıt Yöneticisi penceresi başlatıldığında, Aygıt Yöneticisi'nin bu bölümünü genişletmek için Ağ bağdaştırıcılarını bulun ve çift tıklatın.
- Bilgisayarınızın Broadcom ağ bağdaştırıcısını Ağ bağdaştırıcıları bölümünün altında bulun, üzerinde sağ tıklayın ve içerik menüsünde Özellikler'i tıklayın.
- Sürücüye git
- Sürücüyü Güncelle üzerine tıklayın.
- Sürücü yazılımı için bilgisayarıma göz at üzerine tıklayın.
- Bilgisayarımdaki aygıt sürücüleri listesinden seçmeme izin ver .
- Broadcom ağ bağdaştırıcınız için iki farklı sürücü yazılımı çeşidi görmelisiniz - seçmek için Microsoft değişkenine tıklayın ve ardından İleri'ye tıklayın, bu noktada bilgisayarınız sürücü yazılımının Microsoft sürümünü ve tüm yapmanız gerekenleri yüklemeye başlayacaktır. arkanıza yaslanın ve kurulumun bitmesini bekleyin.
- Sürücü yazılımının Microsoft versiyonu yüklendikten sonra, Aygıt Yöneticisi'nden çıkıp bilgisayarınızı yeniden başlatıp sorunun çözülüp çözülmediğini kontrol edebilirsiniz.
İstenmeyen Uygulamaları Devre Dışı Bırak
Başlat düğmesini tıklayın veya Windows Tuşuna basın ve Ayarlar'ı seçin. Gizlilik seçeneğini seçin ve Arka Plan Uygulamaları başlıklı alt kısma gidin ve üzerine tıklayın. Buradan, kullanmadığınız tüm istenmeyen uygulamaları devre dışı bırakın.
Önerilen Kullanıcı Yöntemi: Konum Hizmetlerini Kapatın
Aynı sorunları yaşıyordum ve Olay görüntüleyicide fark ettiğim şey, GPS konumunun Microsoft'a bildirmeye çalıştığıydı. Bir masaüstüm var, bu yüzden konum hizmetlerini kapattım ve daha fazla donma yok. Ayarlar, Gizlilik, Konum'a gidin ve kapatın.
PRO TIP: Sorun bilgisayarınız veya dizüstü bilgisayar / dizüstü bilgisayar ile yapılmışsa, depoları tarayabilen ve bozuk ve eksik dosyaları değiştirebilen Reimage Plus Yazılımı'nı kullanmayı denemeniz gerekir. Bu, çoğu durumda, sorunun sistem bozulmasından kaynaklandığı yerlerde çalışır. Reimage Plus'ı tıklayarak buraya tıklayarak indirebilirsiniz.