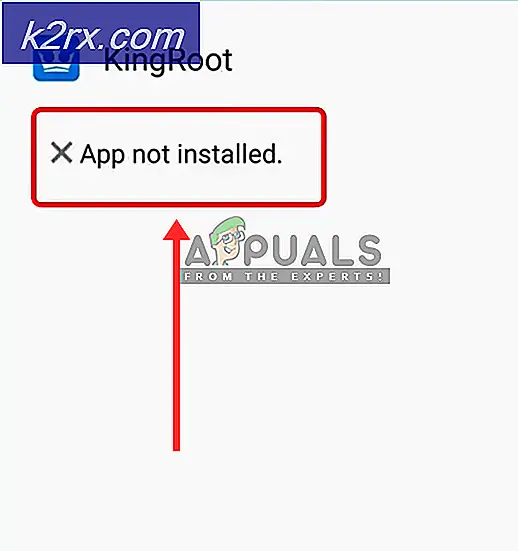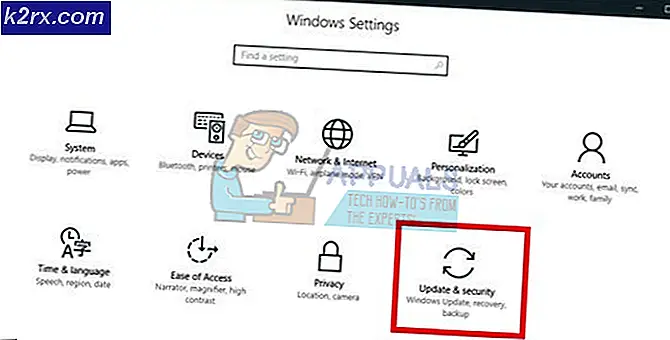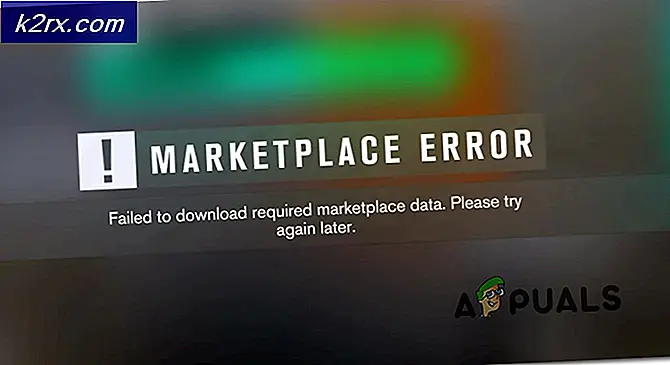Düzeltme: Avast VPN Çalışmıyor
Avast VPN (veya SecureLine VPN), abonelik tabanlı bir sanal özel ağ sistemidir. Bu uygulama Windows, macOS, Android ve iOS işletim sistemlerinde mevcuttur. Bu, Antivirüs yazılımı gibi diğer uygulamaları da içeren daha büyük Avast paketinin bir parçasıdır.
En çok kullanılan VPN sistemlerinden biri olmasına rağmen, Avast VPN'in çalışmadığı bazı durumlar hala var. Bazı durumlarda, " istemiyle bağlantı kurulamadı.Üzgünüz, bağlantı kurmak mümkün değil” veya müşterinin bağlanmayı reddettiği bir yer var. Bu yazıda, bu sorunun neden oluştuğuna dair olası tüm nedenleri ve bunları düzeltmek için çözümler inceleyeceğiz.
Avast VPN'in çalışmamasına ne sebep olur?
Avast, zahmetli uygulamalarla ünlü olduğundan, VPN uygulamasının da kararsız olması şaşırtıcı değildir. Birkaç kullanıcı vakasını analiz ettik ve bu sorunun birkaç farklı nedenden kaynaklandığı sonucuna vardık. Bazıları burada listelenmiştir:
Çözümlere geçmeden önce, bir aktif ve açık herhangi bir güvenlik duvarı ve proxy sunucusu olmadan internet. Ayrıca, yönetici olarak oturum açtığınızdan emin olun.
Not: Uygulamayı yükseltilmiş (yönetimsel) bir ortamda başlatmayı deneyin ve bunun sorunu çözüp çözmediğine bakın.
1. Çözüm: VPN Konumunu Değiştirme
AVG SecureLine, VPN konumunu özel olarak seçebileceğiniz bir özellik sunar. Bu, Amerika Birleşik Devletleri veya Avustralya vb. olabilir. Belirli VPN konumlarının aşırı yüklendiği veya çalışmadığı bazı durumlar ortaya çıktı. Uygulamayı kullanan kişilerin çoğu aynı konumu seçme eğiliminde olduğundan, bu çok yaygın bir senaryodur. İşte bu çözümde, VPN konumunu değiştirmeyi deneyebilir ve sizin için hile yapıp yapmadığını görebilirsiniz.
- VPN uygulamasını açın ve Gizlilik Seçenek ekranın sol tarafından.
- Şimdi sağda, düğmesine tıklayın Yer değiştir ve daha önce seçilmemiş başka bir konum seçin.
- Değişikliklerinizi kaydedin ve çıkın. Şimdi bilgisayarınızı yeniden başlatın ve sorunun sizin için çözülüp çözülmediğine ve VPN'nin tekrar çalışıp çalışmadığına bakın.
2. Çözüm: İnternet Bağlantısını Kontrol Etme
İnternetiniz düzgün çalışmıyorsa, VPN istemcinizi de bağlayamayabilirsiniz. ISS'nin kendisinin ağ üzerinde VPN istemcilerinin çalışmasına izin vermediği birkaç durum vardır. Ayrıca, proxy sunucularından hiçbirinin aktif olmaması gerektiğini de kontrol etmelisiniz.
Ayrıca deneyebilirsiniz güç döngüsü yönlendiriciniz. fiş yönlendiricinin ana güç kablosunu çıkarın ve her şeyi tekrar takmadan önce yaklaşık 1 dakika bekleyin. Bu, tüm geçici yapılandırmaları siler ve her şeyi yeniden başlatır. Şimdi bilgisayarınızı tekrar internete bağlayın ve bunun işe yarayıp yaramadığını görün.
3. Çözüm: Aboneliği Kontrol Etme
Bu uygulama abonelik etkin olduğundan, bu uygulamayı kullanabilmeniz için hesabınızda bir aboneliğinizin kalması gerekir. Erişiminiz iptal edilirse, VPN istemcisini kullanamazsınız. Bu nedenle, Avast’ın resmi hesabına gitmeli ve aboneliğinizi etkinleştirip etkinleştirmediğinizi görmelisiniz.
Genellikle abonelikler, girilen hesaptan ödeme alınamadığında iptal edilir. Hesap ve ödeme ayrıntılarınızı kontrol edin ve aboneliğinizin etkinleştirildiğinden emin olun.
4. Çözüm: Önyükleme Bilgisayarını Temizleyin
Topladığımız bir başka ilginç bulgu da, arka planda çalışan benzer uygulamalar veya hizmetler varsa Avast SecureLine'ın düzgün çalışmıyor gibi görünmesiydi. Buna diğer antivirüs yazılımları da dahildir. Bu çözümde, bilgisayarınızı temiz bir şekilde önyükleyeceğiz ve hangisinin soruna neden olduğunu belirlemeye çalışacağız.
- Basın Windows + R Çalıştır uygulamasını başlatmak için " yazınmsconfig” diyalog kutusunda ve Enter tuşuna basın.
- Ekranın üst kısmında bulunan Hizmetler sekmesine gidin. Kontrol " yazan satırBütün Microsoft Servisleri'ni gizle”. Bunu tıkladığınızda, tüm üçüncü taraf hizmetleri geride bırakarak Microsoft ile ilgili tüm hizmetler devre dışı bırakılır.
- Şimdi “Hepsini etkisiz hale getir” düğmesi, pencerenin sol tarafında yakın altta bulunur. Tüm üçüncü taraf hizmetleri şimdi devre dışı bırakılacak.
- Tıklayın Uygulamak değişiklikleri kaydetmek ve çıkmak için
- Şimdi Başlangıç sekmesine gidin ve “ seçeneğini tıklayın.Görev Yöneticisini Aç”. Bilgisayarınız başladığında çalışan tüm uygulamaların/hizmetlerin listeleneceği görev yöneticisine yönlendirileceksiniz.
- Her hizmeti tek tek seçin ve “devre dışı bırak” pencerenin sağ alt tarafında.
- Şimdi bilgisayarınızı yeniden başlatın ve Avast VPN'i tekrar başlatın. Şimdi bağlanmayı deneyin. Düzgün çalışıyorsa, soruna bir hizmet veya uygulamanın neden olduğu anlamına gelir. Görev yöneticisini yeniden başlatabilir ve her uygulamayı tek tek etkinleştirmeyi ve davranışı kontrol etmeyi deneyebilirsiniz. Soruna neden olan uygulamayı tam olarak belirlemeyi deneyin.
Çözüm 5: Uygulamayı Yeniden Yükleme
Yukarıdaki yöntemlerin tümü çalışmıyorsa, muhtemelen uygulamanın kurulumunda bir sorun var demektir. Yüklemeler genellikle sürücüler arasında manuel olarak taşındıktan sonra veya bir güncelleme sırasında uygulama kesintiye uğradığında bozulur. Bu çözümde, uygulamayı bilgisayarınızdan tamamen kaldıracağız ve yeni bir kopya yükleyeceğiz.
- Windows + R tuşlarına basın, “yazınappwiz.cpl” diyalog kutusunda ve Enter tuşuna basın.
- Uygulama yöneticisine girdikten sonra Avast SecureLine VPN girişini arayın, üzerine sağ tıklayın ve Kaldır.
- Şimdi bilgisayarınızı yeniden başlatın ve resmi Avast indirme sayfasına gidin. Erişilebilir bir konuma yeni bir kurulum kopyası indirin ve kurun. Şimdi başlatın ve kimlik bilgilerinizi girin. Şimdi VPN'yi çalıştırın ve sorunsuz bir şekilde bağlanıp bağlanmadığına bakın.
Not: Yukarıdaki tüm yöntemleri uyguladıktan sonra bile VPN uygulamasını kullanamıyorsanız, resmi Avast müşteri desteği ile iletişime geçmeniz önerilir. Uygulama için para ödüyorsunuz, böylece bilgisayarınızı herhangi bir sorun olmadan mükemmel şekilde çalışacak şekilde yapılandırmanıza yardımcı olacaklar.
6. Çözüm: Bilgisayarda İzin Ver
Bazı durumlarda, kullanıcının Avast Antivirus'e ek olarak Windows Varsayılan Güvenlik Duvarı'nı ve Windows Defender'ı etkinleştirmiş olması, bu sorunun bilgisayarınızda görülmesine neden olabilir. Bu nedenle, bu adımda hem Windows Güvenlik Duvarı'na hem de Windows Defender'a Avast Antivirus için bir dışlama ekleyeceğiz ve bunun bu sorunu çözüp çözmediğini kontrol edeceğiz. Bunun için:
- Basın "Pencereler" + "R" Çalıştır istemini başlatmak için
- Yazın "Kontrol Panel" ve bas "Giriş" klasik kontrol paneli arayüzünü başlatmak için.
- Tıkla “Görüntüle:” düğmesi, seçin "Büyük ikonlar" ve ardından Windows Defender Güvenlik Duvarı seçeneğine tıklayın.
- seçin “Bir uygulamaya izin ver veya Güvenlik Duvarı üzerinden özellik " sol bölmedeki düğmesine ve ardından "Ayarları değiştir" düğmesine basın ve istemi kabul edin.
- Buradan, her ikisini de kontrol ettiğinizden emin olun. "Halka açık" ve "Özel" Avast Antivirus ve ilgili uygulamaları için seçenekler.
- Değişikliklerinizi kaydedin ve pencereden çıkın.
- Bundan sonra, basın "Pencereler" + "BEN" ayarları başlatmak için tıklayın ve "Güncelleme ve Güvenlik” seçenek.
- Sol bölmeden, üzerine tıklayın “Windows Güvenliği” düğmesine tıklayın ve ardından “Virüs ve Tehdit Koruması” buton.
- seçin “Ayarları Yönet” Virüs ve Tehdit Koruma Ayarları başlığı altındaki düğmesine basın.
- Aşağı kaydırın ve tıklayın "Hariç Tutma Ekle veya Kaldır" sonraki pencerede düğmesine basın.
- Tıkla “Bir Hariç Tutma Ekle” seçeneği ve seçin "Klasör' Dosya türünden.
- Burada, bilgisayarınızda kalıcı olarak bir dışlama eklemek için Avast yükleme klasörünü belirttiğinizden emin olun.
- Bunu yapmanın sorunu çözüp çözmediğini kontrol edin.
7. Çözüm: TAP adaptörlerini devre dışı bırakın
Sisteminizde birden fazla VPN yazılımı yüklüyse ve Avast VPN çalışmıyorsa, TAP bağdaştırıcınız diğer VPN'ler arasında çakışmalar yaşıyor olabilir. Her VPN'nin sisteminizde kurulu kendi TAP adaptörü vardır. Avast VPN dışında sisteminizde kurulu olan tüm VPN'lerin bağdaştırıcısını devre dışı bırakmalısınız:
- Basın "Pencereler" + "R" Çalıştır istemini açmak için
- Çalıştır isteminde şunu yazın "ncpa.cpl" ve bas "Giriş" ağ yapılandırma panelini açmak için
- Ağ yapılandırmasında, sağ tık Bir VPN yazılımına ait gibi görünen ve bilgisayarınızın bağlı olduğu fiziksel bir bağlantı olmayan herhangi bir girişte.
- seçin "Devre dışı bırak" sanal ağ bağlantısını devre dışı bırakma seçeneği.
- Emin değilseniz, devre dışı bırakmadan önce daha fazla bilgi edinmek için her bir ağ cihazının adını Google'a yazabilirsiniz.
- TAP Adaptörünü devre dışı bırakmanın ethernet sorununu çözüp çözmediğini kontrol edin.
Diğer tüm sağlayıcıların bağdaştırıcılarını devre dışı bıraktıktan sonra, Avast VPN'e tekrar bağlanmayı denemelisiniz.
Çözüm 8: Birden çok bağlantı
Avast, satın aldığınız lisansa bağlı olarak VPN lisansınızı kullanabileceğiniz maksimum cihaz sayısını bir veya beş cihazla sınırlar. Lisansınız sırasıyla ikinci veya altıncı cihazda çalışmayacak ve "Maksimum bağlantıya ulaşıldı" hata mesajını gösterecektir. Bu hata mesajını görüyorsanız, hizmet bağlantısını kesmeyi veya aktif olarak kullanmadığınız tüm cihazlarda lisansı devre dışı bırakmayı deneyin. Aktivasyon kodunuzun izniniz olmadan kullanıldığını düşünüyorsanız Avast müşteri desteği ile iletişime geçin.
9. Çözüm: Üçüncü taraf virüsten koruma yazılımını kapatın
Üçüncü taraf virüsten koruma yazılımı, VPN bağlantılarını da engelleyebilir. Bu nedenle, VPN ile bağlantı kurmadan önce üçüncü taraf virüsten koruma yazılımını kapatmak sorunu çözebilir. Kullanıcılar genellikle virüsten koruma yardımcı programlarının sistem tepsisi simgelerini sağ tıklatarak ve devre dışı bırak veya kapat düğmesini seçerek virüsten koruma yazılımını kapatabilir. Alternatif olarak, kullanıcılar VPN istemcilerini virüsten koruma yazılımı güvenlik duvarlarından hariç tutan istisnalar da ayarlayabilir.
Bazı Antivirüs yazılımlarında, Antivirüsün kendisi ile birlikte gelen ağ şifreleme veya diğer ağ izleme yazılımları bulunur. Bu tür şifreleme hizmetleri ne yazık ki Avast Antivirus ile pek uyumlu değil. Bu nedenle, bilgisayarınızda üçüncü taraf virüsten koruma yazılımını denemeniz ve devre dışı bırakmanız ve ağ izleme yazılımını da devre dışı bıraktığınızdan emin olmanız önerilir.