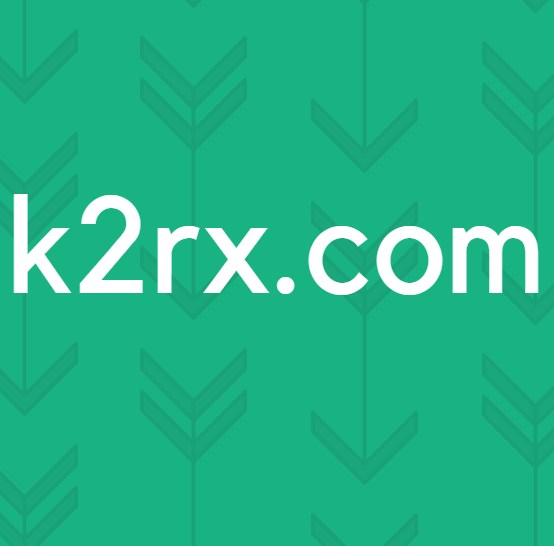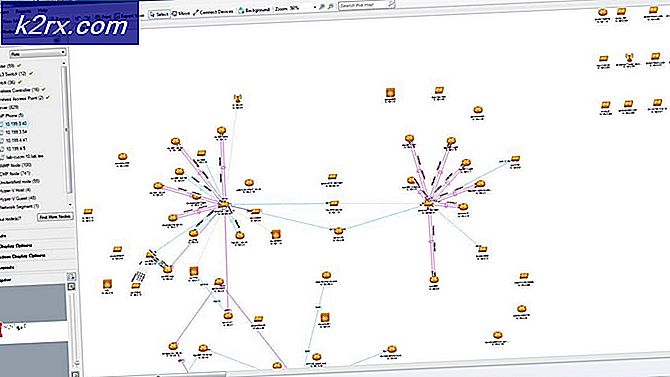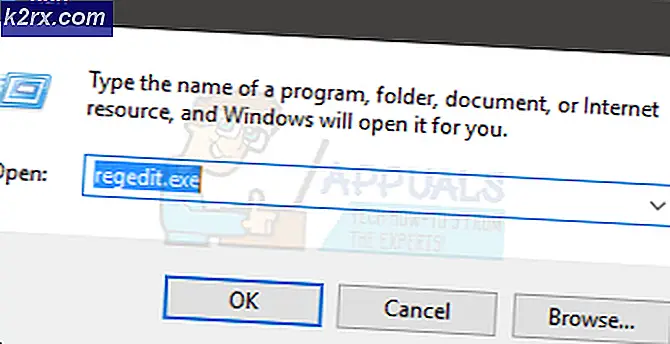Düzeltme: DNS Sunucusu Yanıt Vermiyor
Bir DNS sunucusu, tüm sistemin internete bağlanan ve web sitelerine bağlanmasına ve sunuculara bağlanmasına izin veren en ayrılmaz parçalarından biridir. Bir DNS sunucusu, bir kullanıcının kendi internet tarayıcısının URL kutusuna girdiği web adresini, bilgisayarlarının kolayca bağlanabileceği bir IP adresine çevirerek, web sitesinin görüntülenmesine ve gezilmesine izin vermekten sorumludur. Bazı durumlarda, bir kullanıcının bağlı olduğu DNS sunucusu, bilgisayarının isteklerine yanıt vermeyi durdurabilir ve sonuçta tümüyle internete erişimi tamamen kaybedebilir.
Bilgisayarınızın kullandığı DNS sunucusu yanıt vermeyi durdurursa, İnternet'ten tamamen kesilirsiniz ve son yirmi yıldır bir kaya altında yaşamıyorsanız, sorunun ne kadar büyük olduğunu bilirsiniz. DNS sunucunuz, yanınızdaki bir sorundan (bilgisayarınız veya yönlendiricinizdeki bir sorundan) veya internet bağlantınızın kullandığı DNS sunucusundaki bir sorun nedeniyle yanıt vermeyebilir. Neyse ki, bu sorunu çözmeye çalışmak için kendi başınıza kullanabileceğiniz birkaç farklı yöntem vardır. Aşağıdakiler, DNS sunucusunun soruna yanıt vermeyen sorunu gidermek için kullanılabilecek en etkili çözümlerden bazılarıdır:
1. Çözüm: Bilgisayarınızdaki tüm ekstra ağ bağlantılarını devre dışı bırakın
Denetim Masası'nı açın. Ağ ve Paylaşım Merkezi'ni açmak için Ağ durumunu ve Internet ve Ağ altındaki görevleri görüntüle'yi tıklayın. Ağ ve Paylaşım Merkezi'nde sol bölmedeki Bağdaştırıcı ayarlarını değiştir öğesine tıklayın.
Listelenen ek bağlantıları bulun - bilgisayarınızın İnternet'e bağlanması için kullanılandan başka bağlantılar. Bu tür bağlantılar mevcutsa, her birine tek tek sağ tıklayın ve devre dışı bırak üzerine tıklayın. Yönetici onayı veya şifre istenirse, gerekli olanı yaparak işlemi onaylayın.
Çözüm 2: Hem yönlendiricinizi hem de bilgisayarınızı güç döngüsü
Hem bilgisayarınızı hem de yönlendiricinizi çalıştıran güç, statik anılarını sıfırlayabilir ve yanıt vermeyen DNS sunucusunu potansiyel olarak düzeltebilir. Yönlendiricinizi ve bilgisayarınızı güç döngüsüne almak için, iki cihazın her birini güç kaynaklarından çıkarın ve ardından 60 - 90 saniye arasında herhangi bir yerde takılı olmayan bir durumda bırakın. Süre dolduğunda, güç kaynaklarına geri takın, önyükleme yapın, tamamen başlamasını bekleyin ve ardından DNS sunucusunun yanıt vermemesine devam edip etmediğini belirlemek için bir web sitesi açmayı deneyin.
Çözüm 3: DNS'inizi temizleyin ve DNS ayarlarınızı sıfırlayın
Başlat -> Yazım cmd -> Sağ Tıkla cmd tıklayın ve Yönetici Olarak Çalıştır'ı seçin.
Komut İstemi'ne ipconfig / flushdns yazın ve Enter tuşuna basın.
PRO TIP: Sorun bilgisayarınız veya dizüstü bilgisayar / dizüstü bilgisayar ile yapılmışsa, depoları tarayabilen ve bozuk ve eksik dosyaları değiştirebilen Reimage Plus Yazılımı'nı kullanmayı denemeniz gerekir. Bu, çoğu durumda, sorunun sistem bozulmasından kaynaklandığı yerlerde çalışır. Reimage Plus'ı tıklayarak buraya tıklayarak indirebilirsiniz.Komut İstemi'ne ipconfig / registerdns yazın ve Enter tuşuna basın.
Komut İstemi'ne ipconfig / release yazın ve Enter tuşuna basın.
Komut İstemi'ne ipconfig / yenileyin ve Enter tuşuna basın.
Netsh winsock komutunu Komut İstemi'ne sıfırlayın ve Enter'a basın.
Bundan sonra sistemi yeniden başlatın. Komut İstemi'ni kapatın.
İnternete bağlanmayı ve bir web sitesi açmayı deneyin. DNS'lerini temizleme ve DNS ayarlarını sıfırlama, DNS sunucusundan etkilenen pek çok kişi için yanıt vermemesi sorununu çözmüştür.
Çözüm 4: DNS sunucu adreslerinizi değiştirin
Yukarıda belirtilen çözümleri kullanarak bu sorunu çözmeyi başaramamışsanız, bilgisayarınızın isteklerine yanıt vermeyen bir sunucudan farklı bir DNS sunucusu kullanmanın işi tamamlaması için iyi bir şans vardır. Bilgisayarınızın kullandığı DNS sunucusunu değiştirmek için, ağ bağlantınızın internet ayarlarında yapılandırılmış olan DNS sunucu adreslerini değiştirmeniz gerekir. Bunu yapmak için yapmanız gerekenler:
Bilgisayarınızın bildirim alanındaki Ağ simgesini sağ tıklayın ve Açık ağ ve paylaşım merkezini tıklayın .
Yerel Alan Bağlantısı'na tıklayın.
Özellikler'i tıklayın.
Vurgulamak için İnternet Protokolü Sürüm 4'e (TCP / IPv4) tıklayın .
Özellikler'i tıklayın.
Yanındaki onay kutusuna tıklayarak Aşağıdaki DNS sunucu adreslerini kullan seçeneğini etkinleştirin.
Google’ın DNS sunucularını yeni DNS sunucularınız olarak kullanmak isterseniz, Tercih Edilen DNS sunucunuzda 8.8.8 ve Alternatif DNS sunucunuz olarak 8.8.4.4’ü ayarlayın. Açık kaynaklı bir DNS hizmeti olan OpenDNS'in DNS sunucularını kullanmak isterseniz, Tercih Edilen DNS sunucunuz olarak 208.67.222.222 ve Alternatif DNS sunucunuz olarak 208.67.220.220 olarak ayarlayın. Bu iki seçimden herhangi birinin çalışması garanti edilir. Ağ bağlantınızın DNS sunucusu tercihlerini değiştirmeyi tamamladıktan sonra, çıkışta çıkışta ayarları doğrula seçeneğini işaretlediğinizden emin olun.
Tamam'a tıklayın. Ayrıca Yerel Alan Bağlantısı Özellikleri'nde Tamam'a tıklayın.
İnternete bağlanmayı ve bir web sitesi açmayı deneyin. İnternet bağlantınız geri yüklendi.
Ayrıca, özellikle DNS Sunucularını güncelleme odaklı diğer kılavuza göz atın: DNS Sorunları
Çözüm 5: Yönlendiricinizi sıfırlayın
Her şey başarısız olursa, DNS sunucusunu soruna çözüm bulmak için kullanabileceğiniz en etkili çözümlerden biri, yönlendiricinizi sıfırlamaktır. Yönlendiricinizi sıfırlamak, olabildiğince basit bir şekilde, tüm yönelticinizin tercihlerine ve ayarlarının sıfırlanmasına yol açacaktır; bu, sıfırlama işleminden sonra önyükleme yaptığınız zaman, ilk önce sizin için önyükleme yaptığınız gibi olacaktır. zaman. Sıfırlamanın ardından, WiFi ağınızın adı ve şifresi de dahil olmak üzere tüm yöneltici ayarlarınızı tercihlerinize göre yeniden yapılandırmanız gerekecektir. Yönlendiricinizi sıfırlamak için yapmanız gerekenler:
Ellerinizi bir ataç veya bir pim veya başka bir sivri nesneye koyun.
Yönlendiricinizdeki gömülü Sıfırlama düğmesini bulun. Bu düğme temel olarak, bir yönlendiricinin arkasında, Reset (Sıfırlama) yazısının üstünde veya üstünde yazılı olan küçük bir deliktir.
Sıfırla düğmesine kazandığınız sivri nesnenin sivri ucunu koyun ve sonuna kadar itin. Düğmeyi birkaç saniye basılı tutun. Bu, yönlendiricinizi başarıyla sıfırlayacaktır.
Yöneltici sıfırlandıktan sonra yeniden başlatın ve yeniden yapılandırmaya başlayın.
PRO TIP: Sorun bilgisayarınız veya dizüstü bilgisayar / dizüstü bilgisayar ile yapılmışsa, depoları tarayabilen ve bozuk ve eksik dosyaları değiştirebilen Reimage Plus Yazılımı'nı kullanmayı denemeniz gerekir. Bu, çoğu durumda, sorunun sistem bozulmasından kaynaklandığı yerlerde çalışır. Reimage Plus'ı tıklayarak buraya tıklayarak indirebilirsiniz.