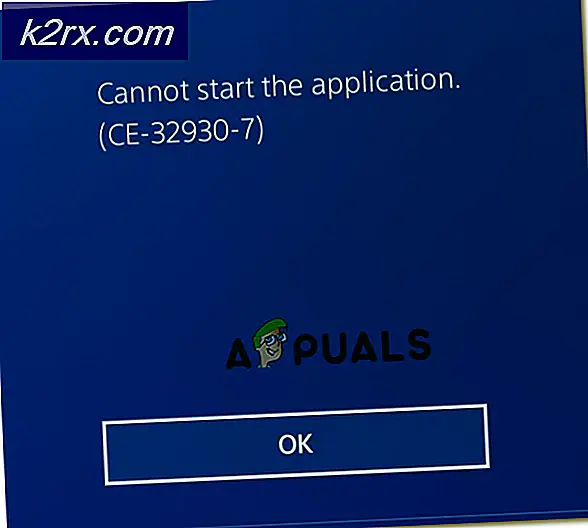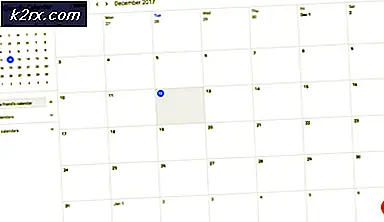Minecraft Hatası org.lwjgl.LWJGLException "Piksel formatı hızlandırılmadı" Nasıl Onarılır
Birkaç kullanıcı görüyororg.lwjgl.LWJGLException: Piksel biçimi hızlandırılmamış Minecraft'ı resmi başlatıcı aracılığıyla başlatmaya çalışırken hata. Sorunun çoğunlukla Windows 10'da meydana geldiği bildirilse de, bu sorunun Windows 7 ve Windows 8.1 ile ortaya çıktığı başka durumlar da vardır.
Minecraft Hatasına org.lwjgl.LWJGLException neden olan nedir?
Bu sorunu, çeşitli kullanıcı raporlarına ve sorunu çözmek için yaygın olarak kullanılan onarım stratejilerine bakarak araştırdık.Minecraft Hatası org.lwjgl.LWJGLException hata. Araştırmalarımıza göre, bu hatanın ortaya çıkmasından sorumlu olabilecek birkaç farklı potansiyel suçlu var:
Eğer siz de karşılaşırsanızMinecraft Hatası org.lwjgl.LWJGLException Minecraft'ı başlatmaya çalıştığınızda hata veriyorsa, bu makale size sorunla ilgili birkaç sorun giderme adımı sağlamalıdır. Aşağıda, benzer durumdaki diğer kullanıcıların bu sorunu çözmek için başarıyla kullandıkları olası düzeltmelerin bir koleksiyonunu bulacaksınız. Aşağıda gösterilen her yöntemin, etkilenen en az bir kullanıcı tarafından çalıştığı onaylanmıştır.
Mümkün olduğu kadar verimli kalmak istiyorsanız, verimlilik ve zorluk derecesine göre sıralandıklarından aşağıdaki yöntemleri verildikleri sırayla takip etmenizi öneririz. Düzeltmelerden biri, sorunu yaratan suçludan bağımsız olarak sorunu çözmekle yükümlüdür.
Yöntem 1: GPU sürücüsünü güncelleme
Görünüşe göreMinecraft Hatası org.lwjgl.LWJGLException genellikle GPU'nun eski bir sürücü sürümüyle çalıştığı durumlarda meydana geldiği bildirilir. Etkilenen birkaç kullanıcı, mevcut en son sürüme (grafik kartı modellerine göre) güncelledikleri anda sorunun çözüldüğünü bildirdi.
GPU'nuzu güncellemek için Aygıt Yöneticisi'ni kullanabilir veya en son sürümü manuel olarak yükleyebilirsiniz. Ancak, tescilli rotaya gitmenin çok daha verimli olduğu bilindiğini unutmayın. Ancak tercihiniz ne olursa olsun, sizi teminat altına aldık. Mevcut durumunuza daha uygun görünen kılavuzu seçmekten çekinmeyin.
GPU sürücüsünü Aygıt Yöneticisi aracılığıyla güncelleme
- Basın Windows tuşu + R Çalıştır iletişim kutusunu açmak için. Ardından yazın "Devmgmt.msc" ve bas Giriş açmak Aygıt Yöneticisi. UAC (Kullanıcı Hesabı Denetimi) tarafından istenirse, yönetici ayrıcalıkları vermek için Evet'i tıklayın.
- İçeride Aygıt Yöneticisi, ile ilişkili açılır menüyü genişletin Ekran adaptörleri. Ardından, Minecraft oynarken aktif olarak kullandığınız GPU'ya sağ tıklayın ve Özellikleri bağlam menüsünden.
- İçine girdiğinizde Özellikleri GPU'nuzun menüsünü seçin Sürücü sekmesine tıklayın ve tıklayın Sürücüyü güncelle.
- Ardından, sonraki ekrandan ile ilişkili kutuya tıklayın. Güncellenmiş sürücü yazılımını otomatik olarak arayın.
- Taramanın yeni bir kullanılabilir sürücü sürümü gösterip göstermediğini bekleyin. Yeni bir sürücü sürümü mevcutsa, yüklemek için ekrandaki talimatları izleyin.
- Yeni sürüm yüklendikten sonra, bilgisayarınızı yeniden başlatın ve sorunun çözülüp çözülmediğine bakın, bir sonraki başlatma sırası tamamlanır.
Özel yazılım kullanarak GPU'yu güncelleme
Oyun faaliyetleriniz için özel bir GPU kullanıyorsanız, grafik kartınız için özel olarak yayınlanan en son güncellemeye sahip olmanızı sağlamanın daha da iyi bir yolu, GPU'nuzun üreticisine göre doğru tescilli yazılımı kullanmaktır.
Her büyük GPU üreticisinin, doğru sürücüyü otomatik olarak tanımlayıp kuracak özel bir yazılımı vardır. Aşağıdaki listeye başvurun ve GPU üreticinize göre doğru yardımcı programı kurun:
- GeForce Deneyimi - Nvidia
- Adrenalin - AMD
- Intel Sürücüsü - Intel
Hala karşılaşıyorsanızMinecraft Hatası org.lwjgl.LWJGLExceptionEn son GPU sürücüsünün yüklü olduğundan emin olduktan sonra bile aşağıdaki sonraki yönteme geçin.
Yöntem 2: Grafik sürücülerini geri alma
Sadece almaya başlarsanMinecraft Hatası org.lwjgl.LWJGLException Son zamanlarda (oyun daha önce çalışıyordu), WU (Windows Update) tarafından zorunlu kılınan bir GPU güncellemesi bu sorunu oluşturdu. Birçok kullanıcı, WU bileşeninin GPU modeliyle aslında uyumlu olmayan bir grafik sürücüsünü yüklemesi durumunda bu sorunun ortaya çıkma potansiyeline sahip olduğunu bildiriyor.
Birkaç kullanıcı, önceki sürücü sürümüne geri dönmek için Aygıt Yöneticisi'ni kullandıktan sonra bu sorunu çözmeyi başardıklarını bildirdi. İşte bunun nasıl yapılacağına dair hızlı bir kılavuz:
Not: Aşağıdaki prosedür Windows sürümünüzden bağımsız olarak geçerli olacaktır.
- Basın Windows tuşu + R Çalıştır iletişim kutusunu açmak için. Ardından yazın "Devmgmt.msc" ve bas Giriş açmak Aygıt Yöneticisi.
- Cihaz yöneticisine girdikten sonra, ilgili açılır menüyü genişletin. Ekran adaptörleri. Ardından, oyun oynarken kullanılan ekran bağdaştırıcısı cihazına sağ tıklayın ve Özellikleri.
Not: İki farklı ekran bağdaştırıcınız varsa (bir entegre ve özel bir GPU), özel GPU'ya sağ tıklayın, çünkü bu - İçinde Özellikleri GPU'nuzun ekranında, Sürücü sekmesine tıklayın ve tıklayın Sürücüyü geri al
Not:Sürücüyü neden geri aldığınız sorulursa, şunu seçin: "Uygulamalarım bu sürücüyle çalışmıyor" ve tıkla Evet süreci başlatmak için. - Prosedür tamamlandığında, bilgisayarınızı yeniden başlatın ve sorunun bir sonraki başlatma sırasında çözülüp çözülmediğine bakın.
Sorun hala çözülmediyse, aşağıdaki sonraki yönteme geçin.
Yöntem 3: Catalyst Kontrol Merkezini Kurma (varsa)
Bir AMD GPU kullanıyorsanız, sorun büyük olasılıkla Catalyst Control Center'ın sorunu görüntüleyen bilgisayarda yüklü olmamasıdır. Etkilenen birkaç kullanıcı,"Uygulamalarım bu sürücüyle çalışmıyor"Sorun, AMD’nin Katalizör Kontrol Merkezinin Makinelerine kurulmasını sağladıktan sonra artık oluşmuyordu.
Not: Bir AMD GPU'nuz yoksa, doğrudan aşağıdaki sonraki yönteme geçin.
AMD Catalyst'i yüklemek için q hızlı bir kılavuz:
- Tüm açık uygulamaları (3. taraf güvenlik duvarları, 3. taraf AV, uzaktan erişim programları ve her türlü web kamerası yazılımı dahil) kapatarak başlayın.
- Bu bağlantıyı ziyaret edin (İşte) ve işletim sistemi sürümünüze ve bit mimarinize göre uygun AMD Catalyst sürücüsünü indirin.
- Kurulum yürütülebilir dosyası indirildikten sonra, üzerine çift tıklayın ve yazılımı sisteminize kurmak için ekrandaki talimatları izleyin.
Not: Yükleme yöntemini onaylamanız istendiğinde Özel'i seçebilir ve Catalyst ile birlikte gelen her şeyin işaretini kaldırabilirsiniz.
- Hizmet Şartları'nı kabul ettikten sonra, kurulum tamamlanana kadar bekleyin.
- Bilgisayarınızı yeniden başlatın veMinecraft Hatası org.lwjgl.LWJGLExceptionbir sonraki başlatma dizisi tamamlandığında çözüldü.
Hala aynı hata mesajını görüyorsanız, aşağıdaki sonraki yönteme geçin.
Yöntem 4: Bilgisayarın minimum Sistem Gereksinimlerini karşılayıp karşılamadığını doğrulayın.
Bu noktaya kadar sonuçsuz geldiyseniz (ve Minecraft bu makinede hiç çalışmadıysa), büyük olasılıkla bilgisayarınız Minecraft'ın minimum sistem gereksinimlerini karşılamıyor. Bunu belirlemenin tek bir yolu var - Sistem özelliklerinizi Minecraft'ın minimum özellikleriyle karşılaştırarak.
Minecraft'ın (Java Sürümü) minimum teknik özellikleri şunlardır:
- İşlemci: Intel Core i3-3210 3.2 GHz / AMD A8-7600 APU 3.1 GHz veya eşdeğeri
- Veri deposu: 4 CİGABAYT
- GPU (Tümleşik): OpenGL 4.4 * ile Intel HD Graphics 4000 (Ivy Bridge) veya AMD Radeon R5 serisi (Kaveri serisi)
- GPU (Bağımsız): OpenGL 4.4 ile Nvidia GeForce 400 Serisi veya AMD Radeon HD 7000 serisi
- HDD: Oyun çekirdeği, haritalar ve diğer dosyalar için en az 1 GB
- işletim sistemi:
- Windows: Windows 7 ve üstü
- macOS: 10.9 Maverick veya daha yenisini kullanan herhangi bir 64-bit OS X
- Linux: 2014'ten itibaren modern 64 bit dağıtımlar
İşte kendi bilgisayar özelliklerinizi görüntülemeyle ilgili hızlı bir kılavuz:
- Basın Windows tuşu + R Çalıştır iletişim kutusunu açmak için. Ardından yazın "Msinfo32" ve bas Giriş açmak için Sistem bilgisi pencere.
- Soldaki dikey menüden Sistem Özeti'ni seçerek başlayın. Ardından, İşletim Sisteminizi, İşlemcinizi (CPU) ve Yüklü RAM'inizi keşfetmek için sağ bölmeye gidin.
- GPU'nuzu görüntülemek için şunu seçin: Bileşenler soldaki dikey menüden, ardından Görüntüle. Ardından, bilgisayarda yüklü olan GPU kartını görmek için sağ bölmeye gidin.
Not: Hem entegre hem de ayrılmış (ayrık) bir GPU'nuz varsa, tümleşik çözüm ilk olarak listelenecektir. Ancak oyun oynarken veya diğer GPU gerektiren etkinlikler gerçekleştirirken özel GPU'nun kullanılacağını unutmayın.
Bilgisayar özellikleriniz yukarıda listelenen minimum gereksinimlerin altındaysa,Minecraft Hatası org.lwjgl.LWJGLExceptiondonanımınızı güncelleyene kadar.
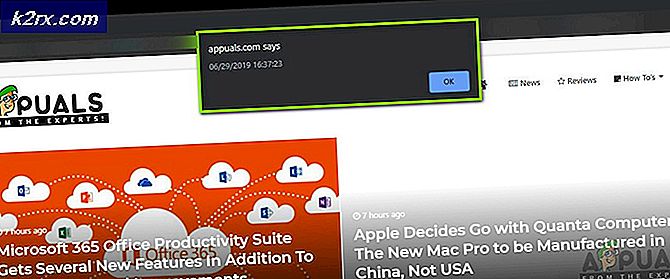


![uTorrent Eşlere Bağlanırken Sıkışmış [Düzeltildi]](http://k2rx.com/img/106809/utorrent-stuck-on-connecting-to-peers-fixed-106809.jpg)