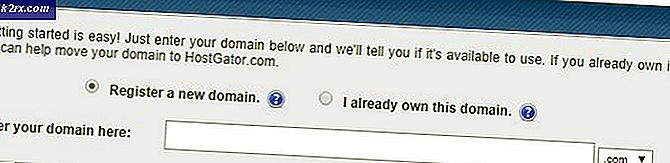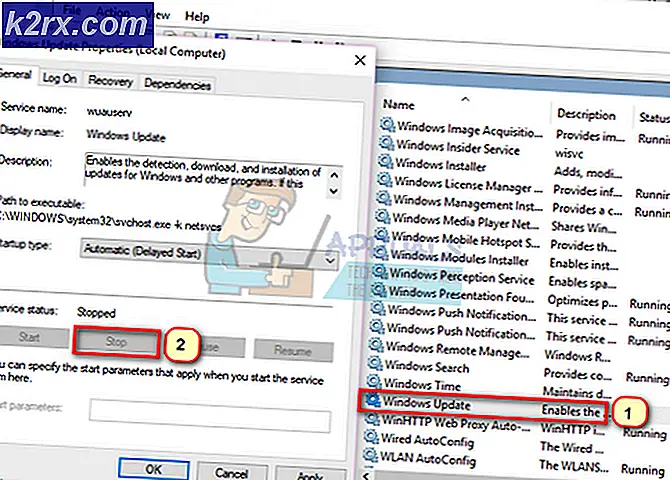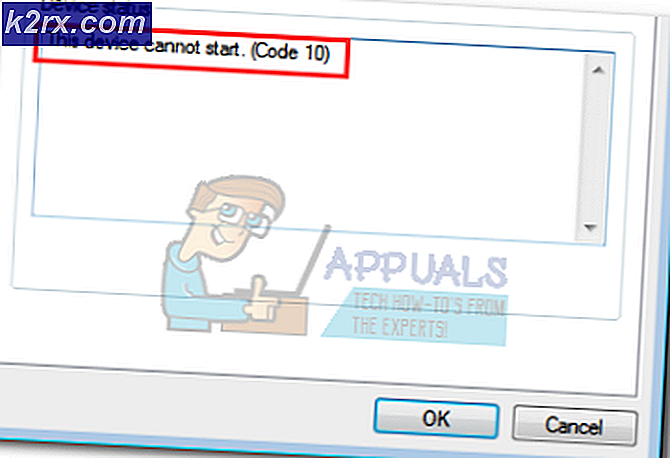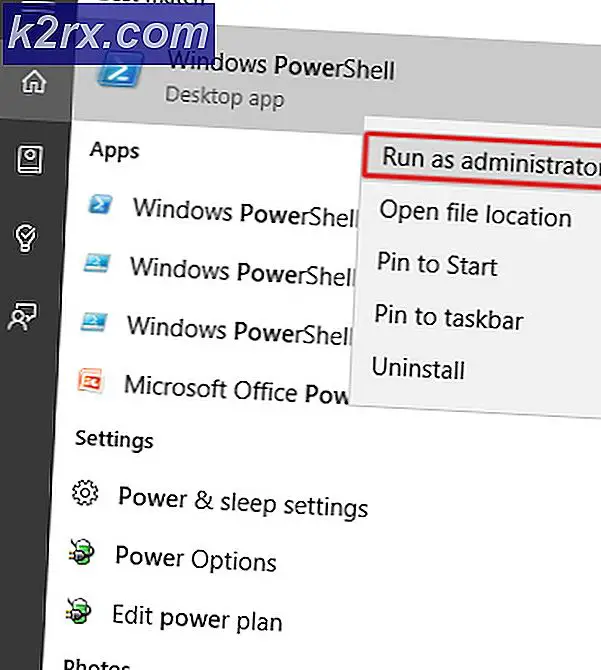Not Defteri Üzerinde Çalışırken Yazımlarınızı Kontrol Etme
Yazılı belgeleri tasarlamak için herkesin kendi favori yazılımı vardır. Microsoft Word, Wordpress ve hatta Not Defteri gibi. Microsoft Word, kullanıcı tarafından girilen yanlış bir yazımın altını çizen yerleşik bir yazım denetimi sistemine sahip olsa da, Wordpress gibi yazmak için Çevrimiçi yazılım üzerinde çalışırken yazım hatalarını kontrol etmek için tarayıcınıza eklenebilecek çevrimiçi bir dilbilgisi yazılımı vardır. Grammarly, en yaygın olarak e-postalardaki ve hatta Wordpress'teki çevrimiçi hataları kontrol etmek için kullanılır. Not Defteri için ise hiçbir şey yoktur. Uygulamanın kendisi de herhangi bir yazım denetimi hizmetini desteklemez veya sunmaz. Yani bu uygulamayı kullanırsanız, muhtemelen doğru yazımlar için kendi başınıza olduğunuza inanmalısınız. Ancak, Not Defteri için kullanılabilecek bir yazılıma ihtiyacınız olduğunu düşünüyorsanız, bu amaçla TinySpell'i kullanmak isteyebilirsiniz.
TinySpell Nasıl İndirilir
TinySpell, web sitelerinden kolayca indirilebilir. Web sitesinin sunduğu planlardan, farklı yerlerde tercih edebilir veya ücretli program için daha gelişmiş özellikler söyleyebilirsiniz elbette. Not Defteri üzerinde çalışırken indirebilir ve açık tutabilirsiniz.
Bu nasıl kullanılır
Nasıl kullanılacağını anladıktan sonra yazılımı kullanmak kolaydır. İndirdikten sonra, işte nasıl kullanabileceğiniz ve özellikle Not Defteri kullanırken en iyi şekilde yararlanabileceğiniz.
- Not Defteri'ni kendim kullanmayı denedim ve kullanacak başka bir seçenek yokken birinin not defteri kullanması gerekirse, yazımları doğru tutmada bazı büyük zorluklarla karşılaşabilirler.
- TinySpell'i indirdiğime göre, masaüstümde otomatik olarak bir kısayol oluşturacak ve sonraki adımlarda göstereceğim. Ancak, Windows'ta Tinyspells'i açmanın başka bir yolu, bilgisayar için arama çubuğunuzda "TinySpells" i aramak ve enter tuşuna basmaktır.
- Aşağıdaki resimde gösterildiği gibi, ekranınızın sağ alt köşesinde yukarı bakan oku bulun. Yeni indirdiğiniz yazılımın masaüstü kısayolunu burada bulacaksınız.
- Aşağıdaki resimde gösterildiği gibi, TS'li simge, tinySpell'in simgesidir. Ayarları incelemek için üzerine çift tıklayabilir veya yazılımın ne olduğunu ve sunduğu farklı seçenekleri nasıl kullanabileceğinizi görmek için sağ imleç düğmesine bile tıklayabilirsiniz.
- Önceki madde işaretinde paylaşılan ilk resim, simgenin üzerinde sağ imleci tıklamanın, kelimeleri doğru yazmanıza yardımcı olmak için alt köşedeki yazım penceresini açmanıza yardımcı olabileceğinden bahsetmiştim.
- Not Defteri veya başka herhangi bir yazma yazılımı üzerinde çalışmak, tinySpell, etkinleştirildikten sonra, özellikle yazımlarda olmak üzere, yazarken bir hata yaptığınızda sizi bilgilendirmeye devam edecektir. Bilgisayarınızın ses seviyesi açıksa, yanlış bir yazım girdiğinizde sesi fark edeceksiniz. Şimdi, örneğin Not Defteri üzerinde çalışırken, kasıtlı olarak yanlış bir yazım girdim ve sadece tinySpell'in bana bildirdiği sesi duymadım, aynı zamanda ekranda bana kelimenin doğru yazılışıyla bir bildirim de gösterdi. aşağıdaki resimde gösterilmiştir.
- Artık tinySpell'i kullanmak isteyenler, yazmak için kullandığınız yazılımların herhangi birinde yazım hatalarını vurguladığını bilmelidir. İnternette bir şeyler yazıyordum ve TinySpell tarafından girdiğim yanlış yazımla bilgilendirildim. Ancak Not Defteri'nin kullanıcıları için dahili bir yazım denetimi bulunmadığından, bu, Not Defteri'nde yazımlarınızı kontrol etmek için harika bir alternatif olabilir.