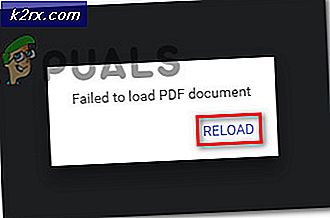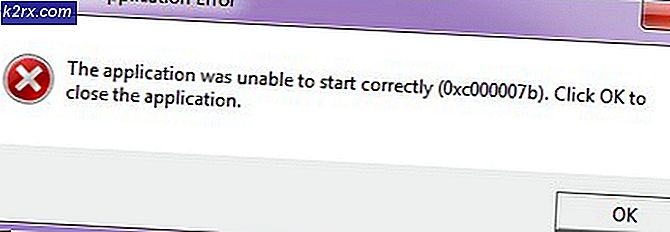Sıradan Eski Monitörünüzün Yenileme Hızını Hız Aşırtma
Bilgisayarınızdaki birçok bileşende olduğu gibi, monitörünüz de ekranda saniyede daha fazla kare çizmesini sağlamak için yenileme hızı standart 60 Hz stok ayarlarının ötesinde artırılarak hız aşırtılabilir. Bu, monitörünüzün görüntü performansını artırarak keyifli bir oyun deneyimi yaşatır. İşlemci ve GPU gibi diğer bileşenleri overclock etme sürecinde olanlar, monitöre overclock yapmak, diğer overclock işlemini iyi tamamlayacak, böylece standart bir çalışan monitör nedeniyle emekler darboğaz olmasın. Hadi ona doğru gidelim!
1. Monitör Hız Aşırtmasını Anlamak: Nasıl Çalışır?
Bir monitöre hız aşırtırken amaç yenileme hızını stok 60 Hz ayarının üzerine çıkarmaktır. Ölçekleyicilerin varlığı nedeniyle çoğu monitör maksimum 80 Hz'e hız aşırtılabilir. Özellikle QNIX ekranlar, kurulumlarında bir ölçekleyici olmaması nedeniyle yenileme hızlarında 96 Hz'ye ulaşabilir. Farklı GPU'ların ve DIV-D kablolarının, cihazınızın hız aşırtma potansiyelini etkileyerek elde edebileceğiniz maksimum yenileme hızını sınırlayabileceğini unutmayın.
Bir monitörün hız aşırtması, çoğu kişinin aşina olduğu işlemci veya GPU hız aşırtması gibi değildir. İkisi belirgin şekilde benzer olsa da, dikkat edilmesi gereken önemli farklılıklar vardır. Öncelikle benzerliklere bir göz atarsak, bir monitörün dengesiz bir hız aşırtması, bozuk ekranlara veya tamamen bir görüntünün olmamasına neden olur. Bir işlemci veya GPU'ya hız aşırtması yapıldığında, yanlış hız aşırtmayı ifade eden bu tür önemli hatalar da gözlenir. Bununla birlikte, bu süreçteki önemli bir fark, bazen bir monitörün düzgün bir şekilde görüntüleniyor gibi görünmesi ve size kararlı bir hız aşırtma gerçekleştirmiş izlenimi vermesidir, ancak sahne arkasında monitör aslında kareleri atlayacaktır.
2. Cihazınızı Kontrol Etme: Monitörünüz Hız Aşırtılmış Olabilir mi?
Kısacası, herhangi bir monitör overclock edilebilir. Hız aşırtmasının ne ölçüde sağlanabileceği, sahip olduğunuz belirli monitöre bağlıdır. GPU hız aşırtmada olduğu gibi, kabul edilmesi gereken evrensel bir gerçek, aynı model ve aynı özelliklere sahip olsalar bile tüm monitörlerin eşit yaratılmadığıdır. Bu nedenle hız aşırtma mümkündür, çünkü donanımdan donanıma küçük farklılıklar nedeniyle, üreticiler, donanımları hatayı hesaba katmak için küçük bir ayarlanabilir aralıkla oluştururlar ve bu aralık içinde monitörünüzün ne kadar iyi çalıştığını belirleyen standart bir çalışma değeri ayarlarlar.
Monitörünüz, aynı modeldeki diğer tüm monitörlerle aynı standart ayara sahip olacaktır, ancak bu standart değerin bulunduğu her birinin aralıkları farklı olacaktır. Bu nedenle, kendi monitörünüzdeki bu aralığın üst sınırına bağlı olarak, buna göre maksimum hızaşırtma yapabilirsiniz.
İşin bu gerçeği nedeniyle, diğer kullanıcıların başarı hikayelerini okumamalı ve her iki cihazın modeli ve özellikleri tam olarak aynı olsa bile monitörünüzün aynı şekilde overclock yapabilmesini beklememelisiniz.
3. Akılda Tutulması Gereken Güvenlik Hususları
Bir monitörün hız aşırtması, tüm adımları izlerseniz etkili bir şekilde yürütülebilecek oldukça basit bir işlem olsa da, prosedür, bilgisayarınızdaki AMD ve NVIDIA sürücülerinde değişiklik yapılmasını gerektirir. Bu nedenle, bilgisayarınızın çalışması için gereken bir ayarı kalıcı olarak değiştirmekten kaçınmak için yaptığınız eylemlere dikkat etmeniz önemlidir. Örneğin, bu tür sürücü manipülasyonları, bir donanım parçasının arızalanmasına veya tamamen çalışmamasına neden olabilir; bu nedenle, bunları uygulamadan önce atılan adımların sonuçlarını ve kalıcı yapısını anlamanız önerilir. Bu kılavuz, sizi bu tür ölümcül hatalar yapmaktan alıkoymak için tüm güvenlik önlemleri düşünülerek tasarlanmıştır.
Hız aşırtmadan önce panelinizde kontrol etmeniz gereken bir şey, üreticinin cihazınızda zaten hız aşırtması yapıp yapmadığıdır. Durum buysa, hız aşırtma daha fazla kalıcı olarak hasar görme veya ölümcül bir hatayla karşılaşma riskini artırır.
Akılda tutulması gereken olası hatalar veya hasarlar arasında ekranın kararması, artefaktlar, düşük gama ve cihazınızdaki garantinin geçersiz kılınması yer alır (ekran üreticinize danışın veya emin olmak için garanti hüküm ve koşullarına bakın). Bir monitörün hız aşırtmasının sahip olabileceği etki, çoğu kullanıcıyı bu riskleri bilerek hız aşırtmaya devam etmeye ikna eden bir şeydir.
Artık hız aşırtma işleminin nasıl çalıştığını, kendi monitörünüzde nasıl çalışacağını anladığınıza ve olası güvenlik riskleri hakkında bilgi sahibi olduğunuza göre, hız aşırtma prosedürüne geçelim. Bunu yapmanın iki temel yolu vardır. Özel Çözünürlük Yardımcı Programı gibi üçüncü taraf bir yazılımı seçebilir veya AMD, NVIDIA veya Intel için yerleşik uygulamalarla overclock yapabilirsiniz. Tüm yazılımlar ücretsiz ve kullanımı kolaydır. Bu rehberde tüm yöntemleri tartışacağız; hangisi sizin için daha uygunsa onu kullanmayı seçebilirsiniz.
4. Özel Çözünürlük Yardımcı Programı Yöntemi
Özel Çözünürlük Yardımcı Programı, monitörlerde hız aşırtma yapmak için kullanılan en eski yazılımlardan biridir. Bu nedenle, özellikle tümleşik Intel grafik kartlarıyla değil, tüm GPU'larla her zaman uyumlu değildir. Bununla birlikte, AMD grafik kartlarıyla iyi çalıştığı görülmüştür. Bu yöntemi seçmeden önce GPU'nuzun bu yazılımla uyumluluğunu kontrol etmelisiniz.
İlk adım, CRU'yu buradan indirip bilgisayarınıza kurmaktır. Kurulum tamamlandığında aşağıdakileri yapın:
- Uygulamayı başlat
- Ayrıntılı ve standart çözünürlükler için iki kutu görüntülenecektir. Ayrıntılı kararlar kutusunda, "ekle"yi tıklayın.
- “Zamanlama”yı tıklayın ve “LCD standardı”nı seçin.
- Şimdi, yenileme hızını ayarlanan standart değerin üzerinde bir değere değiştirin (muhtemelen stok 60 Hz değeri). Başlamak için 5 Hz artırın ve “Tamam”ı tıklayın.
- PC'nizi yeniden başlatın.
- Masaüstü ekranına sağ tıklayıp menüden bu seçeneği seçerek Windows 10'da Görüntü Ayarlarını açın.
- Gelişmiş görüntü ayarlarına tıklayın ve görüntü bağdaştırıcısı özelliklerini bulun. Buna tıklayın.
- Monitör sekmesindeki açılır menüyü açın ve yenileme hızınızı seçin.
- Bu noktada, hız aşırtmanız başarısız olduysa, monitörünüz siyah bir ekran gösterecek ve 15 saniye sonra otomatik olarak önceki ayarlara dönecektir. Ayarınız başarılı olduysa, henüz ulaşılmadığını düşünüyorsanız, maksimum hız aşırtma yenileme hızı değerine ulaşana kadar 4. adımları tekrarlayın. Bunu küçük artışlarla yapmaya dikkat edin.
5. AMD Radeon Ayarları Yöntemi
GPU'nuzu kolaylaştırmak için cihazınızda AMD Radeon kuruluysa, masaüstüne sağ tıklayın ve AMD Radeon Ayarları'nı açın. Aşağıdaki adımları gerçekleştirin:
- Ekran sekmesini açın.
- Oluştur'u tıklayın. Bu, "özel kararlar"ın yanında yer alacaktır.
- Yenileme hızınızı istediğiniz değere ayarlayın. Halihazırda geçerli olan değerin ötesinde 5 Hz'lik ayarlamalarda tekrar artış yapılması önerilir.
- Bu ayarları kaydedin.
- PC'nizi yeniden başlatın.
- Masaüstü ekranına sağ tıklayıp menüden bu seçeneği seçerek Windows 10'da Görüntü Ayarlarını açın.
- Gelişmiş görüntü ayarlarına tıklayın ve görüntü bağdaştırıcısı özelliklerini bulun. Buna tıklayın.
- Monitör sekmesindeki açılır menüyü açın ve yenileme hızınızı seçin.
- Bu noktada, hız aşırtmanız başarısız olduysa, monitörünüz siyah bir ekran gösterecek ve 15 saniye sonra otomatik olarak önceki ayarlara dönecektir. Ayarınız başarılı olduysa, henüz ulaşılmadığını düşünüyorsanız, maksimum hız aşırtma yenileme hızı değerine ulaşana kadar 4. adımları tekrarlayın. Bunu küçük artışlarla yapmaya dikkat edin.
6. NVIDIA Kontrol Paneli Yöntemi
GPU'nuzu kolaylaştırmak için cihazınızda NVIDIA Kontrol Paneli kuruluysa, masaüstüne sağ tıklayın ve ayarlarını açın. Aşağıdaki adımları gerçekleştirin:
- Ekran menüsünü açın.
- Çözünürlüğü değiştir'e tıklayın.
- Özel çözünürlük oluştur'a tıklayın.
- Yenileme oranınızı istediğiniz değere ayarlayın. Halihazırda geçerli olan değerin ötesinde 5 Hz'lik ayarlamalarda tekrar artış yapılması önerilir.
- Bu ayarları kaydedin.
- Bilgisayarınızı yeniden başlatın.
- Masaüstü ekranına sağ tıklayıp menüden bu seçeneği seçerek Windows 10'da Görüntü Ayarlarını açın.
- Gelişmiş görüntü ayarlarına tıklayın ve görüntü bağdaştırıcısı özelliklerini bulun. Buna tıklayın.
- Monitör sekmesindeki açılır menüyü açın ve yenileme hızınızı seçin.
- Bu noktada, hız aşırtma işleminiz başarısız olursa, monitörünüz siyah bir ekran gösterecek ve 15 saniye sonra otomatik olarak önceki ayarlara geri dönecektir. Ayarınız başarılı olduysa, henüz ulaşılmadığını düşünüyorsanız, maksimum hız aşırtma yenileme hızı değerine ulaşana kadar 4. adımları tekrarlayın. Bunu küçük artışlarla yapmaya dikkat edin.
7. Intel Grafik Kontrol Paneli Yöntemi
GPU'nuzu kolaylaştırmak için cihazınızda kurulu bir Intel Graphics Control Panel uygulaması varsa, Intel Graphics Control Panel'i başlatmak için masaüstünüzde CTRL + ALT + F12 tuşlarına basın. Aşağıdaki adımları gerçekleştirin:
- Ekran menüsünü açın.
- Özel çözünürlüğe tıklayın.
- Bu özel profil için istediğiniz genişlik, yükseklik ve yenileme hızı değerini ekleyin. Bu prosedürü güvenli bir şekilde gerçekleştirmek için yenileme hızını halihazırda geçerli olan hızdan en fazla 5 Hz artırın.
- Bu ayarları kaydedin.
- PC'nizi yeniden başlatın.
- Masaüstü ekranına sağ tıklayıp menüden bu seçeneği seçerek Windows 10'da Görüntü Ayarlarını açın.
- Gelişmiş ekran ayarlarına tıklayın ve ekran adaptörü özelliklerini bulun. Buna tıklayın.
- Monitör sekmesindeki açılır menüyü açın ve yenileme hızınızı seçin.
- Bu noktada, hız aşırtma işleminiz başarısız olursa, monitörünüz siyah bir ekran gösterecek ve 15 saniye sonra otomatik olarak önceki ayarlara geri dönecektir. Ayarlamanız başarılı olduysa, henüz ulaşılmadığını düşünüyorsanız maksimum hız aşırtma yenileme hızı değerine ulaşana kadar 4. adımdan sonraki adımları tekrarlayın. Bunu küçük artışlarla yapmaya dikkat edin.
8. Hız Aşırtmanızı Kontrol Etme: Çalıştı mı?
Hız aşırtmanızın etkin bir şekilde yapıldığından emin olmak için web tarayıcınızı açın ve bu bağlantıdaki çevrimiçi testi çalıştırın. Bunu gerçekleştirme adımları, izlenecek tarayıcı ekranınızda görüntülenecektir. Test, uyguladığınız yenileme hızını otomatik olarak algılayacaktır.
Ekranınızda hareketli bir grafik belirecektir. Düşük deklanşör hızına sahip bir kamera kullanarak bu ekranın fotoğrafını çekin. Aşağıdaki resimdeki gibi görünecek. Gri gölgeli kutular aynı hizadaysa ve kırılmamışsa, hız aşırtma işleminiz başarılı olmuştur. Kutular aynı hizada değilse veya ayrılmışsa, bu, ekranınızın kareleri atladığı ve bulma çalışıyor gibi görünmesine rağmen (ölümcül bir siyah ekranla karşılaşmıyorsa), hız aşırtma kararsız ve başarısız demektir.
Son düşünceler
Herhangi bir hız aşırtma etkinliğinde olduğu gibi, aygıtınızda ne kadar hız aşırtma yapabileceğiniz ve ne kadar iyi çalıştığı tamamen sisteminize bağlıdır ve ikisi aynı model ve özelliklerde olsa bile aygıttan aygıta değişiklik gösterir. Genel olarak, bu prosedürün uygulanması çok basittir ve tek bir değişkenin ayarlanmasına dayanır: gerilime ve çoklu saat faktörlerine dayanan işlemci veya GPU hız aşırtmanın aksine yenileme hızı.
Monitör hız aşırtma, işlemci ve GPU hız aşırtma ile aynı performansı sağlamaz. Bununla birlikte, bu diğer bileşenleri overclock ettikten sonra, monitörünüzü overclock etmek potansiyellerinin ortaya çıkmasını sağlayabilir. QNIX gibi ölçekleyiciye sahip olmayan monitörler önemli ölçüde hız aşırtılabilir ve daha dikkate değer sonuçlar görüntüler. Son olarak, yeni bir monitör satın almak istiyorsanız en sevdiğimiz ürünümüze göz atmayı unutmayın. 2020 espor monitörleri.