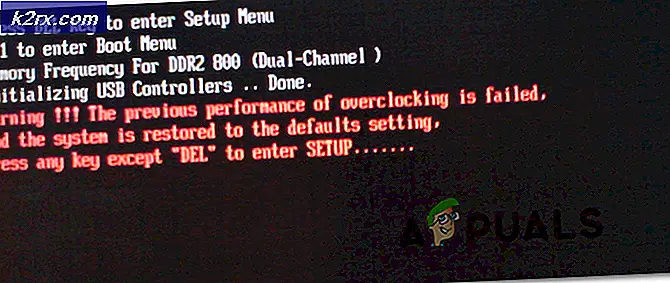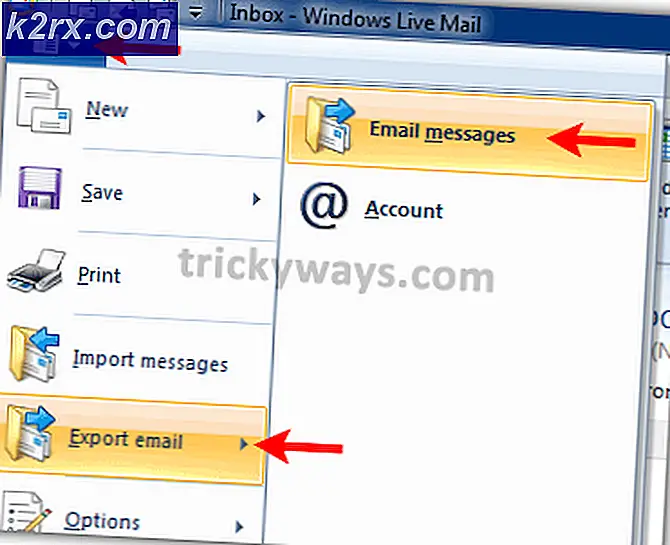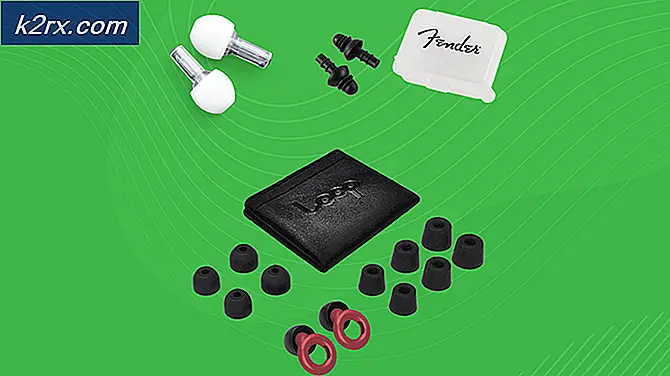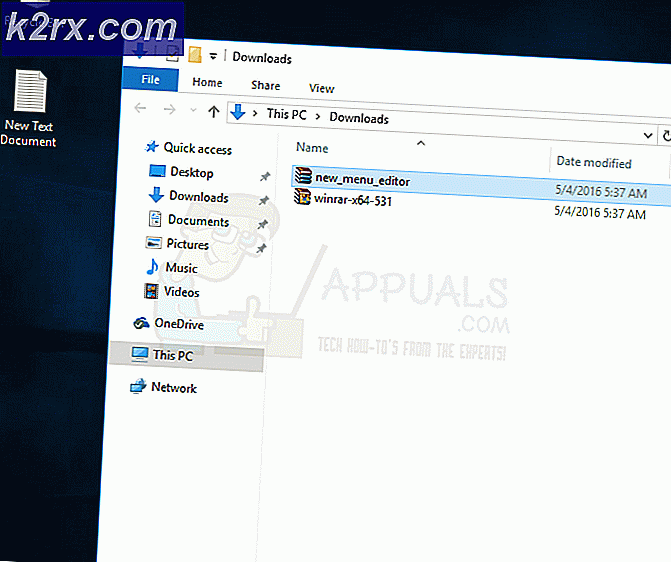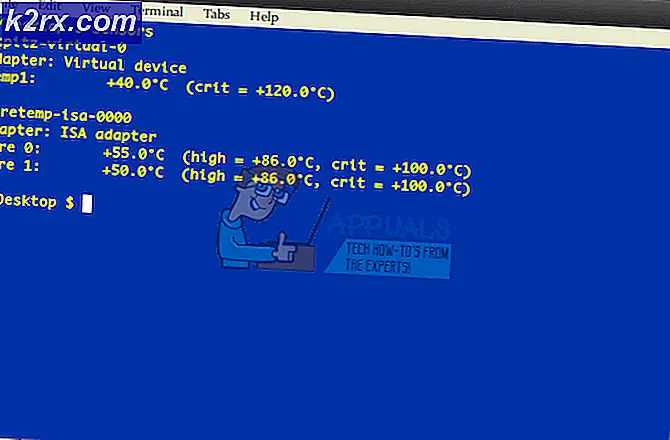Ekran Paylaşılırken Google Hangouts Siyah Ekranı
Bazı Google Hangout kullanıcıları, ekranlarını bir kitleyle paylaşmaya çalışırken bir sorunla karşılaşıyor. Bu ne zaman olursa, seyirci yalnızca siyah bir ekran görebilir ve imlecin hareket ettiğini görebilir (ancak toplantı sahibinin gerçek ekranından hiçbir şey göremezler).
Ekranları Paylaşırken Hangout'larda Siyah Ekranı Düzeltmek İçin Ne Yapmalı?
Google, Google Chrome ile Hangouts'un işlevselliğini iyileştirmeyi amaçlayan birkaç farklı güncelleme yaptı. Tarayıcınız en son yamalarla güncellenmemişse, güncellemeli ve sorunun otomatik olarak çözülüp çözülmediğine bakmalısınız.
Bu soruna neden olabilecek başka bir olası senaryo, Chrome'un Hangouts için depolamasına neden olan yerel olarak önbelleğe alınmış hatalı verilerdir. Bu durumda, GUI menüsünden Google Chrome’un önbelleğine ve çerezlerine yaslanarak veya verileri Dosya Gezgini aracılığıyla manuel olarak silerek sorun çözülebilir.
Ancak bazı durumlarda, sorunun nedeni bozuk bir Google Hangouts Uzantısı da olabilir. Bu durumda, uzantıyı yeniden yükleyerek ve tarayıcınızı yeniden başlatarak sorunu çözebilmelisiniz.
Not: Nasıl yapılır Google Hangouts'u tamamen devre dışı bırak.
Yöntem 1: Chrome'u en son sürüme güncelleme
Etkilenen bazı kullanıcılar için bu sorun yalnızca eski Chrome sürümlerinde ortaya çıkıyor gibi görünüyor. Kasıtlı olarak daha eski bir Google Chrome yapısını korumaya çalışmadığınız sürece, bu sorunu çözmeye çalışırken ilk durağınız Google Chrome'un en son sürümünü kullandığınızdan emin olmak olacaktır.
Geçtiğimiz aylarda Google, Değişiklik günlüklerinde Hangouts uygulamaları için iyileştirmeler ve hata düzeltmeleri içeren birkaç güncelleme yayınladı.
İşte Google Chrome sürümünüzü en son sürüme güncellemeyle ilgili hızlı bir kılavuz:
- Google Chrome'u açın ve sağ üst köşedeki işlem düğmesine (üç nokta simgesi) tıklayın. Doğru yere vardıktan sonra, şu adrese gidin: Yardım> Google Chrome Hakkında.
- Bir sonraki pencereye geçmeyi başardıktan sonra, Google Chrome'un güncelleme işlevi, yeni bir sürümün mevcut olup olmadığını görmek için otomatik olarak taramalıdır.
- Yeni bir sürümün mevcut olması durumunda, otomatik olarak yüklenecek ve işlem tamamlandığında tarayıcınızı yeniden başlatmanız istenecektir.
- Tarayıcınızı yeniden başlattıktan sonra, önceden neden olan eylemi tekrarlayın. Google Hangouts ScreenShare Siyah Ekran şimdi düzeltilip düzeltilmediğini görmek için sorun.
Hala aynı sorunlarla karşılaşıyorsanız, aşağıdaki bir sonraki olası düzeltmeye geçin.
Yöntem 2: Chrome Önbelleğini ve çerezleri temizleme
Görünüşe göre, Google Hangouts Ekranı genellikle tarayıcınızın neden olduğu kötü bir geçici dosyadan kaynaklanıyor. Çoğu durumda, bu Siyah Ekran sorununu oluşturmaktan bir tanımlama bilgisi veya web önbelleği sorumlu olarak tanımlanır. Düzeltmek için tek yapmanız gereken mevcut Önbelleği ve tarayıcınızın şu anda depoladığı çerezleri silmektir.
Google Hangouts siyah ekran sorununu düzeltmek için Chrome tarayıcınızdan önbelleği ve çerezleri temizlemeyle ilgili hızlı bir kılavuz:
- İlk önce, Google Chrome tarayıcınızı açın ve ekranın sağ üst kısmındaki işlem düğmesine (üç nokta simgesi) tıklayın.
- İçeri girmeyi başardıktan sonra Ayarlar menüsünde, en alta kaydırın ve ardından ileri gizli öğeleri göstermeye zorlamak için açılır menü.
- Her Gelişmiş Ayarlar menüsü göründükten sonra, Gizlilik ve güvenlik sekmesi.
- Gördüğünüzde Gizlilik ve güvenlik sekmesinde, adı verilen alt öğeye tıklayın Tarama verilerini temizle.
- İçinde Tarama verilerini temizle menüsünde Temel sekmesi, ardından ilgili kutuların Çerezler ve diğer site verileri ve Önbelleğe alınan resimler ve dosyalar etkinleştirildi.
- Ardından, Zaman aralığı -e Her zamanardından Net veriler Chrome çerezlerinizi ve önbelleğinizi silme işlemini başlatmak için düğmesine basın.
- İşlem tamamlanana kadar bekleyin, ardından bilgisayarı yeniden başlatmaya zorlayın.
- Bir sonraki başlatma tamamlandığında, Google Hangouts ile başka bir ekran kaydı yaparak sorunun çözülüp çözülmediğine bakın.
Zaten bunu yaparsanız ve sorun devam ederse, sorunu çözmenize yardımcı olabilecek diğer düzeltmeler için aşağıdaki bir sonraki olası düzeltmeye geçin.
Yöntem 3: Temp'de geçici dosyaları silme
Görünüşe göre, bazı durumlarda, Google Chrome tarayıcınızın çerezlerini temizlemek yeterli olmayacaktır. Bu, Chrome'un birkaç geçici dosyayı depolama eğiliminde olmasından kaynaklanmaktadır. % TEMP% .. \ Google \ Chrome \ Kullanıcı Verileri \ Varsayılan \ Yerel Depolama. Böyle bir durumda çerezleri ve önbelleği temizlemek sorunu çözmek için yeterli olmayacaktır.
Bu senaryo uygulanabilirse, Google Hangouts Siyah Ekran sorununu Google Chrome'a ait Yerel Depolama klasörünün tamamını silerek ve bilgisayarınızı yeniden başlatarak çözebilmelisiniz.
Google Chrome'a ait yerel olarak depolanan geçici dosyaları silmeyle ilgili hızlı bir kılavuz:
- Google Hangouts'un ve her Google Chrome örneğinin (arka plan işlemleri dahil) kapalı olduğundan emin olun.
- Dosya Gezgini'ni açın ve aşağıdaki konumu üstteki gezinme çubuğunun içine yapıştırın ve düğmesine basın. Giriş doğrudan soruna neden olabilecek klasöre inmek için:
% TEMP% .. \ Google \ Chrome \ Kullanıcı Verileri \ Varsayılan \ Yerel Depolama
- Google Hangouts'ta soruna neden olan geçici dosyaları tutan klasörün içine geldiğinizde, Ctrl + A içindeki her şeyi seçmek için, ardından seçilen bir öğeye sağ tıklayın ve Silme tutarsızlığa neden olabilecek her geçici klasörden kurtulmak için bağlam menüsünden.
- Chrome ile ilgili her geçici dosya temizlendikten sonra, bilgisayarınızı yeniden başlatın ve bir sonraki başlatmanın tamamlanmasını bekleyin.
- Bir sonraki başlangıçta, Google Hangouts ile başka bir ekran kaydı yapmaya çalışarak sorunun çözülüp çözülmediğine bakın.
Not: Windows 10 bilgisayarınızın geçici dosyayı silmenize izin vermemesi durumunda yapmanız gerekenler.
Aynı sorunun hala devam etmesi durumunda, aşağıdaki bir sonraki olası düzeltmeye geçin.
Yöntem 4: Google Hangouts Uzantısını Yeniden Yükleme
Bu sorunla yalnızca Google Chrome'da karşılaşıyorsanız (Hangouts uygulaması farklı tarayıcılarda iyi çalışır), Google Hangouts'a güç veren uzantı, kullanıcı ekranı paylaşıldığında siyah ekran sorunlarına neden olan kötü bir şekilde önbelleğe alınmış veriler içeriyor olabilir.
Bu senaryonun uygulanabilir olması durumunda, Chrome için Google Hangouts uzantısını yeniden yükleyip tarayıcıyı yeniden başlatarak bu sorunu çözebilmelisiniz.
Bunu Google Chrome'da yapmak için adım adım talimatlar:
- Google Chrome'u açın ve eylem düğmesi sağ üst köşede. Bağlam menüsünden tıklayın Daha Fazla Araç> Uzantılar.
Not: Ayrıca "chrome: // extensions /" öğesini doğrudan gezinme çubuğuna yapıştırabilir ve Giriş oraya anında ulaşmak için.
Not 2: Aşağıdakileri görürseniz yapmanız gerekenler Uzantıyı indirmeye çalışırken Network_Failed hatası. - İçine girdiğinizde Uzantılar sekmesinde, yüklü uzantılar listesinde aşağı kaydırın ve ilgili girişi bulun Google Hangouts.
- Google Hangouts uzantısını yönettiğinizde, Kaldırmak onunla ilişkili düğmesine basın ve sonraki istemde onaylayın.
- Uzantı kaldırıldıktan sonra bu bağlantıyı ziyaret edin (İşte) ve tıklayın Chrome'a ekle ekranın sağ üst köşesindeki düğmesine basın.
- Onay isteminde, tıklayın Uzantı eklemek ve işlemin tamamlanmasını bekleyin.
- Uzantı yeniden yüklendikten sonra, Google Hangouts ile başka bir ekran paylaşımı başlatın ve sorunun şimdi çözülüp çözülmediğine bakın.
Aynı sorunun hala devam etmesi durumunda, aşağıdaki bir sonraki olası düzeltmeye geçin.
Yöntem 5: Farklı bir tarayıcı kullanma
Yukarıdaki yöntemlerden hiçbiri sorunu çözmenize izin vermediyse ve Chrome sürümünüzü güncellemek istemiyorsanız (çeşitli kaynaklar için), Google Hangouts'u normal olarak kullanma şansınız farklı bir tarayıcı kullanmaktır.
Hangouts ve Chrome aynı ana şirket tarafından geliştirilse de, Hangouts'un herhangi bir tarayıcıda (yalnızca Chrome'da değil) çalışacağını unutmayın.
Bu sorunla da karşılaşan etkilenen birkaç kullanıcı, aşağıdaki diğer tarayıcılardan herhangi birini kullanarak bu sorunu çözmeyi başardıklarını onayladı:
- Firefox
- Opera
- Cesur