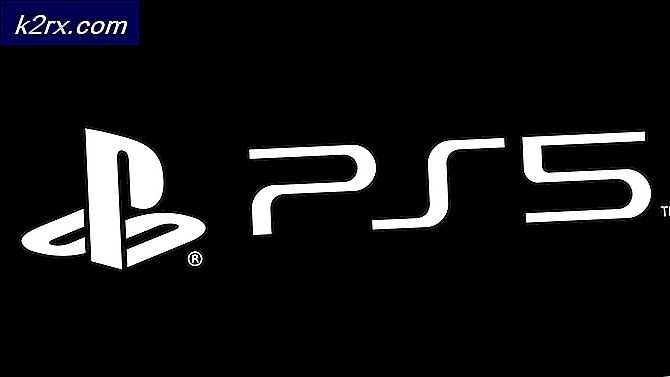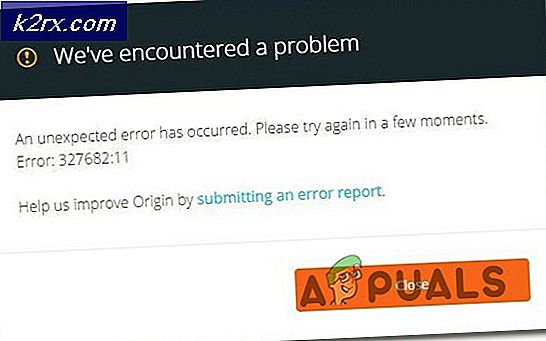Google Chrome Web Mağazasını Düzeltin NETWORK_FAILED
'Chrome Web Mağazası Ağı_Failed"Hatası genellikle kullanıcılar Chrome Web Mağazası'ndan bir uygulama veya uzantı yüklemeye veya indirmeye çalıştıklarında görünür. Etkilenen bazı kullanıcılar, her Web Mağazası indirmesinin başarısız olduğunu bildirirken, diğerleri bu sorunla yalnızca bazı uzantılarla karşılaşıyor.
Bazı durumlarda, ciddi şekilde güncellenmiş bir Chrome derlemesi kullanıyorsanız bu sorun ortaya çıkabilir. Windows 10'un piyasaya sürülmesinden sonraki ilk aylarda ayları mahveden bir aksaklık vardı. Bununla birlikte, bir virüs enfeksiyonu (büyük olasılıkla reklam yazılımı veya tarayıcı korsanlığı) da bu soruna neden olabilir - bu durumda Temizleme Aracını veya Malwarebytes gibi özel bir tarayıcıyı çalıştırmak sorunu çözebilir.
Ancak uzantıları indirmek için Web mağazasını kullanmanız engellenirse, potansiyel olarak bozuk verileri temizlemek için manuel olarak indirmeye zorlayabilir veya her Chrome ayarını sıfırlamayı deneyebilirsiniz.
"Chrome Web Mağazası Ağı_Failed' hata?
1.Çözüm: Chrome'u en son sürüme güncelleyin
Görünüşe göre, "Chrome Web Mağazası Ağı_Failed'Yamanın ardından yaşanan bir sorundan kaynaklanan hata. Elbette, sürümünüzü tek bir nedenden ötürü kasıtlı olarak kapalı tutuyorsanız, tarayıcı sürümünüzü güncellemek bir seçenek olmayabilir.
Ancak tarayıcınız güncellenmiyorsa ve bunun için bir nedeniniz yoksa, Chrome'u en son sürüme güncelleme talimatlarını izleyerek sorunu çözebilmelisiniz:
- Google Chrome'u açın ve eylem düğmesi Sağ üst köşedeki (üç nokta) simgesi. Doğru konuma geldiğinizde, şu adrese gidin: Yardım> Google Chrome Hakkında.
- Bir sonraki pencereye geçmeyi başardıktan sonra, Chrome yeni bir sürümün mevcut olup olmadığını görmek için otomatik olarak tarama yapacaktır.
- Chrome sürümünüzün yeni bir sürümünün mevcut olması durumunda, otomatik olarak onu yüklemeniz istenecektir. Bunu yapın ve ardından sorunun çözülüp çözülmediğini görmek için tarayıcınızı yeniden başlatın.
Hâlâ aynı "Chrome Web Mağazası Ağı_FailedBir uzantıyı indirmeye veya yüklemeye çalışırken oluşan hata, aşağıdaki olası bir sonraki düzeltmeye geçin.
2.Çözüm: Tümleşik Temizleme Aracını Çalıştırma
Sorun yüzeysel bir tarayıcı korsanından kaynaklanıyorsa, "Chrome Web Mağazası Ağı_FailedKötü amaçlı dosyaları hızlı bir şekilde tanımlayıp tarayıcınızdan kaldırmak için entegre Chrome Temizleme aracını çalıştırarak "hata kodu.
Etkilenen birkaç kullanıcı, bu prosedürün sonunda tarayıcı uzantılarını indirmelerine ve yüklemelerine izin verdiğini doğruladı.
Hatayı düzeltmek ve yeni uzantıların yüklenmesine izin vermek için entegre Temizleme Aracını çalıştırmayla ilgili hızlı bir kılavuz:
- Chrome tarayıcınızı açın, aksiyon düğmesini (pencerenin sağ üst köşesi) ve tıklayın Ayarlaryeni açılan bağlam menüsünden.
- Sen içindeyken Ayarlar menüsünde, ayarlar penceresinin en altına kadar kaydırın ve İleri, Gelişmiş ayarlar menüsünü açmak için.
- Bir kere Gelişmiş Ayarlar Chrome menüsü görünür durumda, aşağı doğru kaydırarak Sıfırla ve temizle bölümüne tıklayın ve tıklayın Bilgisayarı temizle.
- Ardından, Bul ile ilişkili düğme Zararlı yazılım bulun.
- Taramanın tamamlanmasını bekleyin ve herhangi bir bulunması durumunda bozuk dosyaları kaldırmak için ekrandaki talimatları izleyin.
Bu işlem, "Chrome Web Mağazası Network_Failed'Hatası, aşağıdaki olası düzeltmeye geçin.
3. Çözüm: Bilgisayarı Malwarebytes ile Tarayın
Görünüşe göre "Chrome Web Mağazası Ağı_Failed"Hatası bazen bir dizi ciddi tarayıcı korsanları ve truva atları ile bağlantılıdır. Bazı durumlarda, sorun, bazı Chrome tarayıcı dosyalarının reklam yazılımı veya korsanları tarafından etkilendiği için ortaya çıkabilir.
Aynı sorunla karşılaşan bazı kullanıcılar, nihayet sorunu çözebileceklerini ve "Chrome Web Mağazası Ağı_FailedEnfeksiyonu temizlemek için bir Malwarebytes taraması başlattıktan sonra 'hatası.
Not: İşi yapmak için diğer premium tarayıcıları kullanabilirsiniz. Ancak Malwarebytes, tarayıcı korsanlarıyla uğraşırken en verimli güvenlik tarayıcısı olarak bilinir.
Google Chrome'un temiz bir sürümünü yeniden yüklemeden önce Malwarebytes taraması başlatmak için hızlı bir kılavuz:
- Güvenlik tehdidiyle başa çıkmak için bu kılavuzu takip etmeye başlayın (İşte) Tarayıcınızı kötü amaçlı yazılımlardan ve reklam yazılımlarından temizlemek için MalwareBytes yükleme ve yapılandırma hakkında.
- Yukarıdaki kılavuzu izledikten ve kötü amaçlı yazılımı kaldırmayı başardıktan sonra, kalan dosyaların kaldırılmasını tamamlamak için bilgisayarınızı yeniden başlatın.
- Bir sonraki başlatma tamamlandıktan sonra Windows tuşu + R açmak için Çalıştırmak iletişim kutusu. Sonra, yazın "Appwiz.cpl" metin kutusunun içinde ve tuşuna basın Giriş açmak için Program ve özellikler Menü.
- Programlar ve Özellikler menüsüne girmeyi başardıktan sonra, yüklü uygulamalar listesinde aşağı kaydırın ve Google Chrome'u bulun. Gördüğünüzde, üzerine sağ tıklayın ve seçin Kaldır yeni açılan bağlam menüsünden. Ardından, Google Chrome'u tamamen kaldırmak için ekrandaki talimatları izleyin.
- Kaldırma işlemi kaldırıldıktan sonra bilgisayarınızı bir kez daha yeniden başlatın.
- Bir sonraki sistem başlangıcında bu bağlantıyı ziyaret edin (İşte) IE'den veya farklı bir tarayıcıdan, ardından en son Chrome sürümünü indirmek ve yüklemek için talimatları izleyin. Yürütülebilir yükleme dosyası indirildikten sonra, Chrome'un en son sürümünü bilgisayarınıza yüklemek için ekrandaki talimatları izleyin.
- Yeni sürüm yüklendikten sonra, Google Chrome'u açın ve sorunun çözülüp çözülmediğini görmek için daha önce soruna neden olan işlemi tekrarlayın.
Hâlâ "Chrome Web Mağazası Ağı_FailedBir uzantıyı indirmeye veya yüklemeye çalıştığınızda "hata, aşağıdaki bir sonraki olası düzeltmeye geçin.
4.Çözüm: İndirme dizinini değiştirme
Bu sorunun ortaya çıkmasına neden olabilecek oldukça yaygın bir başka neden, artık mevcut olmayan bir indirme konumudur. Bu, kullanıcı daha önce Chrome için varsayılan indirme konumu olarak artık kullanılamayan özel bir klasör ayarladıysa meydana gelebilir.
Konumun bir AV paketi tarafından karantinaya alınmış olması, aracı içeren sürücünün kaldırılmış olması veya kullanıcının o zamandan beri klasörü silmiş olması mümkündür.
Not: Bu klasör Chrome uzantılarıyla ilgili görünmese de, diğer tüm indirmelerde olduğu gibi, Chrome'un başlangıçta uzantı paketini indirme klasöründe olacağını ve ancak onu yükledikten sonra yapacağını unutmayın.
Bu senaryo uygulanabilirse, varsayılan indirme konumunu geçerli bir dizine değiştirip tarayıcıyı yeniden başlatarak sorunu çözebilirsiniz.
İşte bunun Chrome ayarlarından nasıl yapılacağına dair hızlı bir kılavuz:
- Google Chrome'u açın ve ekranın sağ üst köşesindeki işlem düğmesine tıklayın.
- Ardından, yeni açılan içerik menüsünden Ayarlar.
- Ayarlar menüsünde, İndirilenler bölümüne gidin ve Değişiklik ile ilişkili düğme Yer.
- Konum penceresinden, geçerli olan ve gelecekte kullanılamaz hale gelmeyecek bir konum seçin ve tıklayın Dosya Seç.
Not: Bunun için en güvenli yer, İndirilenler Klasör. Geleneksel olarak silinemez, bu nedenle gelecekte geçersiz olma şansı yoktur.
- Değişiklik uygulandıktan sonra, bilgisayarınızı yeniden başlatın ve sorunun çözülüp çözülmediğine bakın.
Aynı sorunun hala devam etmesi durumunda, aşağıdaki bir sonraki olası düzeltmeye geçin.
5.Çözüm: Uzantıyı manuel olarak indirin
Şimdiye kadar denediğiniz yöntemlerden hiçbiri "Chrome Web Mağazası Network_Failed"Hatası, bunu tamamen atlatmanın bir yolu, uygulamayı veya uzantıyı doğrudan uygulama kimliğini kopyalayıp önceden tanımlanmış bir bağlantı kullanarak indirmektir.
Bunu yaparak, dosyayı doğrudan indirirsiniz, ardından Uzantılar sayfasına gidebilir ve yüklemek için indirilen uzantıyı sürükleyip bırakabilirsiniz.
Not: Hemen yüklenmezse, dosyanın uzantısını .zip olarak değiştirmeniz ve şu yolla yüklemeden önce yeni bir klasöre çıkarmanız gerekebilir. Paketlenmemiş uzantı yükle.
Etkilenen pek çok kullanıcı, Web Mağazası yanıt vermemeye başladıktan ve "Network_Failed' hata.
İşte bunu yapmak için hızlı bir kılavuz:
- Bu linki aç (İşte) Chrome tarayıcınızda ve "Network_Failed' hata.
- Bulmayı başardığınızda, tüm URL'yi seçin ve panonuza kopyalayın.
- Bağlantı panonuza kopyalandıktan sonra bu bağlantıyı ziyaret edin (İşte) ve içine yapıştırın Chrome Uzantı İndiricisi, sonra tıklayın Uzantıyı indir.
- Uzantı indirildikten sonra, Uzantı giderek pencere işlem düğmesi> Diğer Araçlar> Uzantılar veya aşağıdaki adresi doğrudan gezinme çubuğuna yapıştırarak ve Giriş:
chrome: // uzantılar /
- Doğru konuma geldiğinizde, daha önce 3. adımda indirdiğiniz uzantı dosyasını sürükleyip bırakın ve kurulumu tamamlamak için ekrandaki talimatları izleyin.
Not: Kurulumun bu şekilde başarısız olması durumunda, Ambalajsız yükle uzantının kurulumunu tamamlama özelliği. - Bilgisayarınızı yeniden başlatın ve uzantının bir sonraki tarayıcı başlangıcında düzgün çalışıp çalışmadığını görün.
Hâlâ "Chrome Web Mağazası Network_Failed'Hatası veya bu yöntem geçerli değildi, aşağıdaki olası düzeltmeye geçin.
6.Çözüm: Chrome tarayıcısını sıfırlama
Yukarıdaki yöntemlerden hiçbirinin "Chrome Web Mağazası Network_Failed'Hatası, bir tür dosya tutarsızlığı ve hatta bozuk veriler nedeniyle sorunla karşılaşmanız oldukça olasıdır.
Bu senaryo geçerliyse, bu sorunu çözmenin en hızlı yolu, her ayar ile birlikte varsayılana geri döndürmek için Chrome'u sıfırlamaktır.
İşte bunun nasıl yapılacağına dair hızlı bir kılavuz:
- Google'ı açın Krom ve eylem düğmesine (ekranın sağ üst bölümü) tıklayın, ardından Ayarlar.
- Sen içeri girdikten sonra Ayarlar menüsünde, ekranın altına kaydırın ve Gelişmiş açılır menü Gelişmiş ayarları görünür hale getirmek için menü.
- Gelişmiş ayarlarda aşağı kaydırın ve tıklayın Ayarları eski haline getir orijinal varsayılanlarına (altında Sıfırla ve Temizle).
- İşlem tamamlandıktan sonra, tarayıcınızı yeniden başlatın ve "Chrome Web Mağazası Network_Failed'Hatası çözüldü.