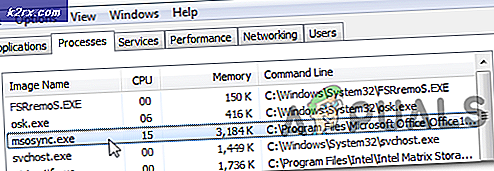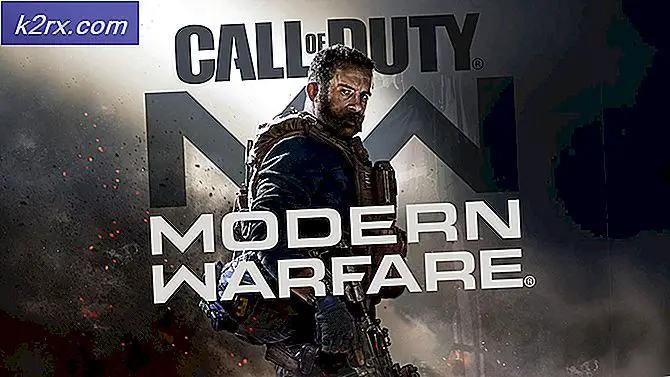Önyükleme Sırasında Hız Aşırtma Başarısız Hata Mesajı
Bazı PC kullanıcıları, "Hızaşırtma BaşarısızBilgisayarlarını her başlatmaya çalıştıklarında hata veriyor. Hata mesajı, anakart üreticisine bağlı olarak biraz farklıdır. Çoğu durumda, etkilenen kullanıcılar, bu mesajın görünmesine rağmen varsayılan frekanslarını asla hız aşırtmadıklarını söylüyorlar.
Çoğu durumda, ‘Hızaşırtma Başarısız'Hatası, aslında varsayılan frekanslarla çalıştırdığınızda sisteminizin hız aşırttığı bir dizi başlatma işleminin yanıltılmasına neden olan bir aksaklık nedeniyle oluşur. Bu durumda, bir BIOS / UEFI sıfırlama, sorunu çözmenize izin vermelidir.
Arıza, başlatmalar arasında sürdürülen bir BIOS / UEFI ayarından kaynaklanıyorsa, CMOS pil sorunsuz önyükleme yapmadan önce.
Ancak, bu sorun bir BIOS sorunu nedeniyle de ortaya çıkabilir. Bu durumda, BIOS sürümünüzü güncellemek, "Hız Aşırtma Başarısız' hata.
BIOS Ayarlarını Sıfırlama
"Hız Aşırtma Başarısız'Her başlatma sırasında hata oluşuyorsa, bu sorunu çözmek için ilk girişiminiz BIOS ayarlarınızı sıfırlamak ve bunun sizin için sorunu çözüp çözmediğini görmektir. Bir BIOS / CMOS arızasının, önyükleme sırasından sorumlu işlemlere, frekanslarınızın hız aşırtılmamış olsalar bile hız aşırtıldığını söylemesi muhtemeldir.
Bu senaryonun uygulanabilir olması durumunda, BIOS pr UEFI ayarlarınızı varsayılana sıfırlamak için aşağıdaki kılavuzlardan biri. Daha eski BIOS teknolojisini kullanıyorsanız, seçenek 1 ve UEFI kullanıyorsanız takip edin seçenek 2.
Not: Anakart üreticinize ve önyükleme teknolojisine bağlı olarak bazı adım ve seçeneklerin aşağıda sunulan talimatlardan biraz farklı olabileceğini unutmayın.
Seçenek 1: BIOS ayarlarını sıfırlama
- Bilgisayarınızı açın ve düğmeye basmaya başlayın. Kurulum (Önyükleme tuşu) ilk ekranı görür görmez art arda. Kurulum tuşu ekranda görüntülenmelidir, ancak göremiyorsanız, Esc tuşuna, F tuşlarına (F1, F2, F4, F6, F8 veya F12) basmayı deneyin veya Del BIOS kurulum menünüze erişmek için (Dell bilgisayarlarda) tuşuna basın.
- BIOS ayarlarınıza girdikten sonra, adlı bir ayar arayın. Kurulum Varsayılanları ve sonra tıklayın Kurulum Varsayılanlarını Yükle ve mevcut yapılandırmayı onaylamak ve kaydetmek için ekrandaki talimatları izleyin.
Not: Anakartınıza bağlı olarak, bu seçeneği Varsayılana Sıfırla, Fabrika Varsayılanı veya Kurulum Varsayılanı olarak bulabilirsiniz. Bazı BIOS sürümlerinde, varsayılan BIOS yapılandırmasını yalnızca düğmesine basarak yükleyebileceğinizi unutmayın. F9 ve basarak onaylayın Giriş.
- Değişiklikleri kaydedin, ardından çıkın ve önyükleme sırasının aynı "olmadan tamamlanıp tamamlanmadığına bakın"Hız Aşırtma Başarısız' hata.
Seçenek 2: UEFI Ayarlarını Sıfırlama
- Şu anda sallamakta olduğunuz Windows sürümünüzle uyumlu bir yükleme medyası yerleştirin. İlk ekranı geçer geçmez, kurulum medyasından başlatmak için herhangi bir tuşa basın.
Not: Uyumlu bir kurulum medyanız yoksa şu adrese de gidebilirsiniz: Kurtarma menüsü 3 ardışık başlatma başarısız olmaya zorlayarak - Bunu, işletim sisteminiz Önyükleme sırasındayken bilgisayarınızı manuel olarak kapatarak yapabilirsiniz).
- Windows yükleme menüsüne girdikten sonra, Bilgisayarımı Onar sol alt bölümden.
- Bir kez Kurtarma menüsünde Sorun giderme Mevcut seçeneklerden seçenek. Oradan gidin Gelişmiş seçenekler ve tıklayın UEFI / BIOS Firmware Ayarları.
- Bir sonraki sistem başlangıcında, daha önce hatayı tetikleyen işlemi yeniden oluşturun ve aynı sorunun hala devam edip etmediğine bakın.
Aynı sorunun hala devam etmesi durumunda, aşağıdaki bir sonraki olası düzeltmeye geçin.
CMOS Pilini Temizleme
Önceki yöntem sorunu çözmenize izin vermediyse, sorunun büyük olasılıkla CMOS (Tamamlayıcı Metal Oksit Yarı İletken) pilin tuttuğu bazı yanlış ayarlardan kaynaklanmasıdır. Bu bileşen, hız aşırtma bilgileri dahil olmak üzere belirli BIOS / UEFI tercihlerinin depolanmasından sorumludur.
Etkilenen birkaç kullanıcı, bu işlemin sonunda önyükleme sırasını tamamlamalarına ve "Hız Aşırtma Başarısız' hata.
İşte size bu hatanın görünmesine katkıda bulunabilecek mağaza bilgilerini rahatlatmak için CMOS Pilini nasıl temizleyeceğinizi gösterecek hızlı bir adım adım kılavuz:
- Bilgisayarınızı kapatıp güç kaynağından çıkararak başlayın.
- Bilgisayarınızın gücünü kestikten sonra, kendinizi çerçeveye topraklamak ve statik elektriğin neden olduğu herhangi bir bileşen hasarını önlemek için kayar kapağı çıkarın ve statik bir bileklik takın.
- Anakartınızı kuş bakışı gördükten sonra CMOS pilini belirleyin (genellikle köşelerden birinde bulunur). Bunu gördüğünüzde, yuvasından çıkarmak için tırnağınızı veya iletken olmayan keskin bir nesneyi kullanın.
- CMOS pilini çıkardıktan sonra, yuvasına geri takmadan önce tam bir dakika bekleyin.
- Kapağı tekrar takın, ardından bilgisayarınızı tekrar bir elektrik prizine takın ve sorunun şimdi çözülüp çözülmediğini görmek için bilgisayarı açın.
BIOS Sürümünün Güncellenmesi
Yukarıdaki yöntemlerden hiçbiri sorunu çözmenize izin vermediyse, büyük olasılıkla siz yeniden başlatana kadar çözülmeyecek bir BIOS sorunuyla uğraşıyorsunuzdur. Aynı sorunla karşılaşan etkilenen birkaç kullanıcı, sonunda 'Hız Aşırtma BaşarısızBIOS sürümünü en son sürüme güncelledikten sonra 'hatası.
Önemli: Bu prosedürü daha önce uygulamadıysanız, BIOS'unuzu güncellemeniz önerilmez.
Anakartınıza bağlı olarak, BIOS sürümünüzü güncelleme adımları farklı olacaktır. Çoğu üreticinin, prosedürü kolaylaştıracak tescilli bir flashing aracı vardır - MSI MFlash kullanır, Asus'ta E-Z Flash, vb.
Bu prosedürden geçmek istiyorsanız, anakart modelinize göre BIOS'unuzu güncellemeyle ilgili belirli adımlar için çevrimiçi olarak bakın.
Teknik yeteneklerinize güvenmiyorsanız, sisteminizi kirletme riskinden kaçınmak için bilgisayarınızı bir teknisyene götürün.