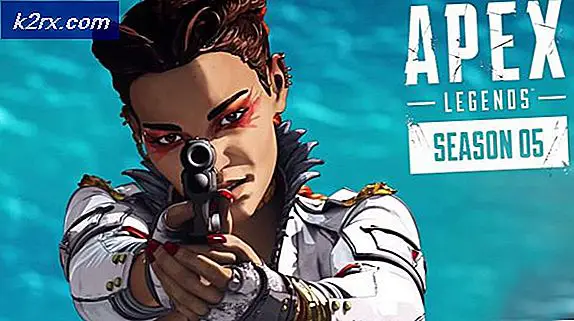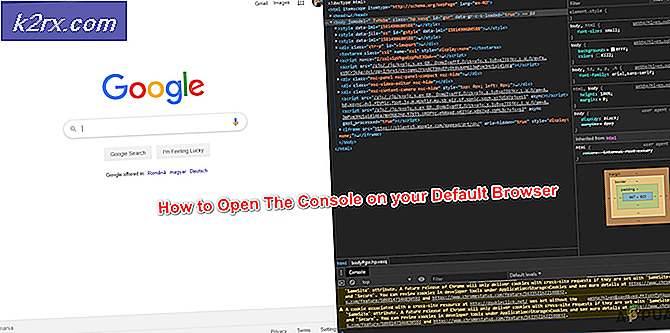Apple Pencil'ın Çalışmaması Nasıl Onarılır
Apple Pencil, Apple Inc. tarafından üretilen ve pazarlanan bir dizi stylus kalem aksesuarıdır. Bunlar öncelikle iPad'lerle (iPad Air, iPad Mini, iPad Pro (5inci ve 6inci Nesil) ve iPad (6inci Nesil)). Bu şık cihazlar, kullanıcıların iPad'i not yazmak ve profesyonel bir doğrulukla çizim yapmak için kullanmasına olanak tanır.
Kullanım ve mekaniği basit olsa da, Apple Pencil'ın çalışmadığı birkaç durumla karşılaştık. Ya tamamen başarısız oldu ya da kısmen çalıştı. Bu, Kalemlerinin yeni olmasına rağmen kullanıcıların karşılaştığı çok yaygın bir sorundur.
Apple Pencil'ın Çalışmamasına Neden Olan Nedir?
Kullanıcılardan Apple Kurşun Kalemlerinin potansiyel güncellemelerden sonra onları açtıktan sonra çalışmayı reddettiğine veya rastgele çalışmayı bıraktıklarına dair raporlar aldık. Gördüğümüz gibi, davranış oldukça rastgeledir ve her durumda aşağıda listelediğimiz düzeltmeler uygulanacaktır.
Tüm kullanıcı yanıtlarını topladıktan ve kendi araştırmamızı gerçekleştirdikten sonra, Apple Pencils'in aşağıdaki nedenlerden dolayı çalışmadığı sonucuna vardık (hepsi sizin için geçerli olmayabilir):
Çözümlere geçmeden önce, cihazınızı yeniden başlatacağımız için çalışmanızı kaydettiğinizden emin olun.
1.Çözüm: Uyumluluğu Kontrol Etme
Apple Pencil piyasaya sürüldükten sonra, bu tarihten sonra piyasaya sürülen tüm iPad'ler onu tamamen destekliyordu (çoğu). Ancak, daha eski bir iPad'iniz varsa veya Kalem'i hala desteklemeyen bir iPad'iniz varsa, ikisini bağlamanın bir yolu yoktur. Uyumlu iPad'lerin ekranları, uyumlu olmayanlardan farklıdır. Şimdi iki nesil Apple Pencils var. Her biri için uyumlu cihazların listesi aşağıdadır:
Elma Kalemi (1st Nesil)
Aşağıdaki iPad modelleri 1 ile çalışacaktırst Herhangi bir sorun olmadan nesil Apple Pencil:
- iPad Air (3. nesil)
- iPad mini (5. nesil)
- iPad Pro 12.9 inç (1. veya 2. nesil)
- iPad Pro 10,5 inç
- iPad Pro 9,7 inç
- iPad (6. nesil)
Kutuya bakarak veya Apple’ın destek web sitesine giderek hangi Apple Pencil'a sahip olduğunuzu kolayca kontrol edebilirsiniz.
Elma Kalemi (2nd Nesil)
Aşağıdaki iPad modelleri 2 ile çalışacaktırnd Nesil Elma Kalemleri:
- iPad Pro 12.9 inç (3. nesil)
- iPad Pro 11 inç
Bu kılavuzun yayınlanmasından sonra piyasaya sürülen diğer modellerin de büyük olasılıkla destekleneceğini unutmayın.
Burada listelenen bir modeliniz yoksa iPad'iniz uyumlu değildir ve çalışmasını sağlamak için yapabileceğiniz hiçbir şey yoktur. İPad'inizi değiştirmekten başka çare yok.
2.Çözüm: Ucu Sıkılaştırma
Apple Kurşunkalemlerin, dokunuşu cihazınıza iletmekten yalnızca sorumlu olan uçları vardır. iPad. Uçlar da çok hassastır ve zamanla Apple Store'dan değiştirmek isteyebileceğiniz yerlerde tükenebilir. Ucun yeterince sıkılmadığı ve bağlantılarda sorunlara neden olduğu durumlar da vardı.
İlk önce tamamen söktükten sonra ucu iyice sıktığınızdan emin olun. Bu çok önemlidir ve eğer ucunuzun değiştirilmesi gerekiyorsa (bittiyse), daha iyi kavrama ve tepki süresi için onu değiştirmelisiniz. Sadece ucunuzun düzgün şekilde sıkıldığından tamamen eminseniz ilerleyin.
3. Çözüm: Apple Pen'in Şarjını Kontrol Etme
Kontrol edilecek başka bir şey de Apple Pen'inizin şarj edilmesidir. Kullanıcılardan, Apple Kalemlerinin şarjının bozuk olduğunu veya kullanılan pillerin çok kötü kalitede olduğunu ve zamanla tükendiğini bildiren birkaç rapor aldık.
Apple Pen'in gerektiği gibi çalışması için şarjın toplam şarjın% 30'undan fazla olması gerektiği görülüyor. İşte bu çözümde, iPad'inizin Widget'lar bölümünü kontrol edeceğiz ve ücretin gerekli seviyelerde olduğundan emin olacağız:
- Aşagı kaydır Bildirim çubuğunu göstermek için iPad'inizin üst kısmından (burada hava durumu ve ek bildirimler mevcuttur).
- Şimdi piller bölümüne bakın ve girişini arayın. Apple Kalem. Şarj yüzdesi, Apple Pencil girişinin önünde bulunmalıdır. Yalnızca kabul edilebilir düzeydeyse makalede ilerlemelisiniz.
Bildirimler ekranınızda widget ayarlanmamışsa, diğer widget'ları eklediğiniz gibi bunları kolayca ekleyebilirsiniz. Aşağıda listelenen adımları izleyin:
- Aşagı kaydır Bildirim çubuğunu göstermek için iPad'inizin üst kısmından (burada hava durumu ve ek bildirimler mevcuttur).
- Şimdi sekmesi Düzenle Widget listesinin altında bulunan.
- Tıkladığınızda Düzenle, bir Dahil etmeyin bölümü çıkacak. Burada, ara Piller. Girişi bulduğunuzda, sekme yeşil ekle düğmesi.
- Şimdi değişiklikleri Kaydet ve Düzenleme modunu devre dışı bırakın. Artık pil yüzdesi her zaman bildiriminizde ve widget'larınızda gösterilecektir.
4.Çözüm: Apple Pencil'ı Yeniden Eşleştirme
Yukarıdaki yöntemlerin tümü işe yaramazsa, Bluetooth bağlantınızın hatalı olması veya kurulan bağlantının bazı sorunları olması ihtimali vardır. Bu durum, Apple Kurşun Kaleminiz iPad ile doğru bir şekilde bağlandığında ve herhangi bir sorun yok gibi göründüğünde geçerlidir, ancak gerçekte, iki cihaz düzgün bir şekilde iletişim kurmamaktadır. Bu çözümde, Apple Pencil'ı unutup ardından yeniden senkronize ederek Bluetooth bağlantısını sıfırlayacağız.
- Kaleminizin iPad'inize bağlı olduğundan emin olun. Şimdi gidin Ayarlar ve sonra Bluetooth.
- Burada, Apple Kaleminiz bağlı olarak gösterilecektir. Tıklamak seçenekler Connected'ın sağ tarafında bulunan düğme.
- Şimdi, bir radyo düğmesi göreceksiniz Bu cihazı unut.
- Düğmeye bir kez tıkladığınızda Apple Pen ve iPad'inizin bağlantısı kesilecektir. Şimdi, basın ve basılı tutun iPad'inizin güç düğmesini ve ardından 'kapatmak için kaydır"Seçenek.
- Kep Apple kaleminizi ve iki cihazı yaklaşık 2-5 dakika bekletin. Zaman geçtikten sonra, açmak kaleminiz ve şuraya gidin Bluetooth iPad'inizdeki ayarlar. Şimdi, Kaleminizi iPad'e yaklaştırın ve mevcut aygıtlarda Kurşun Kalem'i görene kadar bekleyin. Şimdi Kurşun Kalem'e bağlanın ve bağlantıyı kurduktan sonra sorunun çözülüp çözülmediğini kontrol edin.
Çözüm 5: Opaklığı Azaltma
Kullanıcıların karşılaşabileceği başka bir durum, Kalem'in iPad'e doğru girişleri kaydetmemesi olabilir. Bu çok yaygın olarak tekrarlanan bir sorundur ve diğer uygulamalardaki diğer tüm işlevler beklendiği gibi çalıştığı için kullanıcıların kafasını karıştırır. Burada, çizim vb. İçin kullandığınız uygulamaların genellikle Apple'a ait olmadığını ve Apple tarafından işletilmediğini unutmamalısınız. Bu nedenle, uygulamadaki değişkenler olan Opaklık ve Yazılım gibi ayarlar, Apple tarafından programlanan gerçek ölçümleri göstermeyebilir.
Aynı duruma sahip kullanıcılar için işe yarayan, gözlemlediğimiz bir geçici çözüm şuydu: indirgeme opaklık. Daha büyük opaklık varsa, kullanıcılar standart deneyimi elde edemezdi. Kalem veya Kurşun Kalem'i (çizmek / yazmak için hangi aracı kullanıyor olursanız olun) seçmeniz ve ardından ayarlarına gitmeniz gerekir. Oradan opaklık için çubuğu kaydırabilirsiniz. Değişkeni değiştirdikten sonra, Kurşun Kalem'i test edin ve sizin için hile yapıp yapmadığını görün.
Çözüm 6: Yakınlaştırma Erişilebilirliğini Devre Dışı Bırakma
Apple, engelli veya diğer yaygın sorunlara sahip kullanıcıların cihazı rahatsız etmeden kolayca kullanmasına olanak tanıyan erişilebilirlik desteğiyle tanınır. Bu özellik, kullanışlı olmasına rağmen, aygıt (iPad gibi) diğer uygulamalar veya çevre birimleriyle kullanıldığında sorunlara neden olabilir.
Bizim durumumuzda, Zoom erişilebilirliği soruna neden oluyor gibi görünüyor. Yakınlaştırma, kullanıcıların kullandıkları mevcut ekranı yakınlaştırmalarına olanak tanır. Bu çözümde, iPad ayarlarınıza gidip Yakınlaştırmayı devre dışı bırakıp bunun bizim için sorunu çözüp çözmediğini kontrol edeceğiz.
- Aç Ayarlar uygulama ve sonra gidin Ulaşılabilirlik.
- Erişilebilirliğe girdikten sonra Yakınlaştır.
- Tıkla kaydırıcı bir kez devre dışı bırakmak önceden etkinleştirildiyse seçenek. Değişiklikleri Kaydet ve Çık. İPad'inizi yeniden başlatın ve Apple Pencil'ınızı bağlayın. Şimdi sorunun çözülüp çözülmediğine bakın.
7. Çözüm: Apple Pencil'ı Ayrı Şarj Etme
Apple Kalemler genellikle kolayca ve doğrudan iPad'ler ve MacBook'lar aracılığıyla şarj edilir. Ancak, kalemin düzgün şarj edilmediği birkaç durumla karşılaştık. Şarj işlemi ya belirli bir yüzdeye takıldı ya da hiç şarj olmadı. Önceki çözümlerde açıkladığımız gibi, Apple Pencil, düzgün çalışmaya başlamadan önce belirli bir yüzdeye kadar şarj etmenizi gerektirir (% 30'dan fazla). Apple Kurşun Kaleminizi şarj edemiyorsanız ve bu yüzdenin altında kaldıysanız, Apple Kurşun Kaleminizi yıldırım kablosunu kullanarak doğrudan şarj edebilirsiniz.
- Kaldırmak şapka Lightning konektörünü ortaya çıkarmak için Apple Kurşun Kaleminizden.
- Şimdi, Kaleminizin Yıldırım bağlantısı içine yıldırım adaptörü.
- Sonraki, fiş sizin Yıldırım adaptörü senin içine yıldırım kablosu ve Kalem şarj olsun.
- Kurşun Kalem'i yaklaşık 2-3 saniye şarjda bırakın saatler. Şarj ettikten sonra her şeyin bağlantısını kesin ve Kaleminizi iPad'inize bağlamayı deneyin. Sorunun herhangi bir sorun olmadan çözülüp çözülmediğini kontrol edin.
Çözüm 8: Dahili Sorunları Kontrol Etme
Yukarıdaki yöntemlerin tümü işe yaramazsa ve hala Apple Kurşun Kaleminizin tekrar çalışmasını sağlayamıyorsanız, herhangi bir donanım sorunu veya dahili sorun olup olmadığını görmek için Kalem ve iPad'i kontrol ettirebilirsiniz. Bunlar Kalem'in dışından çıplak gözle görülemeyebilir; Kalemin suya düşmesi veya suya dalması nedeniyle beklendiği gibi çalışmayı durdurduğu çok sayıda durum olmuştur.
Şimdi dahili sorunları kontrol etmenin iki yolu var. Garantiniz varsa en yakınınıza gidebilirsiniz. elma deposu ve sonra her şeyi kontrol ettirin. Bir garantiniz yoksa, sertifikalı bir teknisyene başvurabilir ve her iki cihazı da kontrol etmesine izin verebilirsiniz. Herhangi bir kusur varsa size haber verilecektir. İPad'inizi de kontrol ettirdiğinizden emin olun (özellikle Bluetooth bağlantısını). Sorunla ilgili olarak Apple Destek ile de sohbet edebilirsiniz.