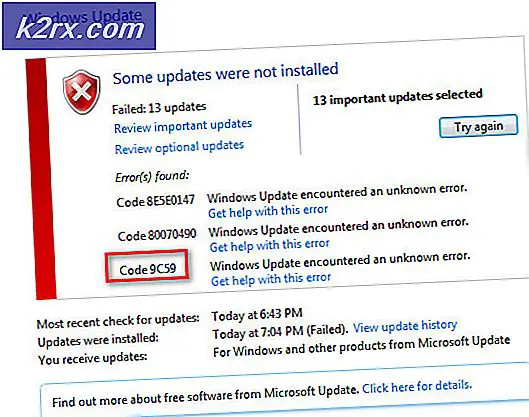Düzeltme: Windows 10'da Başlangıçta Windows Komut İşlemcisi
Windows komut işlemcisi, başlangıçta otomatik olarak başlatılan komut istemi ile ilgili gerekli bir Windows hizmetidir. Başlatmadan kaldırılması veya işlemin gerçekleştirilmesi bilgisayarınızı dondurabilir veya ezebilir. Bununla birlikte, virüsler, solucanlar ve Truva atları gibi kötü amaçlı yazılım programlarının yazarları, algılama işleminden kaçınmak için işlemlerini aynı dosya adına kasıtlı olarak verir. Bu nedenle, birçok kişi Windows Komut İşlemcisi hakkında rahatsız edici bir popülasyon bildiriyor. Birçok kişi, tarayıcınızı veya çevrimiçi olarak indirilen bir dosyayı çalıştırmaya çalıştığınızda bu durumun ortaya çıktığını bildiriyor.
Windows Komut İşlemcisi nedir?
Windows Komut İşlemcisi meşru bir Windows dosyasıysa, neden bu açılır pencereleri alıyorsunuz? Böyle bir sorununuz varsa, muhtemelen kötü amaçlı yazılım tarafından yönlendirilir. Bir kez yürütüldüğünde, bu kötü amaçlı yazılım, windows komut işlemcisini açmak için izin istemekle çıkmaya devam ediyor. İptal etmek tıklamak, bir saniye içinde tekrar ortaya çıktığı gibi, bu kadar rahatsız edici bir durumdur. Daha da sinir bozucu olan, AVG, Avira veya Norton gibi antivirüs programınızın Windows Komut İşlemcisini açamamasıdır.
Bu Windows Komut İşlemcisi kötü amaçlı yazılım, internet üzerinden daha fazla tehdidi davet eden, PC'nizi yavaşlatan, bilgisayarınızı donduran ve hatta antivirüs ve casus yazılım önleme programlarınızı saklayan bir Trojan kötü amaçlı yazılım olarak bildirilmiştir. Bir kayıt defteri girdisi ekleyerek, bu virüs kendini başlangıç listesine ekleyebilir, böylece PC'nizi her yeniden başlattığınızda otomatik olarak çalışır.
İşte bu kötü amaçlı yazılımdan nasıl kurtulabilirsiniz. Sırayla devam edin; Yöntem 1 çalışmıyorsa, sonraki yöntemi deneyin.
Yöntem 1: virüs dosyalarını el ile silme
En çok kopyalanan kötü amaçlı yazılım, appdata klasöründe gizlenir. Buradan, başlangıçta otomatik olarak çalışabilirler, bu nedenle önce süreçlerini durdurmadan bunları silmek zor olacaktır. Neyse ki, Güvenli Mod sadece Windows'u çalıştırmak için gerekli olan temel programları başlatır (antivirüs ve ağ kartlarınız bile güvenli modda çalışmayacaktır). Bu kötü amaçlı yazılımı silmeyi kolaylaştıracaktır.
- Görev çubuğunu sağ tıklayın ve 'Görev yöneticisini başlat' seçeneğini seçin.
- Görev yöneticisinde, süreçler sekmesine gidin ve rastgele harfler ile şüpheli süreçleri arayın. Bu daha sonra kötü amaçlı yazılımları tanımlamaya yardımcı olacaktır.
- Ayrıca kayıt defteri düzenleyicisine gidebilir ve şüpheli girişleri arayabilirsiniz. Çalışmayı açmak, regedit yazıp enter tuşuna basmak için Windows Tuşu + R tuşlarına basın, ardından bu anahtara gidin ve şüpheli girişleri belirleyin HKEY_CURRENT_USER \ Software \ Microsoft \ Windows \ CurrentVersion \ Run
Alternatif olarak, kılavuzumuzu kullanarak temiz bir önyükleme yapın - Windows 10 ve 8'de vardiya tutun ve bilgisayarınızı yeniden başlatın (Windows 7 ve önceki sürümlerde, bilgisayarınızı yeniden başlatın ve önyükleme sırasında F8 tuşuna basın). Bu size önyükleme seçeneklerini verecektir. Burada güvenli moda nasıl önyükleme yapılacağı hakkında bir rehber bulabilirsiniz.
- 'Güvenli mod' seçeneğini seçin ve enter tuşuna basın
- Bu klasöre gidin C: \ Users \ 'KullanıcıAdı' \ AppData \ Roaming ve rastgele isimlerle çalıştırılabilir (exe) dosyaları ve dosyaları arayın. Bu klasörde, kötü amaçlı yazılım tarafından rastgele oluşturulmuş dosyaları, sadfispodcixg veya gsdgsodpgsd veya gfdilfgd veya fsayopphnkpmiicu veya labsdhtv gibi kısa isimlerle bulabilirsiniz . Bu dosyaları silin. İlgili klasörleri, .txt belgeleri veya günlükleri silin.
- C: \ Users \ 'KullanıcıAdınız \ \ AppData \ Local'a gidin ve aynısını yapın
- C: \ Users \ 'KullanıcıAdı' \ AppData \ Local \ Temp seçeneğine gidin ve aynısını yapın. Programlar tarafından oluşturulan geçici dosyalar olduğu için bu klasördeki her şeyi silebilirsiniz.
- İşiniz bittikten sonra PC'nizi yeniden başlatın
Yöntem 2: Bilgisayarınızı taramak ve düzeltmek için MalwareBytes, AdwCleaner ve Combofix kullanın.
Virüsten koruma yazılımınız bu kötü amaçlı yazılımı otomatik olarak bulamazsa, MalwareBytes ve AdwCleaner hizmetlerini kullanabilirsiniz. Combofix, dosyalarınızı ve kayıtlarınızı tarayacak ve bunları düzeltmeye çalışacak daha derin bir tarayıcıdır. 1. adım işe yaramazsa 2. adımı deneyin.
PRO TIP: Sorun bilgisayarınız veya dizüstü bilgisayar / dizüstü bilgisayar ile yapılmışsa, depoları tarayabilen ve bozuk ve eksik dosyaları değiştirebilen Reimage Plus Yazılımı'nı kullanmayı denemeniz gerekir. Bu, çoğu durumda, sorunun sistem bozulmasından kaynaklandığı yerlerde çalışır. Reimage Plus'ı tıklayarak buraya tıklayarak indirebilirsiniz.1. Adım: MalwareBytes ve AdwCleaner kullanarak tarayın
- MalwareBytes'i buradan indirin ve yükleyin
- AdwCleaner'ı buradan indirin ve yükleyin
- Windows 10 ve 8'de vardiya tutun ve bilgisayarınızı yeniden başlatın (Windows 7 ve önceki sürümlerde, bilgisayarınızı yeniden başlatın ve önyükleme sırasında F8 tuşuna basın). Bu size önyükleme seçeneklerini verecektir. 'Ağ ile güvenli mod' olarak başlatmayı seçin
- Bilgisayarınız güvenli moda geçtikten sonra MalwareBytes'i açın ve Tam Tarama yapın. MalwareBytes'i kullanma hakkında daha fazla bilgi için kılavuzumuzu buradan takip edin
- AdwCleaner'ı açın ve Tam Tarama yapın. AdwCleaner'ı kullanma hakkında daha fazla bilgi için kılavuzumuzu buradan takip edin
- Bulunan tüm kötü amaçlı yazılımları kaldırın. İki antimalware ve antispyware yazılımının en son sürümü PC'nizi temizleyecektir.
Adım 2: Combofix ile tarayın
- Hiçbir kötü amaçlı yazılım bulunamazsa veya sorun giderilmezse, Combofix'i çalıştırmanız gerekir.
- Bunu çalıştırırken hatırlanması gereken en önemli şey, tüm kötü amaçlı yazılım programlarınızı devre dışı bırakmak ve Combofix'i masaüstünüzden çalıştırmaktır.
- Çalıştırmak için masaüstünüzde combofix'i çift tıklayın. Feragatnameyi kabul et
- Combofix bir sistem geri yükleme noktası oluşturacak ve her şey yanlış gidiyorsa, kayıt defterinizi yedekleyecektir.
- Combofix, bilgisayarınızı tarar ve Windows Kurtarma Konsolu'nun yüklü olup olmadığını algılamaya çalışır. Aksi halde, bir internet bağlantısı üzerinden bunu yapmanızı isteyen bir mesaj alacaksınız. 'Evet'e tıklayın
- Kurulumdan sonra başka bir komut alırsınız. Kötü amaçlı yazılım taramak için evet'i tıklayın
- Combofix şimdi PC'nizi 1. aşamadan 50. aşamaya kadar bilinen enfeksiyonlar için tarayacaktır.
- Bir günlük dosyası daha sonra oluşturulacak
- ComboFix'in ilk çalıştırmasında bile yaşadığınız sorunları düzeltmiş olabilirsiniz, ancak daha fazla yön için oluşturulan günlük dosyasını kontrol edebilirsiniz.
- Günlük dosyasındaki en yaygın yönergeler, kötü amaçlı yazılımlara, örneğin adobe reader ve Java'ya karşı korunmasız olan güncel olmayan programları güncellemek veya kaldırmaktır.
- Çalışma kutusunu açmak için Windows logo tuşuna + R basın
- 'ComboFix / uninstall' yazın ve enter tuşuna basın
- Bu, Combofix'i kaldıracak, ilgili klasörleri ve dosyaları silecek, dosya uzantılarını gizleyecek, sistem / gizli dosyaları gizleyecek ve System Restore önbelleğini temizleyecek ve yeni bir Geri Yükleme noktası yaratacaktır.
Not: Bir sistem geri yükleme noktası oluşturduysanız, PC'nizin doğru çalışması için geri dönmek için kullanabilirsiniz. Bazı programları kaybedebilirsiniz, ancak kişisel verileriniz sağlam kalacaktır. Başlat menüsünde 'geri yükle' yazıp 'Sistem Geri Yükleme'yi tıklayın ve sisteminizi doğru bir şekilde çalıştıracak şekilde sıfırlamak için talimatları izleyin.
PRO TIP: Sorun bilgisayarınız veya dizüstü bilgisayar / dizüstü bilgisayar ile yapılmışsa, depoları tarayabilen ve bozuk ve eksik dosyaları değiştirebilen Reimage Plus Yazılımı'nı kullanmayı denemeniz gerekir. Bu, çoğu durumda, sorunun sistem bozulmasından kaynaklandığı yerlerde çalışır. Reimage Plus'ı tıklayarak buraya tıklayarak indirebilirsiniz.




![[Düzeltme] League of Legends PC'de Güncellenmiyor](http://k2rx.com/img/100591/fix-league-of-legends-wont-update-on-pc-100591.jpg)