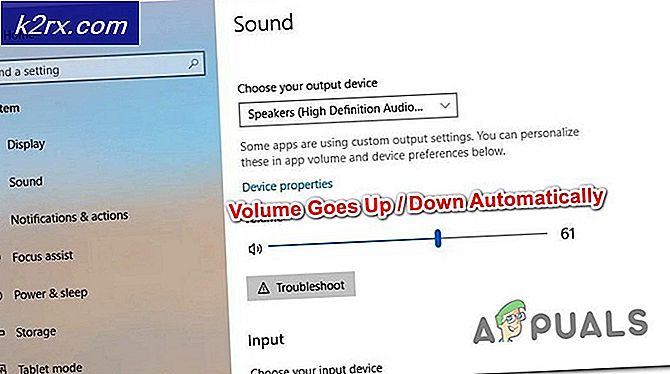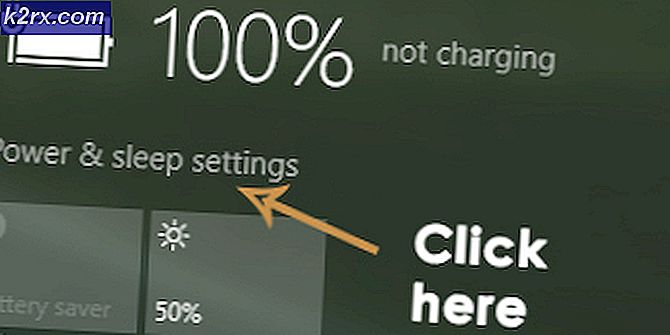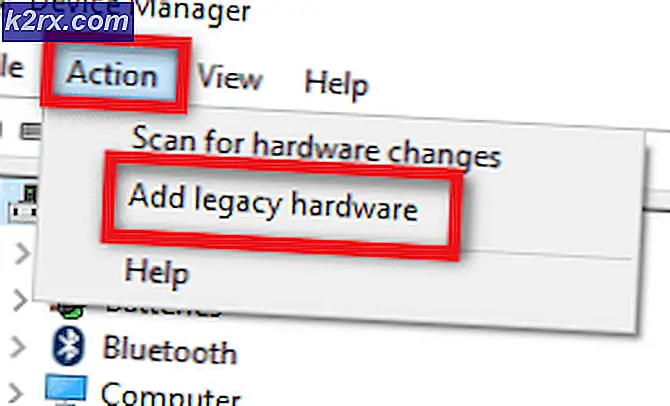Düzeltme: Windows 10'da WMI Sağlayıcısına Bağlanılamıyor
"WMI sağlayıcısına bağlanılamıyor'Hatası, SQL Server'ın yüklenmesi veya Windows Kayıt Defteri'ndeki bir anahtarın izinleri nedeniyle WMI sağlayıcısının kaldırılması nedeniyle olabilir. Kullanıcılar, sistemlerine SQL Server v17.2 veya sonraki bir sürümünü yüklediklerinde bir hata ile karşılaştıklarını bildirdi 'WMI sağlayıcısına bağlanılamıyor. İzniniz yok veya sunucuya ulaşılamıyorSunucunun yapılandırma yöneticisini açmaya çalışırken 'mesajı.
Kurulumu onardıktan sonra bile sorun devam ediyor gibi görünüyor. Hatta bazı kullanıcılar sunucuyu kaldırıp tekrar yüklemeyi denedi, ancak hatadan kurtulamadılar. Neyse ki bu makalede, söz konusu hata mesajını nasıl atlatacağınızı göstereceğiz.
Windows 10'da "WMI Sağlayıcısına Bağlanılamıyor" Hatasına ne sebep olur?
Peki, sunucunun Yapılandırma Yöneticisine erişmeye çalışırken söz konusu hata mesajını alırsanız, bunun nedeni aşağıdaki faktörler olabilir -
Başlamadan önce, aşağıda verilen çözümler yönetici ayrıcalıkları gerektireceğinden lütfen bir yönetici hesabı kullandığınızdan emin olun. Yönetici olarak oturum açtıysanız, daha fazla gecikme olmadan aşağıdaki çözümlere geçebilirsiniz.
1.Çözüm: Mofcomp Aracını Kullanma
Yukarıda bahsettiğimiz gibi, bazen WMI veya Windows Yönetim Araçları sağlayıcısı bir SQL Server örneğinin yüklenmesiyle kaldırılır. WMI sağlayıcısı, sisteminizdeki uygulamaların sistemdeki diğer uygulamalardan bilgi istemesine ve almasına olanak tanıyan bir sistem işlemidir. Mofcomp aracını çalıştırarak sorununuzu çözebilirsiniz. Bunu nasıl yapacağınız aşağıda açıklanmıştır:
- Basın Windows Tuşu + X ve seçin Komut İstemi (Yönetici) listeden yükseltilmiş bir komut istemi açın.
- Yönetici komut istemi açıldığında, aşağıdaki komutu kopyalayıp yapıştırın ve ardından Enter tuşuna basın:
mofcomp "% programfiles (x86)% \ Microsoft SQL Server \numara\ Paylaşılan \ sqlmgmproviderxpsp2up.mof
- Lütfen 'numara’SQL Server sürümünüzle.
- Bittiğinde, düğmesine basın Windows Tuşu + R açmak Çalıştırmak.
- Yazın 'services.msc' ve bas Giriş.
- Ara Windows Yönetim Araçları hizmet.
- Üzerine sağ tıklayın ve seçin Tekrar başlat.
- Sorununuzu çözüp çözmediğini kontrol edin.
2.Çözüm: Windows Kayıt Defteri Anahtar İzinlerini Değiştirme
Sorunu gidermek için uygulayabileceğiniz son geçici çözüm, Ağ Hizmeti hesabını belirli bir Windows Kayıt Defteri Anahtarının tam denetim izinleri listesine eklemektir. Bunu yapmak için aşağıdaki talimatları izleyin:
- Basın Windows Tuşu + R açmak için Çalıştırmak iletişim kutusu.
- Yazın 'Regedit’Ve sonra vur Giriş.
- Daha sonra, aşağıdaki yolu adres çubuğuna yapıştırın:Bilgisayar \ HKEY_CLASSES_ROOT \ CLSID \ {73E709EA-5D93-4B2E-BBB0-99B7938DA9E4}
- Sağ tıklayın {73E709EA-5D93-4B2E-BBB0-99B7938DA9E4} ve seçin İzinler.
- Tıklayın Ekle ve sonra yazın Ağ Hizmeti altında 'Seçilecek nesne adlarını girin’.
- Daha sonra tıklayın Adları Kontrol Et ve sonra vur TAMAM MI.
- Vurgulamak Ağ Hizmeti ve emin olun Tam kontrol kutusu işaretlenmiştir.
- Tıklayın Uygulamak ve sonra vur TAMAM MI.
- Sisteminizi yeniden başlatın ve sorunu çözüp çözmediğine bakın.