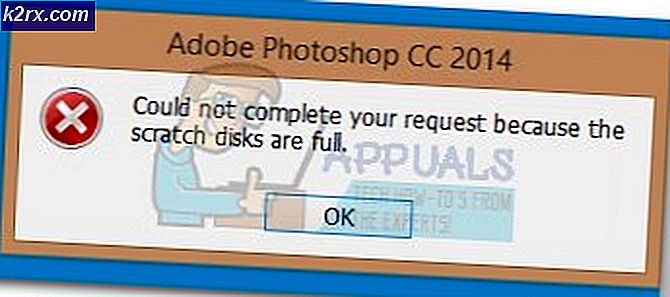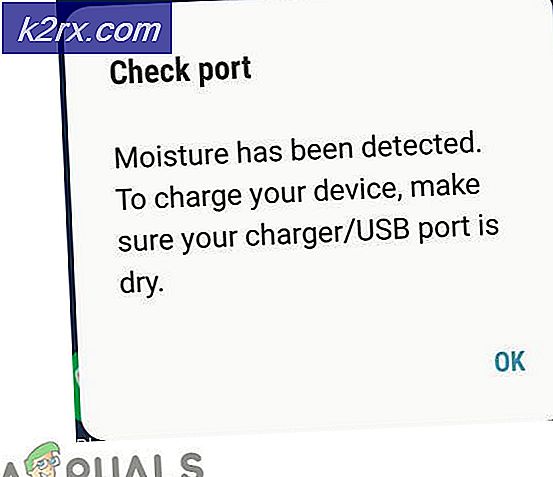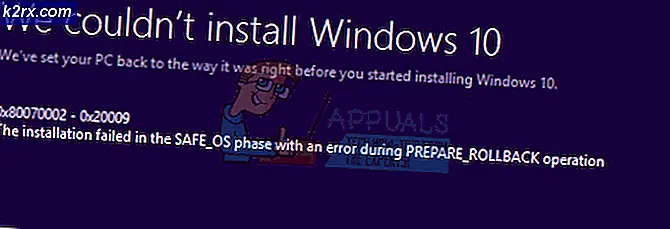Düzeltme: Hemen kayıt yapamıyorum Daha sonra tekrar deneyin
Windows 10 güncellemeleri yaygındır ve her yeni güncellemenin size sunduğu yeni özellik ve seçeneklere ayak uydurmak istiyorsanız, Windows 10'un güncellenmesi önerilir. Windows 10, dünyanın her yerinden oyuncuların verdiği tavsiyeleri dinledi ve yalnızca oyunlara ve oyunlara adanmış Ayarlar uygulamasında bir bölüm eklediler.
Ayarlar bölümündeki bu bölüm, oyun çekimlerini kaydetmek ve ekran görüntüleri çekmek için kullanılabilecek Oyun çubuğu gibi çeşitli özellikler sunar. Ayrıca, daha sonra gözden geçirebilmeniz için arka planda görüntüleri kaydetmek için kullanılabilecek bir Oyun DVR ayarı da vardır. Bilgisayarınızdan ses ve görüntüyü hayranlarınıza ya da oyun deneyiminizi en üst düzeye çıkarmak için kullanabileceğiniz Oyun Modu'na aktarmak için Yayın seçeneğini de kullanabilirsiniz. Ancak, bazı sorunların ortaya çıkması
Windows 10 Oyun Çubuğu Hatası Hemen Kaydedilemiyor, Daha Sonra Tekrar Deneyin?
Bu sorun, oyun sırasında oyun çubuğunu kullanmak isteyen oyuncuları rahatsız ediyor. Normalde oyun çekimlerini kaydetmek için kullanılan Windows Tuşu + G tuş bileşimine bastığında, Hemen Kaydedilemiyor, Daha Sonra Tekrar Dene mi? uyarı ve ekran görüntüleri kaydedemiyor veya alamıyorlar.
Bu, bazen kullanıcının bilgisayarının bu özelliği işlemek için yeterince güçlü olmadığı durumlarda ortaya çıkar, çünkü Oyun çubuğu ve Oyun DVR özellikleri, oyunu yavaşlatarak oyun deneyiminizi de etkileyebilecek, kaynak gerektiren süreçlerdir.
Bu durumdan en çok etkilenen oyunlar Minecraft, son 20 yılda yapılan neredeyse tüm PC'lerde kullanılabilen oldukça hafif bir oyun olmasına rağmen. Bu sorunu nasıl düzeltebileceğimizi öğrenelim!
Çözüm 1: Xbox Kurulum Dosyalarını Onarma
Bu sorunla karşılaşmanızın olası bir nedeni, Xbox dosyalarınızın yanlış yapılandırılmış olmasına bağlı olabilir. Oyun çubuğunu verimli bir şekilde çalıştırmak istiyorsanız, Windows için Xbox uygulaması oldukça önemlidir, bu yüzden doğru şekilde yapılandırdığınızdan emin olun.
- Windows PowerShell'i yönetici izinleriyle başlatın. Bunu yapmak için, Başlat> Tüm uygulamalar> Windows PowerShell'i tıklayın veya Başlat Menüsü logosuna sağ tıklayın ve Windows PowerShell'i (Yönetici) seçin. Ayrıca görev çubuğunda bulunan arama tuşunu kullanarak da arayabilirsiniz.
- Windows PowerShell'i sağ tıklatın ve Diğer> Yönetici Olarak Çalıştır'ı tıklatın.
- Windows PowerShell ekranında, aşağıda gördüğünüz komutu kopyalayıp yapıştırın ve yazdıktan sonra Enter tuşuna bastığınızdan emin olun:
Get-AppxPackage * xboxapp * | Kaldır-AppxPackage
- Değişikliklerin etkili olabilmesi için bilgisayarınızı yeniden başlatın. Yeniden başlatmadan önce açtığınız uygulamaları kaydettiğinizden ve kapattığınızdan emin olun.
- Xbox uygulamasını Store'dan indirin. Bu oldukça kolaydır ve indirmek için bir Microsoft hesabı kurmanıza bile gerek yoktur. Aşağıdaki adımları takip et:
- Görev çubuğunuzda Sakla'yı seçin veya Başlat'ı seçin ve uygulamalar listesinde Depoyu seçin.
- Mağazada, Uygulamalar veya Oyunlar'ı seçin.
- Xbox uygulamasını arayın ve penceresini açın.
- İndir'i tıklayın.
Çözüm 2: Windows Mağaza Önbelleğini Sıfırla
Mağaza önbelleği bazı sorunlar yaşıyorsa, bu basit komutla sıfırladığınızdan emin olun. Önbelleği sıfırlama genellikle benzer sorunları çözer çünkü Mağaza aşırı kullanıldığında ve önbelleği önceleri önerilenden büyük olduğunda oluşur. Bu, hem oyun çubuğunuz hem de Xbox uygulamanızla ilgili sorunlara neden olabilir;
- Başlat menüsüne tıklayın ve wsreset komutunu yazın. Bunu yazdığınız anda, en üstteki ilk sonuç wsreset olmalıdır - Çalıştır komutu.
- Store'un önbelleğini sıfırlamak için buna tıklayın.
- Bu değişiklikleri uygulamak için bilgisayarınızı yeniden başlatın ve indirmelerinizin yeniden çalışıp çalışmadığını görmek için Mağaza'yı açın.
Çözüm 3: Windows 10'daki Oyun Çubuğu ile İlgili Sorunların Nasıl Giderileceği ile İlgili Temel Talimatlar
Oyun çubuğu şu anda arızalıysa, bilgisayarınızı oyun çubuğunu düzgün bir şekilde kullanabilmek için kurmak için aşağıda okumak üzere olduğunuz adımları izlemelisiniz. En ufak bir yanlış yapılandırma bile hatalara yol açabilir ve Hata mesajı kaydedemiyor. Aşağıdaki adımlardan birinin net gelmemesi durumunda bizi yönlendirin.
PRO TIP: Sorun bilgisayarınız veya dizüstü bilgisayar / dizüstü bilgisayar ile yapılmışsa, depoları tarayabilen ve bozuk ve eksik dosyaları değiştirebilen Reimage Plus Yazılımı'nı kullanmayı denemeniz gerekir. Bu, çoğu durumda, sorunun sistem bozulmasından kaynaklandığı yerlerde çalışır. Reimage Plus'ı tıklayarak buraya tıklayarak indirebilirsiniz.- Windows logo tuşuna + G basarsanız hiçbir şey olmuyorsa, Oyun çubuğu ayarlarınızı kontrol edin. Xbox uygulamasını açın ve Ayarlar> Oyun DVR'ı seçin ve Oyun çubuğunu kullanarak Oyun kliplerini ve ekran görüntülerini Kaydet seçeneğinin Açık olduğundan emin olun.
- Tam ekran oyun için Oyun çubuğu görünmüyorsa, klavye kısayollarını deneyin: Bir klibi kaydetmeye başlamak için Windows logo tuşuna + Alt + R tuşlarına basın, ardından durdurmak için tekrar basın. Kayıt başladığında ve bittiğinde ekranın yanıp söneceğini görürsünüz. Bu klavye kısayollarını değiştirdiyseniz, bu adımda açıklananlar yerine kendiniz ayarladığınız düğmeleri tıklattığınızdan emin olun.
- Windows logo tuşu bir oyun sırasında çalışmıyorsa, oyun onu engelliyor olabilir. Oyun çubuğu için kendi klavye kısayollarınızı oluşturmak için Xbox uygulamasını seçin, ardından Ayarlar> Oyun DVR> Klavye kısayolları seçeneğini belirleyin ve kendi ayarlarınızı yapın. Bazı klavye kısayolları diğer uygulamalar tarafından aynı anda kullanılıyor, bu yüzden oyun çubuğunu oyuna açmanız özellikle oyunun bunu kullanması mümkün değil.
Çözüm 4: Broadcast DVR Sunucusunu Görev Yöneticisinden Yeniden Başlatın
Bazen koştuğunuz bir önceki kayıt düzgün bir şekilde bitmedi ya da süreç verilerinizi kaydetmeyi başarmadan kazara kesintiye uğradı ve bu, şu anda uğraştığımız konuya yol açtı. Bunu düzeltmenin en hızlı yolu, Oyun Yöneticisi sürecini Görev Yöneticisi'nde sıfırlamaktır.
- Planladığınız veya kaydettiğiniz oyunu kapatın.
- Windows görev çubuğundaki arama kutusuna Görev yöneticisi yazın ve ardından aramada açılan ilk sonucu seçin. Alternatif olarak, Ctrl + Shift + Esc tuş kombinasyonunu kullanabilirsiniz.
- Görev Yöneticisi'nde, Görev Yöneticisi'nde süreçlerinizi ilk kez açıyorsanız Daha fazla ayrıntıyı tıklayın.
- Çalışan işlemler listesinde, Broadcast DVR sunucusunu (bcastdvr.exe) sürecini bulun (hala varsa) ve pencerenin sağ alt kısmında bulunan Görev sonlandır'ı seçin.
- Oyunu yeniden başlat ve oyundaki çekimi tekrar kaydetmeyi dene.
Çözüm 5: Görüntü ve Ekran Görüntülerinin Gerçekte Nerede Olduğunu Yakalama Klasörünü Taşıyın
Bu özel düzeltme, Xbox forumunda bundan şikayet eden birçok kullanıcı için çalıştı. Bu, ekran görüntüleriniz ve videolarınız için varsayılan depolama klasörünü sabit sürücünüzdeki farklı bir konuma değiştirmenin bir yolu olmadığı için elle yapmanız gereken oldukça garip bir çözümdür. Aşağıdaki adımları izleyerek bunu nasıl elde edeceğinizi öğrenin!
- Oyun çubuğu ve Oyun DVR'ın oyunda çektiğiniz görüntüleri kaydettiği Yakalama klasörünüzü bulmak için aşağıdaki konuma gidin:
C: \ Users \ kullaniciadiniz Videolar \ \
- Yakalama klasörünü bulun, üzerine sağ tıklayın ve Kes seçeneğini seçin ya da üzerine sol tıklayarak kolayca seçebilir ve Ctrl + X kombinasyonunu kullanabilirsiniz.
- Doğrudan kullanıcı hesabınızın bulunduğu klasörde bulunmaması gereken başka bir konum seçin.
- Sorunun yönetici ve kendi izinlerinizle ilgili olduğu ve Oyun çubuğunun görüntüleri kullanıcı adınıza ait klasörlere kaydetmenize izin vermediği anlaşılmaktadır.
- En iyi seçiminiz bu klasörü C: sürücüsünün köküne taşımaktır çünkü bu, birçok kişinin kendi Oyun çubuğu sorunuyla ilgilenmesine yardımcı olabilir.
- Bu PC >> Yerel Disk (C :) üzerine tıklayarak bunu yapın.
- C: sürücüsündeki boş bir alana sağ tıklayın ve Yapıştır seçeneğini seçin. Klasörü yapıştırmak için Ctrl + V seçeneğini de kullanabilirsiniz.
Captures klasörünün taşınmasıyla ilgili iyi şey, oyun çubuğunun, nerede taşıdığınız önemli değil, çekilen görüntüleri saklamaya devam etmesidir. Bu harika çünkü ayarlarda varsayılan klasörü kaldırmanın zorluğunu aşmak zorunda değilsiniz.
Çözüm 6: Yerleşik Windows Uygulamaları Sorun Gidericisi
Windows, sorun gidermeye geldiğinde kesinlikle hazırlanır çünkü Ayarlar uygulaması, cihazınızda yanlış gidebilecek çeşitli sorunlar için birçok sorun giderici için bir yer tutar. Bu sorun, diğerleri arasında Xbox uygulaması ile yakından ilgili olduğundan, yukarıdaki tüm çözümler başarısız olursa, bu çözümü son çare olarak da kullanabilirsiniz. Sorun Giderme Windows 10 uygulamaları oldukça kullanışlı olabilir, çünkü sorunun nerede olduğunu gösterebilir veya sorunu otomatik olarak çözebilir.
- Başlat menüsünde Ayarlar'ı arayın ve ilk sonuca tıklayın.
- Güncelleme ve güvenlik bölümünü bulun ve açın.
- Sorun Giderme sekmesine gidin ve Diğer sorunları bul ve onar altında bulunun.
- Windows Mağazası Uygulamaları sorun gidericisi en altta yer almalıdır. Bu yüzden, üzerine tıkladığınızdan emin olun ve ekrandaki talimatları izleyin.
PRO TIP: Sorun bilgisayarınız veya dizüstü bilgisayar / dizüstü bilgisayar ile yapılmışsa, depoları tarayabilen ve bozuk ve eksik dosyaları değiştirebilen Reimage Plus Yazılımı'nı kullanmayı denemeniz gerekir. Bu, çoğu durumda, sorunun sistem bozulmasından kaynaklandığı yerlerde çalışır. Reimage Plus'ı tıklayarak buraya tıklayarak indirebilirsiniz.