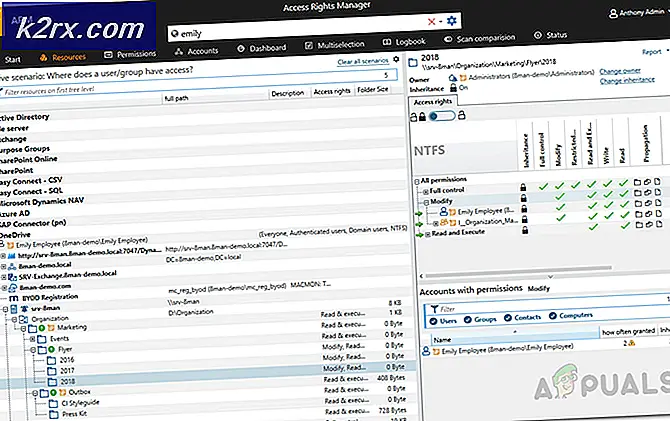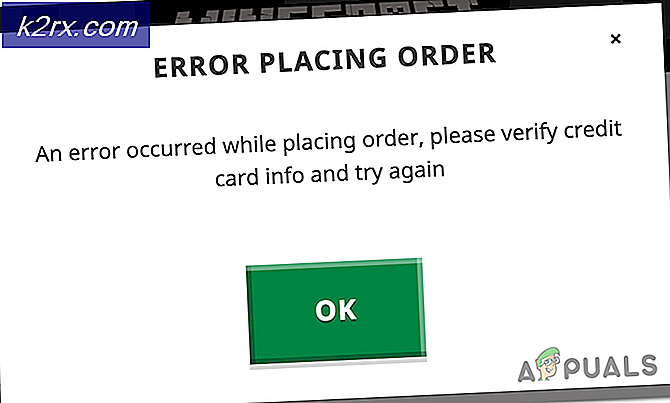Photoshop Hatası 'çizik diskleri dolu' hatası nasıl düzeltilir
Photoshop inanılmaz derecede güçlü bir uygulamadır. Corel Draw'un ölümsüz hayranı olsanız bile, muhtemelen bazı Photoshop özelliklerinin daha üstün olduğunu kabul edersiniz. Ancak, Photoshop kullanıcı arayüzü aşırı derecede sezgisel olsa da, Photoshop hataları ile ilgili olarak aynı şey söylenemez.
Şimdiye kadar, en yaygın Photoshop hatası çizik disk dolu . Bazı kullanıcılar, Photoshop'u başlatmaya çalışırken, diğerleri belirli bir eylemi tamamlamaya çalışırken bunu anlarlar. Ama bu neden oluyor ve bu sorunu nasıl düzeltebiliriz?
Çizik disk hatası neden olur?
Bu hatayı kaldıracak olası düzeltmelere ulaşmadan önce, bir disk diskinin gerçekte ne olduğunu anlamak önemlidir.
Photoshop veya After Effects gibi tüm Adobe programlarının geçici proje dosyalarını saklamak için bir çalışma alanına ihtiyacı vardır. Photoshop (veya başka bir program) geçici olarak bir şey saklamak için yeterli RAM belleğe sahip değilse, geçici bir sanal bellek tutucu olarak sabit disk alanı kullanır. Bu sabit disk alanı bir çizik disk olarak adlandırılır.
Photoshop, büyük öğelerle çalışıyorsanız geçici bir dosya dağını oluşturma yeteneğinden daha fazladır, bu yüzden suçu bilgisayarınıza koymak için hızlı olmayın. Hem RAM hem de kazı kazan diski geçici dosyalarla doluysa, bir Scratch Disk'iniz tam hata olur.
Eğer çizik disk alırsanız, Photoshop'u başlattığınızda veya belirli eylemleri gerçekleştirirken tam hatalar varsa, etkili olduğu kanıtlanmış birkaç potansiyel düzeltmeler vardır. Aşağıda, çizik diskin çıkarılmasında etkili olduğu kanıtlanmış bir yöntem koleksiyonunuz var. Durumunuzda çalışan bir düzeltme buluncaya kadar lütfen her kılavuzu takip edin.
Yöntem 1: yeterli disk alanı
Başka bir şey yapmadan önce, çizik diskinin bulunduğu sürücü bölmesinde yeterli alana sahip olduğunuzdan emin olun. Çizik diskinin en yaygın nedeni tam hatadır, çizik diskini barındıran sürücüdeki boş alan eksikliğidir. Kendiniz ayarlamadıysanız, C: / drive otomatik olarak bir çizik disk olarak hizmet edecek şekilde seçilir. Hangi sürücünün çizik disk olarak kullanıldığından emin değilseniz, Photoshop'u açın ve Düzen> Tercihler> Kazıma disklerine gidin.
Tercihler menüsüne girdikten sonra, hangi depolama sürücülerinin çizik disk olarak çalıştığını onaylayın ve en az 40 GB boş alan olduğundan emin olun. Başlamazsa, sürücünüze erişin ve yeteri kadar alan açana kadar istenmeyen dosyaları kaldırmaya başlayın.
Yöntem 2: Geçici dosyaları sil
Eğer projeyi düzgün bir şekilde kapatmak için yeterli zaman vermeden Photoshop'u zorla kapatma alışkanlığınız varsa, büyük miktarda geçici dosyaları geride bırakacaktır. Yeterli kez yaparsanız, geçici klasörünüz Photoshop ile ilgili dosyalar ile doludur.
İyi haber, Photoshop dosyaları kolayca tanımlanabilir ve silinebilir. Genellikle, isimleri ~ PST veya Photoshop Temp ile başlar (daha yeni sürümlerde). Bunları sisteminizi etkileme riski olmadan güvenle silebilirsiniz. Temp klasörünüz C: / > Kullanıcılar> Bilgisayarınız> AppData> Yerel> Temp.
PRO TIP: Sorun bilgisayarınız veya dizüstü bilgisayar / dizüstü bilgisayar ile yapılmışsa, depoları tarayabilen ve bozuk ve eksik dosyaları değiştirebilen Reimage Plus Yazılımı'nı kullanmayı denemeniz gerekir. Bu, çoğu durumda, sorunun sistem bozulmasından kaynaklandığı yerlerde çalışır. Reimage Plus'ı tıklayarak buraya tıklayarak indirebilirsiniz.Yöntem 3: çizme diski konumunu değiştirme
Photoshop ürününüzün size göstermesi durumunda, kazıma diski, ayarlara girmeden önce tümüyle hatalıdır, Scratch Disk Tercihlerini değiştirmek için kullanabileceğiniz temiz bir kısayol vardır. Bunu kullanmak için Photoshop'u başlatın ve pencere açıldığında CTRL + Alt tuşlarına basın ve basılı tutun. Kısa bir Scratch Disk Tercihleri menüsü göreceksiniz.
İlk yakınındaki açılır menüden başka bir bölüm seçin ve Tamam'a basın . Photoshop'unuz, çizik diski tam hatası gösterilmeden yeniden başlatmayı bilmelidir.
Yöntem 4: Photoshop tarafından izin verilen RAM'ın artırılması
Hata mesajının çıkmasına neden olabilecek bir başka düzeltme de Photoshop'un daha fazla RAM'e izin vermesidir. Varsayılan olarak, Photoshop toplam RAM'inizin% 60'ını çizecek şekilde programlanmıştır, ancak daha fazlasını kullanabilmenizi sağlayabilirsiniz. İşte nasıl:
- Photoshop'u açın ve Düzen> Tercihler ve Performans üzerine tıklayın .
- Performans menüsüne girdikten sonra, Photoshop'un erişmesine izin verilen RAM belleğini artırmak için, Bellek Kullanımındaki sürgüleri ayarlayın. Bilgisayarınızın daha yavaş çalışmasını sağlayabileceği için, % 80 eşiği hakkında ayarlamayın.
Yöntem 5: Kazıma disklerinizi ayarlama
Deneyimli fotoğrafçılar bazen bunun gibi bir sorunu önlemek için özel bir sabit disk bölümü oluşturacaklar. Photoshop varsayılan çizik disk yapılandırmasıyla mükemmel bir şekilde çalışabilse de, Photoshop'un diğer bölümleri kullanmasına izin vererek hatayı ortadan kaldırabilirsiniz.
Varsayılan olarak, yalnızca C: / sürücünüz çizik disk olarak kullanılacak şekilde seçilir, ancak tüm bölümlerinizin bu yükü paylaşmasına izin verebilirsiniz. Bunu yapmak için Düzen> Tercihler'e gidin ve Scratch Diskleri'ne tıklayın .
Çizik Diskleri sekmesine ulaştığınızda, her bölümün yanındaki çizikleri çizik diskleri olarak etkinleştirmek için kutuyu işaretleyin. Ardından Tamam'a tıklayın ve Photoshop'u yeniden başlatın.
PRO TIP: Sorun bilgisayarınız veya dizüstü bilgisayar / dizüstü bilgisayar ile yapılmışsa, depoları tarayabilen ve bozuk ve eksik dosyaları değiştirebilen Reimage Plus Yazılımı'nı kullanmayı denemeniz gerekir. Bu, çoğu durumda, sorunun sistem bozulmasından kaynaklandığı yerlerde çalışır. Reimage Plus'ı tıklayarak buraya tıklayarak indirebilirsiniz.