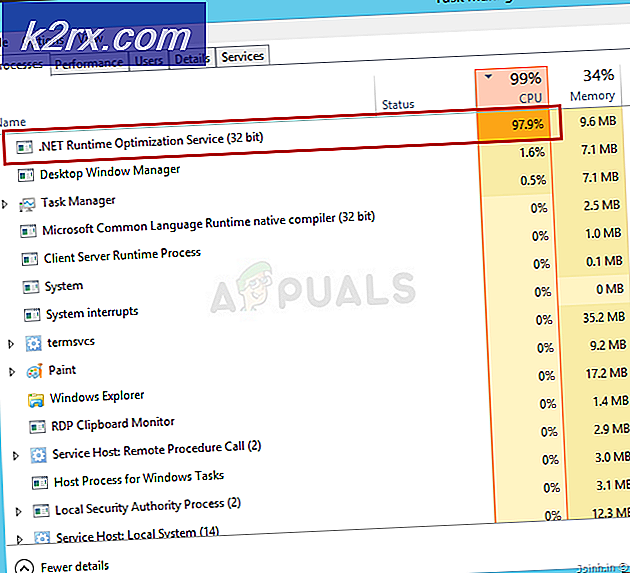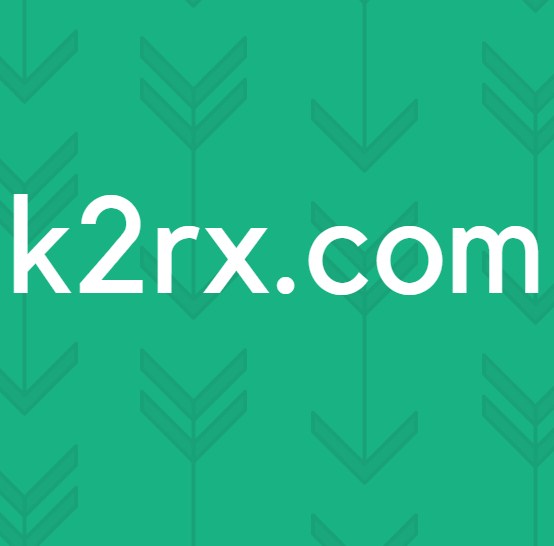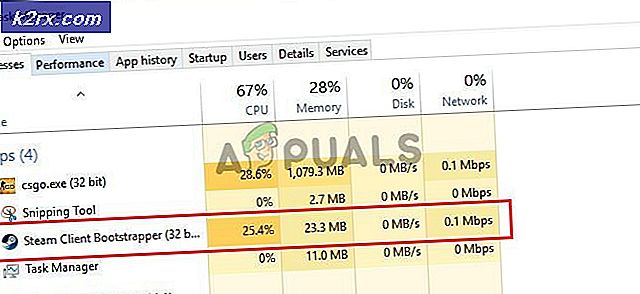Düzeltme: Güvenlik Bilgileri Uygulanırken Bir Hata Oluştu
Bu hata genellikle bilgisayarınızda veya ona bağlı harici bir ortamda bulunan bir dosya veya klasörün çeşitli güvenlik ayarlarını değiştirmeye çalışırken görünür. Hata mesajından önce genellikle uygun erişiminiz olmayan dosyaları taşımaya, kopyalamaya veya silmeye çalışırken görünen bir "erişim reddedildi" mesajı gelir.
Hata sorunlu görünüyor çünkü kullanıcıların dosyayı kullanıma hazır hale getirmek için uygun izinler eklemesini engelliyor ve çıkış yolu yok gibi görünüyor. Yine de, kontrol etmeniz için birkaç çalışma yöntemi hazırladık ve bunların size yardımcı olacağını umuyoruz!
Güvenlik Bilgileri Uygulanırken Oluşan Bir Hataya Ne Sebep Olur?
1.Çözüm: Salt Okunur Modu Devre Dışı Bırakın
Bazen dosyanın özellikleri, özellikle dosyanın veya klasörün özelliklerinde Salt Okunur modu etkinse, dosyanın özelliklerine serbestçe erişilmesini engeller. Bu belirli hata kodunu çözmenin en kolay yolu Salt Okunur modunu devre dışı bırakmaktır. Herkes için işe yaramayabilir, ancak bu sorunu çözmenin en kolay yolu budur.
- Açın Kitaplıklar PC'nize giriş yapın veya bilgisayarınızdaki herhangi bir klasörü açın ve sol taraftaki menüden Bu PC seçeneğine tıklayın.
- Sorunlu dosyanızın veya klasörünüzün bulunduğu konuma gidin.
- Sorunlu klasöre sağ tıklayın ve Özellikleri bağlam menüsünden seçeneği. İçinde kal Genel sekmesini bulun ve Öznitellikler alttaki bölüm. Yanındaki kutuyu temizleyin Sadece oku seçeneğini seçin ve çıkmadan önce Uygula'ya tıklayın. Sorunun hala devam edip etmediğini kontrol edin.
2.Çözüm: Dosyanın Sahipliğini Alın
Dosyayı düzenlemek veya kopyalamak için çeşitli kullanıcı hesaplarına izinler eklemek istiyorsanız, dosyanın sahipliğini almak bazen çok önemlidir. Sahibin değiştirilmesi genellikle kolay bir işlemdir ve aşağıda hazırladığımız talimatları büyük bir dikkatle uygularsanız dosyanın güvenlik özelliklerine tam erişim sağlar.
- Açın Kitaplıklar PC'nize giriş yapın veya bilgisayarınızdaki herhangi bir klasörü açın ve sol taraftaki menüden Bu PC seçeneğine tıklayın.
- Sorunlu dosyanızın veya klasörünüzün bulunduğu konuma gidin.
- Sahipliğini almanız gerekecek dosya veya klasör içinde bulunur. Klasöre sağ tıklayın, tıklayın Özelliklerive ardından Güvenlik Tıkla ileri buton. "Gelişmiş Güvenlik Ayarları" penceresi görünecektir. Burada değiştirmek zorundasın Sahip anahtarın.
- "Sahip:" etiketinin yanındaki Değiştir bağlantısını tıklayın Kullanıcı veya Grup Seç penceresi görünecektir.
- Gelişmiş düğmesini kullanarak kullanıcı hesabını seçin veya kullanıcı hesabınızı "Seçilecek nesne adını girin" yazan alana yazın ve Tamam'ı tıklayın. Kullanıcı hesabınızı ekleyin.
- İsteğe bağlı olarak, klasörün içindeki tüm alt klasörlerin ve dosyaların sahibini değiştirmek için "Alt kapsayıcıların ve nesnelerin sahibini değiştir" içinde "Gelişmiş Güvenlik Ayarları”Penceresi. Sahipliği değiştirmek için Tamam'ı tıklayın.
- Artık klasör üzerinde tam kontrole sahip olduğunuza göre açın, içinde bulduğunuz her şeyi seçin ve dosyalara doğru şekilde erişin. Bilgisayarınızı yeniden başlatın ve sorun çözülmelidir.
Alternatif: Bazı kullanıcılar, izinler veya yönetici erişimi eksikliği nedeniyle yukarıda açıklanan yollarla dosya veya klasörün sahipliğini hala alamadıklarından, yapabileceğiniz en iyi alternatif, sorunu çözmek için Komut İstemi'ni kullanmaktır. Sonuç esasen aynıdır!
- Aramak "Komut istemi"Başlat menüsüne doğrudan yazarak veya hemen yanındaki arama düğmesine basarak. Arama sonucu olarak açılacak ilk girişi sağ tıklayın ve "Yönetici olarak çalıştır”Bağlam menüsü girişi.
- Ayrıca şunu da kullanabilirsiniz: Windows Logo Tuşu + R Çalıştır iletişim kutusunu getirmek için tuş kombinasyonu. Yazın "cmd"Beliren iletişim kutusunda" Ctrl + Üst Karakter + Enter yönetici Komut İstemi için tuş kombinasyonu.
- Pencereye aşağıdaki komutları yazın ve her birini yazdıktan sonra Enter tuşuna bastığınızdan emin olun. Bekleyin "operasyon başarıyla tamamlandı”Mesajı ya da benzer bir yöntemin işe yaradığını biliyor.
takeown / f "F: \ ProblemFolder" / a / r / d y icacls "F: \ ProblemFolder" / t / c / hibe yöneticileri: F Sistem: F herkes: F
- Yukarıdaki komutlar herhangi bir hata bildirmiyorsa, dosya veya klasörün izinlerini ve sahipliğini değiştirmeyi başardınız!
3. Çözüm: Sürücü Sahipliğini Değiştirme
Tüm harici veya dahili, bu aynı hata mesajını görüntüleyerek işbirliği yapmayı reddediyorsa, yönetici hesabına sahiplik vermek ve işleri düzeltmek için esasen gizli yönetici izinlerini kullanacak olan aşağıdaki düzeltmeyi deneyebilirsiniz. Çözüm uzun ama birçok insan için işe yaradı!
- Bilgisayarınızın oturum açma ekranında, bilgisayar açıldığında veya oturumu kapattıktan sonra, Güç simgesine tıklayın ve yeniden başlat düğmesine tıklarken Shift tuşunu basılı tutun.
- Yeniden başlatmak yerine, birkaç seçenekle mavi bir ekran görünecektir. Seç Sorun giderme >> Gelişmiş seçenekler >> Komut istemi.
- Elbette, Komut İstemi'ni basitçe şunu kullanarak açabilirsiniz: Windows Tuşu + R Tamam'ı tıklamadan önce veya arayarak "cmd" tuş kombinasyonu ve "cmd" yazarak.
- Komut İstemi'ne aşağıdaki komutu kopyalayıp yapıştırın ve Enter'a tıklayın. "Komut başarıyla tamamlandı"Mesajı kısa sürede.
net kullanıcı yöneticisi / aktif: evet
- Bu yönetici hesabına giriş yapın ve her şey hazır olmadan önce birkaç dakika bekleyin.
- Aç Disk Yönetimi yardımcı programı Başlat menüsünde veya arama çubuğunda arayarak ve ilk seçeneği tıklatarak.
- Alternatif, ya kullanmaktır Windows Tuşu + X anahtar kombinasyonu veya sağ tıklayın Başlangıç menüsü ve seçin Disk Yönetimi konsolunu açmak için seçenek.
- Düzeltmek istediğiniz sürücüyü Birim sütununun altındaki adını kontrol ederek veya altını kontrol ederek bulun. Üzerine sağ tıklayın ve Özellikleri seçeneği görünecek bağlam menüsünden.
- Güvenlik sekmesine gidin. Gelişmiş düğmesini tıklayın. "Gelişmiş Güvenlik Ayarları" penceresi görünecektir. Burada değiştirmek zorundasın Sahip anahtarın.
- "Sahip:" etiketinin yanındaki Değiştir bağlantısını tıklayın Kullanıcı veya Grup Seç penceresi görünecektir. Gelişmiş sekmesine gidin ve Şimdi Bul'u tıklayın.
- Kullanıcı adınız yerine bilgisayar adınızın altındaki Gelişmiş düğmesini kullanarak Yönetici kullanıcı hesabını seçin.
- Ayrıca, klasörün içindeki tüm alt klasörlerin ve dosyaların sahibini değiştirmek için "Alt kapsayıcıların ve nesnelerin sahibini değiştir" içinde "Gelişmiş Güvenlik Ayarları”Penceresi. "Tüm alt nesne izin girişlerini bu nesneden devralınabilen izin girişleriyle değiştirinAltta "seçeneği.
- Tamam'ı tıkladığınızda bir güvenlik penceresi açılır ancak her görünüm için evet'i tıkladığınızdan emin olun.