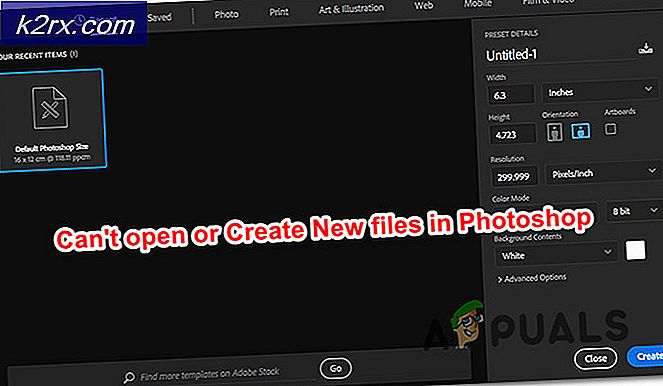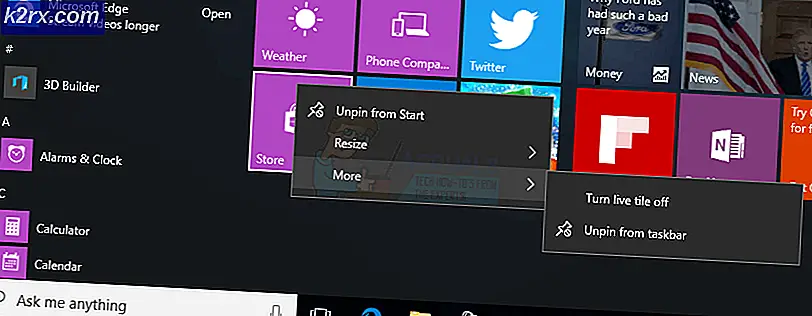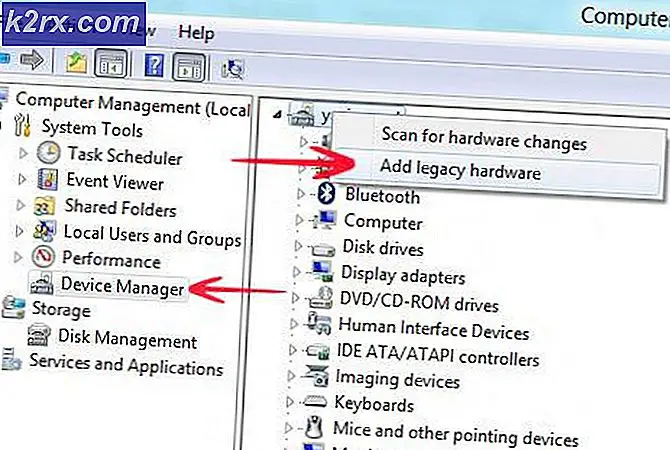Düzeltme: VirtualBox Arayüzü PC'nin Kapatılmasına İzin Vermiyor
BlueStacks emülatörünün eski bir sürümünü kullanıyorsanız, bilgisayarınızı kapatırken Sanal Kutu Arayüzü sorunuyla karşılaşabilirsiniz. Ayrıca, BlueStacks süreçlerinin Görev Yöneticisi önceliklerinin yanlış yapılandırılması da tartışılan hataya neden olabilir. Kullanıcı, bilgisayarını kapatmaya çalıştığında sorunla karşılaşır, ancak kapatamaz (sistemi yine de kapanmaya zorlamadıkça).
Bilgisayarı kapatırken VirtualBox Arayüzünü kapatmak için çözümlere geçmeden önce, Bildirim Modu BlueStacks'te etkin değil. Dahası, yalnızca kullanmak iyi bir fikir olacaktır. BlueStacks'in bir örneği (mümkünse) ve uzun süre (kullanılmıyorsa). Ayrıca, BlueStacks'iniz kurulu değilse (nadiren olur), sistemin temiz önyüklemesinin sorunu çözüp çözmediğini kontrol edin.
1.Çözüm: BlueStacks Emülatörünü Güncelleyin veya Yeniden Yükleyin
BlueStacks, sürekli gelişen teknolojik gelişmeleri doyurmak ve kapanma sorununa neden olan gibi bildirilen hataları düzeltmek için düzenli olarak güncellenir. Bu durumda, BlueStacks'ı en son sürüme güncellemek sorunu çözebilir.
- Başlat BlueStacks öykünücü ve ekranın sağ alt tarafına yakın bir yerde, Dişli simgesi Ayarlar'ı açmak için.
- Şimdi, pencerenin sol bölmesinde, hakkında ve sonra tıklayın Güncellemeleri kontrol et buton.
- Sonra uygulamak güncellemeler ve yeniden başlatmak öykünücü.
- şimdi kapat öykünücü (sistemin tepsisinden bile) ve ardından kapatma sorununun çözülüp çözülmediğini kontrol edin.
2. adımda öykünücüyü güncelleyemezseniz, aşağıdaki adımları izleyin:
- Kapat BlueStacks emülatörü ve çıkış sistemin tepsisinden.
- Başlatmak internet tarayıcısı ve BlueStacks web sitesine gidin.
- Şimdi tıklayın İndir BlueStacks düğmesi ve sonra Bekle indirmenin tamamlanması için.
- Sonra başlatmak ile indirilen dosya Yönetici ayrıcalıkları ve takip et mevcut kurulumu güncelleme istemleri.
- Öykünücüyü güncelledikten sonra, kapatma sorununun çözülüp çözülmediğini kontrol edin.
İndirilen yükleyici mevcut yüklemeyi güncelleyemezse, BlueStacks öykünücüsünü tamamen kaldırın ve ardından kapatma sorununu çözüp çözmediğini kontrol etmek için yeniden yükleyin.
2.Çözüm: Görev Yöneticisi'nde Bluestack işlemlerini sonlandırın
BlueStacks, sisteminiz hala çalışıyorsa (arka planda bile) kapatma işlemini engelleyebilir. Bu durumda, BlueStacks öykünücüsünden tamamen çıkmak ve BlueStacks ile ilgili tüm işlemleri zorla kapatmak için Görev Yöneticisini kullanmak sorunu çözebilir. Ve eğer öyleyse, işlevselliği elde etmek için bir toplu iş dosyası oluşturabilirsiniz.
- Sistem tepsisindeki BlueStacks simgesine sağ tıklayın ve Çık.
- Ardından, Görev Çubuğuna sağ tıklayın ve gösterilen menüden seçin Görev Yöneticisi.
- Şimdi emin ol BlueStacks ile ilgili süreç yok orada çalışıyor.
- Sonra kapat sisteminiz ve iyi çalışıp çalışmadığını kontrol edin.
Öyleyse, bir parti dosyasını açın ve bilgisayarı kapatmadan önce tıklayın. Yine de aynı işlevsellik bir kapatma görevi oluşturarak elde edilebilir (Görev Zamanlayıcı'da veya Grup İlkesi Düzenleyicisinde).
- Başlatmak Metin düzeltici (ör. Not Defteri) ve kopya ona aşağıdaki.
wmic işlemi burada "name = 'HD-Player.exe'" wmic işlemini silin "name = 'HD-Agent.exe'" wmic işlemini silin burada "name = 'Bluestacks.exe'" wmic işlemini silin "name = ' Bluestacks.exe '"sil
- Şimdi tıklayın Dosya ve Seç Farklı kaydet.
- Ardından Farklı Kaydetme Türü açılır menüsünü şu şekilde değiştirin: Tüm dosyalar ve sonra kayıt etmek CMD uzantılı bir dosya (örneğin, PC.cmd'yi Kapatmadan Önce Dosyayı Tıklayın).
- Şimdi dosyayı tıklayın ve ardından sorunun çözülüp çözülmediğini kontrol etmek için bilgisayarı kapatın.
3. Çözüm: Süreçlerin Önceliklerini Değiştirin
BlueStacks işlemlerinin öncelikleri doğru ayarlanmadıysa sisteminiz kapanmayabilir. Bu durumda, BlueStacks süreçlerinin önceliklerini Görev Yöneticisi sorunu çözebilir.
Uyarı: İşlemlerin öncelikleriyle uğraşmak sisteminizi aşırı derecede yavaşlatabilir veya kararsız hale getirebileceğinden (özellikle öncelik Gerçek Zamanlı olarak ayarlanmışsa) son derece dikkatli hareket edin.
- Görev çubuğuna sağ tıklayın ve Görev Yöneticisi. Ardından Ayrıntılar sekmesine gidin ve sağ tıklayın HD-Player.exe.
- Şimdi, hoover over the Öncelik Ayarla seçenek ve seçim Gerçek zamanlı.
- Sonra benzer şekilde, aşağıdaki öncelikleri belirleyin ilgili süreçlere:
HD-Agent.exe >> normal Bluestacks.exe'nin üzerinde >> gerçek zamanlı BstkSVC.exe >> gerçek zamanlı
- şimdi kapat Görev Yöneticisi ve yeniden başlatmak Sorunun çözülüp çözülmediğini kontrol etmek için sisteminiz.
- Eğer öyleyse, o zaman çıkış emülatör, sistemin tepsisinden bile.
- Sonra bir metin düzenleyici aç (ör. Not Defteri) ve kopya buna aşağıdakiler:
start "" / Realtime "C: \ Program Files \ BlueStacks \ HD-Player.exe" start "" / AboveNormal "C: \ Program Files \ BlueStacks \ HD-Agent.exe" start "" / Realtime "C: \ Program Files \ BlueStacks \ Bluestacks.exe "start" "/ Realtime" C: \ Program Files \ BlueStacks \ BstkSVC.exe "
- Şimdi aç Dosya menü çubuğundan ve seçin Farklı kaydet.
- Sonra değiştir Kayıt Türü açılır Tüm dosyalar ve ardından dosyanın adını girin. CMD uzantısı (örneğin, BlueStacks.cmd).
- Şimdi başlat BlueStacks yeni oluşturulan komut dosyası aracılığıyla ve umarım kapatma sorunu çözülür.
![LOTRO Oyun hatası [201] 'Çözüldü' veri dosyaları açılamıyor](http://k2rx.com/img/102889/lotro-game-error-201-cant-open-the-data-files-resolved-102889.jpg)