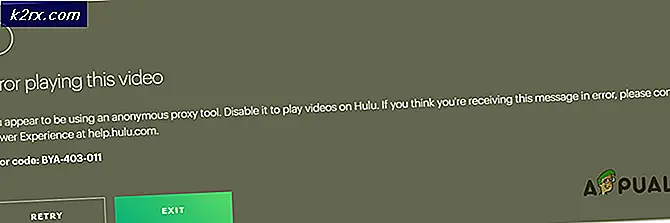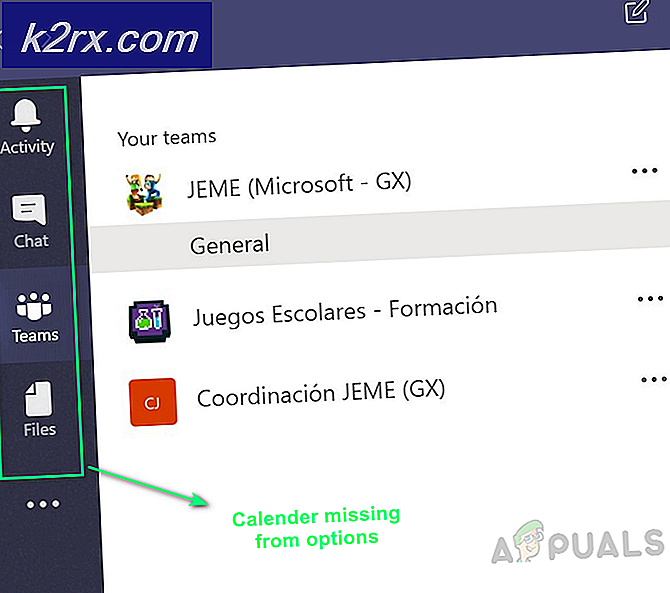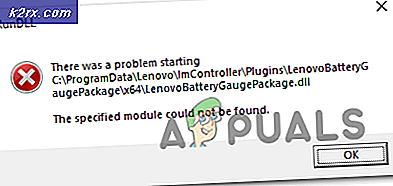DÜZELTME: Windows 10 Mağaza Hata Kodu 0x80072F30
0x80072F30 hata kodu, Windows Mağazası ile ilişkilidir ve Windows Mağazası'nın temel olarak başarılı bir şekilde başlatılmasını engelleyen bir hatadır. Windows Store, Windows 8'den başlayarak Windows İşletim Sisteminin tüm sürümleri için yerleşik uygulama pazar yeridir; bu, programın, İşletim Sistemi, Windows 10'un en son ve en iyi sürümünde de ayrılmaz bir rol oynadığı anlamına gelir.
Windows Mağazası'nı açıp erişememek, herhangi bir yeni uygulamayı yükleyemeyeceğiniz veya bilgisayarınıza önceden yüklenmiş olan uygulamaları güncelleştiremeyeceğiniz anlamına gelir. Bu, 0x80072F30 hata kodunu böyle ciddi bir konu yapan şeydir. 0x80072F30 hata kodu, bir Windows Update hizmetinin bozuk bir Windows Store önbelleğine veya aralarındaki herhangi bir şeyden kaynaklanabilir. Neyse ki bu sorundan muzdarip herkes için hata kodu 0x80072F30 gerçekten kullanıcının ucunda sabitlenebilir. Aşağıdakiler, 0x80072F30 hata kodunu düzeltmek ve Windows Mağazasını başarılı bir şekilde açma yeteneğinizi yeniden kazanmak için denemeniz gereken en etkili çözümlerden bazılarıdır.
Çözüm 1: Windows Update hizmetinin otomatik olarak başladığından emin olun
Şaşırtıcı ve garip geldiği üzere, Windows Update hizmeti otomatik olarak başlayan ve sorunsuz çalışan bir Windows 10 servisi ile Windows Store'un başarılı bir şekilde başlatılması ve olması gerektiği gibi çalışılması arasında bir ilişki olduğu görülmektedir. Bilgisayarınızdaki Windows Update hizmeti durdurulduysa veya bilgisayarınız başlatıldığında otomatik olarak başlatılacak şekilde yapılandırılmamışsa, Windows Mağazası'nı başarıyla başlatmanıza ve her seferinde 0x80072F30 hata koduyla karşılaşmanıza neden olabilir. bunu yapmaya çalış. Bu durumda, Windows Update hizmetini başlatmanız ve Windows açılırken otomatik olarak başlayacak şekilde ayarlandığından emin olmanız sorunu çözecektir.
Bir Çalıştır açmak için Windows Logo tuşu + R'ye basın . Çalıştır iletişim kutusuna services.msc yazın ve Enter tuşuna basın.
Windows Update'i bulana kadar servis listesini aşağı kaydırın . Windows Update hizmeti zaten çalışmıyorsa, sağ tıklayın ve hizmeti gerçekten başlatmak için başlat düğmesine tıklayın.
Windows Update hizmetini tekrar sağ tıklayın. Bu kez Özellikler'i tıklayın. Açılış menüsünü, Başlangıç türü seçeneğinin önünde açın ve Otomatik'i seçin. Çıkarken Uygula ve Tamam'a tıklayın. Bilgisayarınızı yeniden başlattığınızda, bilgisayarınız başlatıldıktan sonra Windows Mağazası başarıyla başlatılmalıdır. Yeniden Başlatmadan sonra hala çalışmayacaksa, Windows Mağazası hizmeti için aynı adımları tekrarlayın.
Çözüm 2: Windows Mağazası'nın önbelleğini sıfırlayın
Windows Mağazası'nın önbelleğini sıfırlamak temel olarak Windows Mağazası'nın kayrakını temizlemenizi sağlar. Windows Store'un önbelleğini sıfırlamak, bunlardan etkilenen kişiler için Windows Store ile ilgili çeşitli sorunlardan kurtulmayı başardı. Hata kodu 0x80072F30 olan sorunlar. Windows Mağazası'nın önbelleğini sıfırlamak için yapmanız gerekenler:
PRO TIP: Sorun bilgisayarınız veya dizüstü bilgisayar / dizüstü bilgisayar ile yapılmışsa, depoları tarayabilen ve bozuk ve eksik dosyaları değiştirebilen Reimage Plus Yazılımı'nı kullanmayı denemeniz gerekir. Bu, çoğu durumda, sorunun sistem bozulmasından kaynaklandığı yerlerde çalışır. Reimage Plus'ı tıklayarak buraya tıklayarak indirebilirsiniz.Bir Çalıştır açmak için Windows Logo tuşu + R'ye basın . Çalıştır iletişim kutusuna wsreset.exe yazın ve Enter tuşuna basın. VEYA Tamam'ı tıklatın.
Bilgisayarınızı yeniden başlatın ve bilgisayarınız açıldığında sorun artık devam etmemelidir.
Çözüm 3: Bilgisayarınızdaki doğru saat, tarih ve saat dilimini ayarlayın.
Daha sık olmamakla birlikte, bir Windows 10 kullanıcısının Windows Mağazası açılışta açılmıyor veya çöküyor ve bilgisayarları doğru zaman, tarih ve saat dilimi yapılandırmalarına sahip oldukları için 0x80072F30 gibi bir hata koduyla karşılaşıyorlar. Hatalı saat ve tarih ayarları, Windows 10 bilgisayarınızda 0x80072F30 hata kodu doğurduysa, aşağıdaki sorunu gidermek ve Windows Mağazası'na yeniden erişim sağlamak için aşağıdaki adımları izlemeniz gerekir:
Başlat Menüsü'nü açın. Ayarlar'a tıklayın.
Saat ve Dil'e tıklayın. Saati otomatik olarak ayarlayın. Git ve doğru saati ve tarihi ayarla.
Çıkarken bilgisayarınızda doğru saat dilimini yapılandırmayı unutmayın. Tüm yeni ayarlarınızı kaydedin.
Bilgisayarınızı yeniden başlatın ve Windows Mağazası açıldıktan sonra başarıyla başlatılmalıdır.
Çözüm 4: İnternet Servis Sağlayıcınızla konuşun
Yukarıda listelenen üç çözümün tümü sizin için işe yaramadıysa, sorunun sizin tarafınızdan değil, İnternet Servis Sağlayıcınızın sonu olması büyük olasılıktır. Bazı durumlarda, ISP, kullanıcıların kendi internet bağlantılarını bu belirli uygulama veya programın hizmetleriyle iletişim kurmasını engelleyerek belirli uygulamalara ve programlara erişim kazanmasını (bilmeden) engelleyebilir. ISS'niz internet bağlantınızın Windows Mağazası sunucuları ile iletişim kurmasını engelliyorsa, Windows Mağazası'nı başarılı bir şekilde başlatamayacaksınız ve her denediğinizde 0x80072F30 hata kodunu alacaksınız. Bu durumda tek çözüm, İnternet Servis Sağlayıcınız ile konuşmak ve bunların düzeltilmesi için bu tür bir sorunu onlara bildirmektir.
PRO TIP: Sorun bilgisayarınız veya dizüstü bilgisayar / dizüstü bilgisayar ile yapılmışsa, depoları tarayabilen ve bozuk ve eksik dosyaları değiştirebilen Reimage Plus Yazılımı'nı kullanmayı denemeniz gerekir. Bu, çoğu durumda, sorunun sistem bozulmasından kaynaklandığı yerlerde çalışır. Reimage Plus'ı tıklayarak buraya tıklayarak indirebilirsiniz.