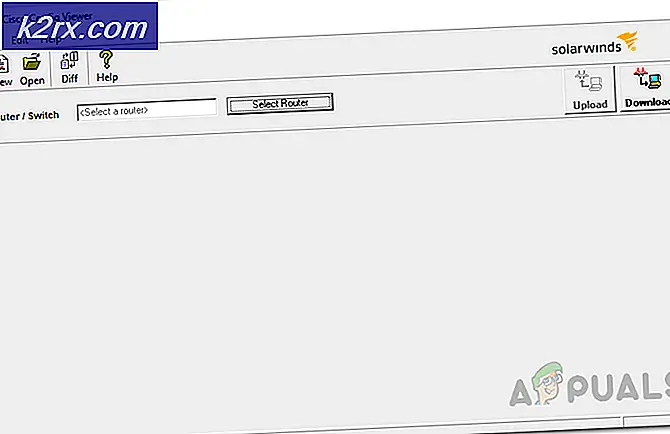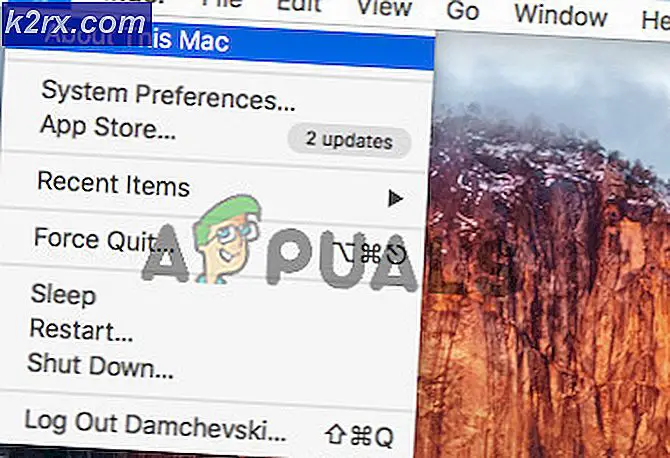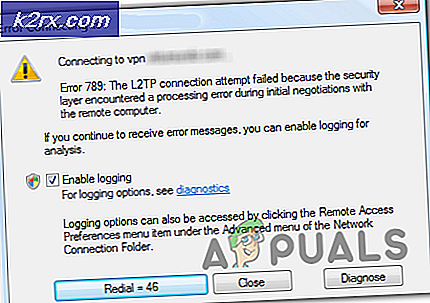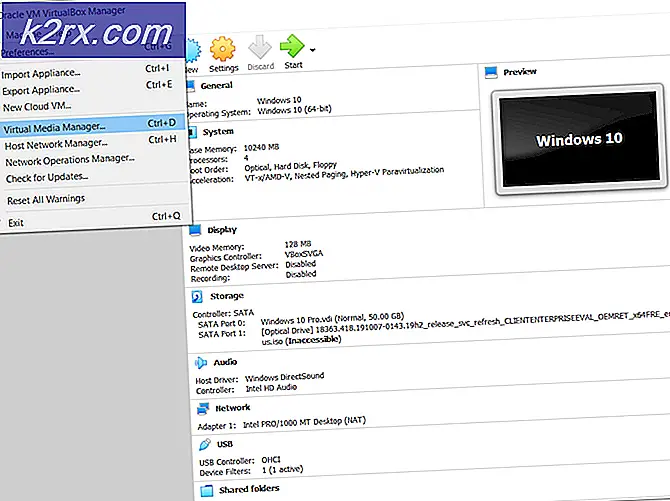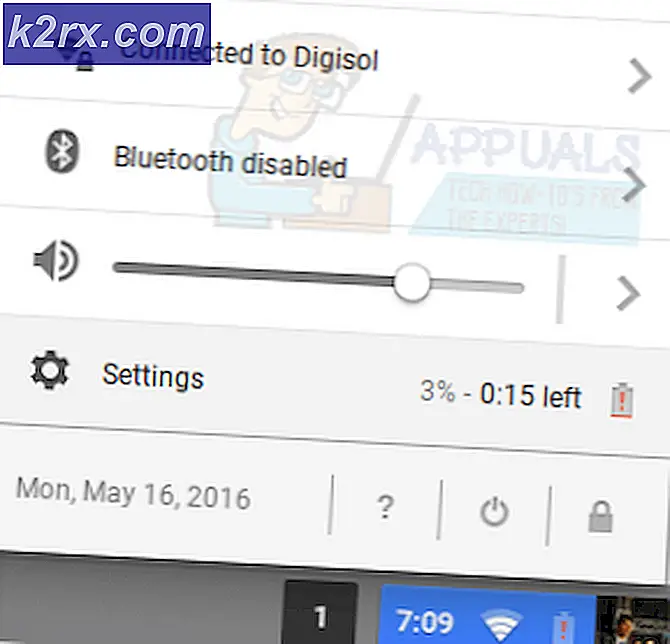GeForce Experience "C ++ Çalışma Zamanı Hatası" Nasıl Onarılır
Bazı Windows kullanıcıları "C ++ Çalışma Zamanı Hatası'Nvidia GeForce Experience'ı geleneksel olarak kurmaya veya başlatmaya çalıştıklarında. Çoğu durumda, bu sorunun, kullanıcılar GeForce Experience arayüzünü kullanarak bir GeForce Game Ready sürücüsü yüklemeye çalıştıklarında ortaya çıktığı bildirilmektedir.
Görünüşe göre, bu belirli hata kodunu tetiklediği bilinen birkaç farklı neden var. İşte bu soruna neden olduğu onaylanan olası suçluların kısa bir listesi:
Artık suçluları bildiğinize göre, işte sorunu çözebilecek onaylanmış yöntemlerin kısa bir listesi. C ++ Çalışma Zamanı HatasıNvidia Deneyimi ile.
Yöntem 1: Bilgisayarınızda Yeniden Başlatma
Diğer düzeltmelerden herhangi birine geçmeden önce, normal bir bilgisayarın yeniden başlatılmasıyla çözülecek yüzeysel bir sorunla gerçekten uğraşmadığınızdan emin olarak başlamalısınız. Görünüşe göre, Nvidia Experience ile C++ Çalışma Zamanı Hatası ile karşılaşan bazı kullanıcılar, bilgisayarlarını yeniden başlattıklarında hatanın kendi kendine kaybolduğunu bildirdi.
Bu nedenle, sürücü güncelleme girişiminin sonunda hatayı alsanız ve işlem başarısız olmuş gibi görünse bile, bilgisayarınızı yeniden başlatın ve bir sonraki başlatmanın tamamlanmasını bekleyin. Ardından, (bilgisayarınız yeniden başlatıldığında) açın Nvidia Deneyimiziyaret edin Sürücüler sekmesine tıklayın ve tıklayın Güncellemeleri kontrol et güncellemenin düzgün yüklenip yüklenmediğini görmek için.
Yeni bir sürüm bulunmazsa, daha önce karşılaştığınız C ++ Çalışma Zamanı Hatasına rağmen yüklemenin başarılı olduğu sonucuna varabilirsiniz.
Ancak, Nvidia Experience hala yeni bir sürücü sürümü buluyorsa ve İndir düğmesine basın, kurulumu bir kez daha tekrarlayın ve ikinci kez işlemin başarılı olup olmadığına bakın.
Aynı sorun hala devam ediyorsa, aşağıdaki bir sonraki olası düzeltmeye geçin.
Yöntem 2: Nvidia Experience'ı Yönetici erişimiyle Çalıştırma
Etkilenen bazı kullanıcılara göre, bu belirli sorun, yönetici erişimi olmadığı için yükleyicinin bazı dosyaları değiştirmesini engelleyen bir izin sorunuyla da ilgili olabilir.
Bu senaryo uygulanabilirse, güncellemeyi yüklemek için gerekli izinlere sahip olduğundan emin olmak için işletim sisteminizi yönetici erişimiyle Nvidia Experience'ı açmaya zorlayarak sorunu çözebilmelisiniz.
Ancak bunu yapmadan önce Nvidia Experience'ın tamamen kapalı olduğundan ve şu anda onunla ilişkili hiçbir arka plan işleminin çalışmadığından emin olun.
Bunu yaptıktan sonra, Nvidia Deneyimi yürütülebilir veya kısayol ve seçin Yönetici olarak çalıştır yeni görünen bağlam menüsünden.
Tarafından istendiğinde UAC (Kullanıcı Hesabı Kontrolü) menü, tıklayın Evet yönetici erişimi vermek için, ardından işlemi tekrarlayın ve güncellemenin kurulumunu aynı sorunla karşılaşmadan tamamlayıp tamamlayamayacağınızı görün C ++ Çalışma Zamanı Hatası.
Aynı sorunun hala devam etmesi durumunda, aşağıdaki bir sonraki olası düzeltmeye geçin.
Yöntem 3: Güncellemeyi Manuel Olarak Yükleme
Nvidia Experience'ın sürücü sürümünüzü otomatik olarak güncelleyememesi durumunda, manuel yaklaşıma gitmeli ve bunun C ++ Çalışma Zamanı Hatası görüntüsünü atlatmanıza izin verip vermediğini görmelisiniz.
Bu yöntemin, daha önce Nvidia sürücülerini en son sürüme güncelleyemeyen birçok kullanımda başarılı olduğu doğrulandı. Etkilenen kullanıcılar, gerekli dosyaları almak için Nvidia Experience'a güvenmediği için manuel yaklaşımın etkili olduğunu düşünüyor (yerel olarak indiriyor)
Bu yöntemi denemek istiyorsanız, başarısız olan güncellemeyi Nvidia'nın resmi indirme sayfasını kullanarak manuel olarak yüklemek için aşağıdaki talimatları izleyin:
- Varsayılan tarayıcınızı açın ve şurayı ziyaret edin: Nvidia'nın Sürücüler sayfasını indirin.
- Doğru sayfaya geldiğinizde, doğru ürün tipi, Ürün Serisi, Ürün, İşletim sistemi, sonra seç Game Ready Sürücüsü (İndirme Türü altında). Son olarak, dilinizi seçin ve tıklayın Uygun sürücü sürümünü bulmak için arayın.
- Doğru sürücü belirlendikten sonra, n'ye tıklayın. İndir düğmesine basın ve işlem tamamlanana kadar bekleyin.
Not: Farklı bir sayfaya yönlendirilirseniz, İndir kurulumu başlatmak için bir kez daha.
- İndirme işlemi tamamlandıktan sonra, yürütülebilir kurulum dosyasına çift tıklayın, Evet -de UAC (Kullanıcı Hesabı Kontrolü) yönetici erişimi vermek için, ardından ekrandaki komut istemlerini izleyerek bekleyen sürücünün kurulumunu tamamlayın.
- Yükleme başarıyla tamamlanırsa (‘C ++ Çalışma Zamanı Hatası‘), Bilgisayarınızı son bir kez yeniden başlatın.
Bu atlatma girişiminin sonuçta aynı hata kodunu tetiklemesi durumunda, aşağıdaki bir sonraki olası düzeltmeye geçin.
Yöntem 4: Nvidia ile İlgili Hizmetleri Devre Dışı Bırakma
Nvidia Experience'ı kaldırmaya çalışırken veya onunla ilişkili bir bağımlılığı kaldırmaya çalışırken bu hatayı görürseniz, sorunun şu anda belirsiz durumda kalmış bir veya daha fazla hizmetten kaynaklanma ihtimali vardır.
Bu senaryo uygulanabilirse, kaldırma işlemini yeniden yazmadan önce Nvidia ile ilgili her hizmeti devre dışı bırakarak sorunu önleyebilirsiniz. Bunun Hizmetler ekranından yapılması gerekiyor.
Adım adım belirli bir talimat arıyorsanız, aşağıdaki talimatları izleyin:
- Basın Windows tuşu + R açmak için Çalıştırmak iletişim kutusu. Sonra, yazın "Services.cpl" metin kutusunun içinde ve tuşuna basın Giriş açmak için Hizmetler ekran.
Not: Tarafından istenirse UAC (Kullanıcı Hesabı Kontrolü) komut istemi, tıklayın Evet yönetici erişimi vermek için.
- İçine girdiğinizde Hizmetler ekran, sağ taraftaki bölüme gidin ve İsim SoyisimListeyi alfabetik sıraya göre sıralamak için simgesi.
- Listeyi doğru bir şekilde sıraladıktan sonra, ile başlayan her hizmeti sağ tıklayın. NVIDIA ve Seç Dur yeni açılan bağlam menüsünden.
- Her adımda yukarıdaki adımı tekrarlayın. Nvidia her Nvidia hizmeti etkin bir şekilde durdurulana kadar orada hizmet.
- Ardından, nihayetinde uygulamayı tetikleyen kaldırma sırasını tekrarlayın. C ++ Çalışma Zamanı Hatası ve işlemin tamamlanıp tamamlanmadığını görün.
Sorun hala çözülmediyse, aşağıdaki son olası düzeltmeye geçin.
Yöntem 5: Nvidia Experience'ı Yeniden Yükleme
Yukarıdaki yöntemlerden hiçbiri sizin için işe yaramadıysa, denemeniz gereken son bir şey, tam bir yeniden yükleme yapmadan önce her Nvidia bileşeni ve ilişkili bağımlılıkla birlikte Nvidia deneyimini kaldırmaktır. Bu işlem, Nvidia Experience ile C ++ Çalışma Zamanı Hatasına neden olabilecek tutarsızlıkların çoğunu halledecektir.
Bunun nasıl yapılacağından emin değilseniz, hata mesajını düzeltmek için ilgili her Nvidia bileşenini yeniden yüklemek için aşağıdaki talimatları izleyin:
- Açın Çalıştırmak iletişim kutusuna basarak Windows tuşu + R. Sonra, yazın "Appwiz.cpl" ve bas Giriş açmak için Programlar ve Özellikler ekran. Tarafından istenirse UAC (Kullanıcı Hesabı Kontrolü), yönetici erişimi vermek için Evet'i tıklayın.
- İçine girdiğinizdeProgramlar ve Özelliklerpenceresini tıklayarak başlayın. Yayımcı Yayıncı aracılığıyla yüklenen her şeyi sıralamak için sütun.
- Uygulamaları düzgün bir şekilde sipariş etmeyi başardıktan sonra, tarafından yayınlanan ilk öğeye sağ tıklayın.Nvidia Corporationve Seç Kaldır bağlam menüsünden. Ardından, tarafından yayınlanan her öğeyle işlemi tekrarlayın. Nvidia Corporation bu listeden.
- Ardından, Nvidia Corporation tarafından yayınlanan her bileşeni kaldırmayı başarana kadar kaldırma istemlerini izleyin. Söylemeye gerek yok, bunu Nvidia'ya ait her bileşen ve bağımlılıkla yapmanız gerekiyor.
- Her kaldırma prosedürü tamamlandığında, bilgisayarınızı yeniden başlatın ve bir sonraki başlatmanın tamamlanmasını bekleyin.
- Bilgisayarınız yeniden başlatıldıktan sonra, şu adresi ziyaret edin: Nvidia Experience indirme sayfası ve mevcut en son sürümü indirin. Ardından, Nvidia Experience'ın en son sürümünün kurulumunu tamamlamak için ekrandaki talimatları izleyin.
- GeForce Experience uygulaması yeniden yüklendikten sonra uygulamayı açın, Sürücüler sekmesine tıklayın ve tıklayın Güncellemeleri kontrol et ve sizden istenen tüm bekleyen sürücü güncellemelerini yükleyin.