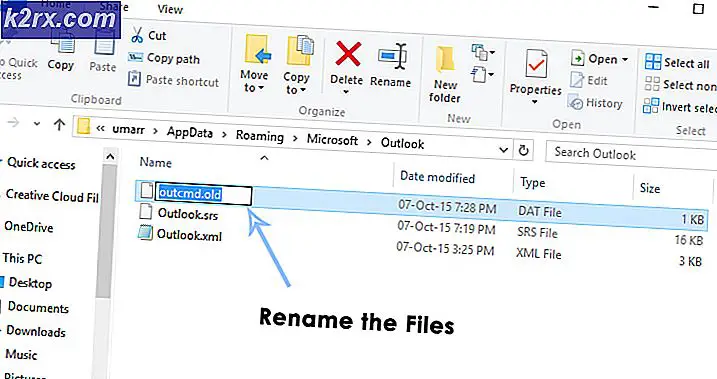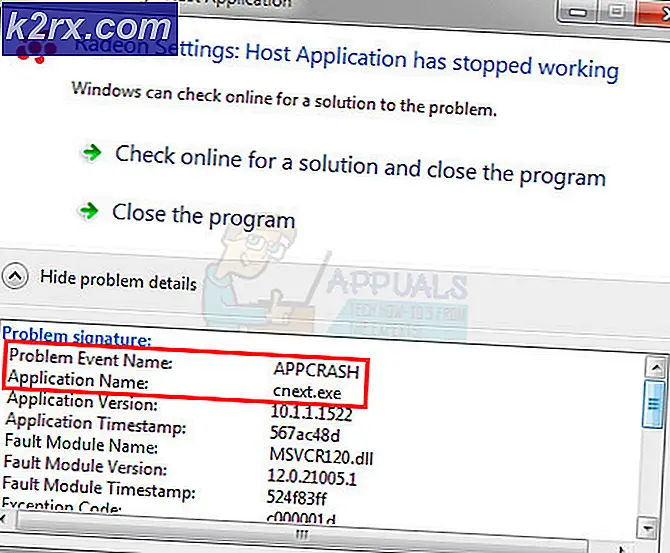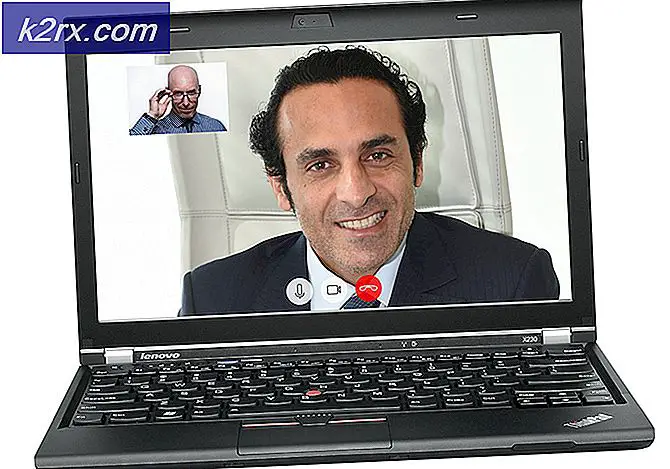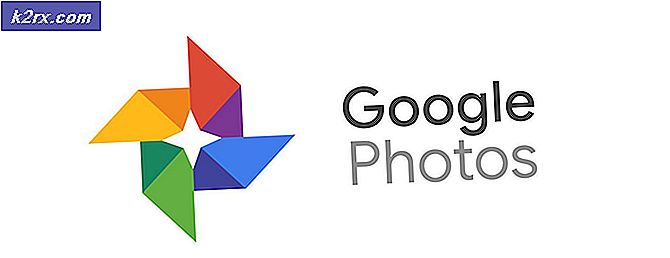Düzeltme: WPD Dosya Sistemi Birimi Sürücüsü (Kod 10) veya Sarı Ünlem İşareti
WPD FileSystem Volume Driver, bilgisayarınızda hata yapma ve çeşitli hata mesajlarını görüntülemeden önce duymayacağınız sürücülerden biridir. WPD FileSystem Volume Driver ile ortaya çıkabilen birkaç problem var ve bunlardan bazıları diğerlerinden daha yaygın.
Tüm bu sorunların, sorunu çözmek için kullanılabilecek benzer yöntemleri ve çözümleri vardır, bu yüzden sizin için en iyi olan çözümü bulmak için tüm makaleyi takip ettiğinizden emin olun.
Çözüm 1: Disk Yöneticisi'nde Sürücü Mektupları Atama
WPD FileSystem Volume Driver ile ilgili olarak, Kod 10 hatası veya sadece bir şeyin yanlış olduğunu gösteren sarı bir ünlem işareti gibi en yaygın hatalar, her bir depolama aygıtına sürücü harflerinin atanmasından ibaret olan aşağıdaki yöntemle giderilebilir. PC'niz, özellikle bağlandığınızda sorunlara neden olan.
- Her şeyden önce, düzenlemek istediğiniz depolama cihazlarından hiçbir dosyanın kullanımda olmadığını veya başka bir şekilde açık olmadığından emin olmanız gerekir. Ardından, devam etmeden önce diske herhangi bir şey kopyalamayın ya da diske taşımadığınızdan emin olun.
- Bundan sonra ya Windows Key + X tuş bileşimini kullanın ya da Başlat menüsüne sağ tıklayın ve konsolunu açmak için Disk Yönetimi seçeneğini seçin.
- Değiştirmek istediğiniz sürücü harfiyle sesi sağ tıklayın ve Sürücü Mektubu ve Yolları Değiştir seçeneğini belirleyin. Bundan sonra, değişikliği tıklayın ve kullanılabilir sürücü harflerinin bir listesinden seçim yapın.
- Daha eski işletim sistemlerinde disket sürücüler için ayrıldıklarından ve eski yazılım araçlarını karıştırabildiklerinden, A veya B harflerini seçmemenizi tavsiye ederiz. Konsolu kapatmadan önce görünebilecek tüm iletişim kutularını Uygula ve Uygula'ya tıklayın.
Bu işlem bittikten sonra, Cihaz yöneticisine geçme ve cihazımızı yeniden başlatma zamanı. Aşağıdaki adımları takip et:
- Aygıt yöneticisi konsolunu açmak için arama alanına Aygıt Yöneticisi yazın. Çalıştır iletişim kutusunu açmak için Windows Tuşu + R tuş bileşimini de kullanabilirsiniz. Kutuya devmgmt.msc yazın ve Tamam veya Gir tuşuna basın.
- Sorunlu cihazın bulunduğu alanı genişletin. DVD ise, DVD / CD-ROM Sürücüler vb. Altında bulunur. Bu, makinenin yüklediği tüm benzer aygıtları listeler. Sorun gidermek istediğiniz cihaza sağ tıklayın ve Cihazı devre dışı bırak'ı seçin. Bir dakika sonra tekrar etkinleştir.
- Bundan sonra, pencerenin üstündeki menüden Eylem düğmesine tıklayın ve Donanım değişikliklerini tara'yı seçin. Yeni sürücüler varsa, Aygıt yöneticisi bunları yüklemeyi deneyecektir. Değişiklikleri uygulamak için çıkın ve bilgisayarınızı yeniden başlatın. Sorunun hala mevcut olup olmadığını kontrol edin.
Çözüm 2: Aygıt Yöneticisi'nde Kullanılmayan Tüm Gizli Aygıtları Silme
Dürüst olmak gerekirse, Aygıt Yöneticisi pencerelerinde gizli aygıtları görüntüleyen bir düğme olsa bile, Windows aslında tüm gizli aygıtları göstermez ve bu seçeneği belirledikten sonra bile görünmeyecek üç tür aygıt vardır. Bu cihazları görüntülemenin ve kaldırmanın tek yolu yeni bir Ortam Değişkeni oluşturmaktır.
PRO TIP: Sorun bilgisayarınız veya dizüstü bilgisayar / dizüstü bilgisayar ile yapılmışsa, depoları tarayabilen ve bozuk ve eksik dosyaları değiştirebilen Reimage Plus Yazılımı'nı kullanmayı denemeniz gerekir. Bu, çoğu durumda, sorunun sistem bozulmasından kaynaklandığı yerlerde çalışır. Reimage Plus'ı tıklayarak buraya tıklayarak indirebilirsiniz.- Bilgisayarım / Bu PC'ye sağ tıklayın ve Özellikler seçeneğini seçin. Bundan sonra, Özellikler penceresinin sağ bölmesindeki Gelişmiş sistem ayarları seçeneğini bulun, üzerine tıklayın ve Gelişmiş sekmesine gidin.
- Gelişmiş sekmesinin sağ alt kısmında, Ortam Değişkenleri düğmesini görebileceksiniz, bu yüzden üzerine tıklayın ve Sistem değişkenleri bölümünün altındaki Yeni düğmesine tıklayın.
- Yeni değişkenin adını devmgr_show_nonpresent_devices olarak ayarlayın ve değerini sadece 1 olarak ayarlayın. Bu değişiklikleri uygulayın ve bu pencereden çıkın.
- Aygıt yöneticisi konsolunu açmak için arama alanına Aygıt Yöneticisi yazın. Çalıştır iletişim kutusunu açmak için Windows Tuşu + R tuş bileşimini de kullanabilirsiniz. Kutuya devmgmt.msc yazın ve Tamam veya Gir tuşuna basın.
- Evrensel Seri Veri Yolu denetleyicileri bölümünün altında, kullanımda olmayan (bu yüzden çok gizliydi) gri girişleri kaldırın ve hangi aygıtla uğraştığınıza bağlı olarak diğer bölümleri ziyaret edin.
- Değişiklikleri uygulamak için bilgisayarınızı yeniden başlatın ve hala cihazınızla ilgili sorun olup olmadığını kontrol edin.
Çözüm 3: Microsoft WPD FileSystem Birim Sürücüsünü El ile Yeniden Yükleme
Sürücünün bilgisayarınıza bağlı taşınabilir cihazları yöneten bir sorunu varsa, sorunu başkalarına danışmak yerine doğrudan sorunu çözmek en iyisidir. Sorun, bu sürücüyü Aygıt Yöneticisi'ni kullanarak el ile yeniden yükleyerek çözülebilir.
- Başlat'a tıklayın ve Çalıştır'a basın. Çalıştır'ı seçin. Bir Çalıştır iletişim kutusu görünecektir.
- Çalıştır iletişim kutusuna devmgmt.msc yazın ve Tamam düğmesini tıklayın. Bu, Aygıt Yöneticisi Penceresini açmaktır.
- Taşınabilir cihazlar bölümünün altını kontrol ederek WPD Dosya Sistemi Ses Sürücünüzü bulun. Göremiyorsanız, Görünüm >> Gizli cihazları göster'e tıklayın. Dokunmatik yüzey ve fare sürücüleri listesini görüntülemek için bu bölümün solundaki oku tıklayın.
- Şu anda yüklü olan WPD FileSystem Ses Sürücünüzün üzerine sağ tıklayın ve içerik menüsünden Uninstall device seçeneğini seçin.
- İşlemi tıklayın >> Donanım değişikliklerini tara. Windows şimdi sürücüyü tekrar düzgün bir şekilde indirmeye ve yüklemeye devam etmelidir.
PRO TIP: Sorun bilgisayarınız veya dizüstü bilgisayar / dizüstü bilgisayar ile yapılmışsa, depoları tarayabilen ve bozuk ve eksik dosyaları değiştirebilen Reimage Plus Yazılımı'nı kullanmayı denemeniz gerekir. Bu, çoğu durumda, sorunun sistem bozulmasından kaynaklandığı yerlerde çalışır. Reimage Plus'ı tıklayarak buraya tıklayarak indirebilirsiniz.