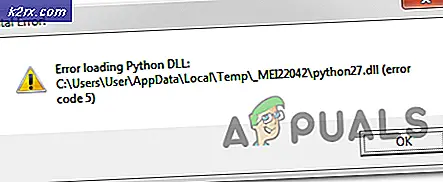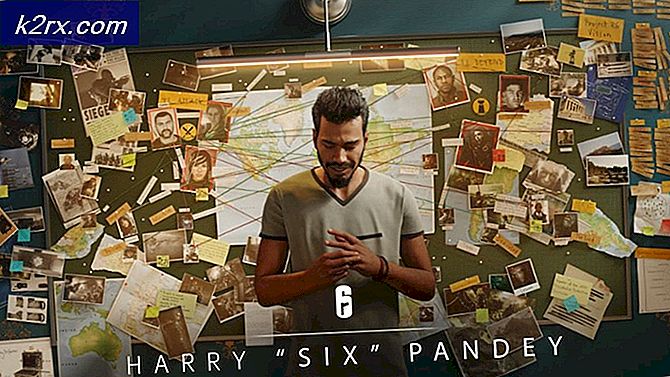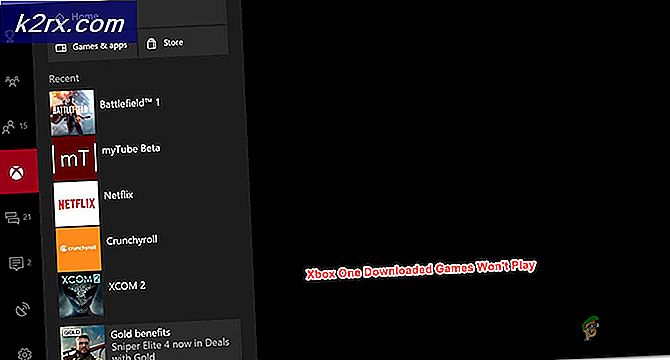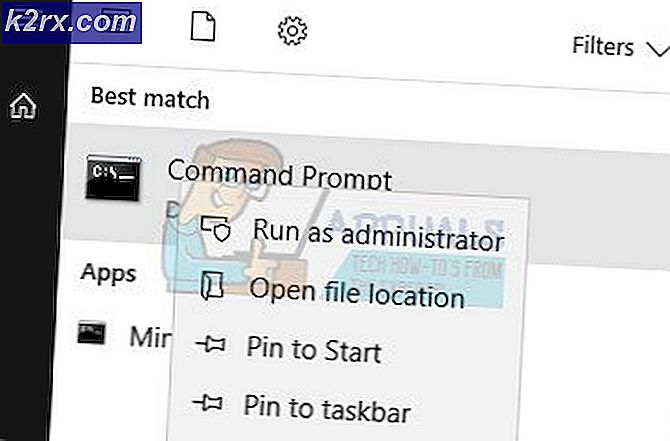Düzeltme: Yazdırma Biriktiricisi Hizmeti Çalışmıyor
Yazıcı Biriktiricisi, tüm yazıcıları bilgisayarınızdan yazıcıya yönetmekten sorumlu bir hizmettir. Bu hizmet etkilendiğinde, çalışmaz veya herhangi bir nedenle durdurulduğunda, bilgisayarınızın yazıcıyla düzgün şekilde iletişim kurmasını engelleyebilir ve bu nedenle baskı olmaz.
Bu makalede, biriktirme hizmetiyle ilgili sorunları çözmeyi amaçlayan en yaygın düzeltmeleri kullanacağız.
Yöntem 1: otomatik olarak sıfırlamak için bu toplu iş dosyasını kullanın.
Dosyayı indirmek için burayı tıklayın ve ardından sağ tıklayın ve Yönetici Olarak Çalıştır'ı seçin. Ardından, Yazıcının açık ve doğru şekilde bağlandığından emin olun ve ardından yazdırmayı deneyin.
PRO TIP: Sorun bilgisayarınız veya dizüstü bilgisayar / dizüstü bilgisayar ile yapılmışsa, depoları tarayabilen ve bozuk ve eksik dosyaları değiştirebilen Reimage Plus Yazılımı'nı kullanmayı denemeniz gerekir. Bu, çoğu durumda, sorunun sistem bozulmasından kaynaklandığı yerlerde çalışır. Reimage Plus'ı tıklayarak buraya tıklayarak indirebilirsiniz.Yöntem 2: Yazdırma Biriktiricisini Yeniden Başlat
- İleri'yi açmak için Windows ve R tuşlarına birlikte basın, verilen alanda services.msc yazın ve enter tuşuna basın.
- Aşağı kaydırın ve Yazdırma Biriktiricisini arayın.
- İleri sağ tıklayın ve Özellikler'i seçin.
- Kurtarma sekmesine gidin ve ardından üç aşağı açılan kutu için servisi yeniden başlat'ı seçin.
- Altındaki iki metin veya değer kutusunun 1 olarak ayarlandığından emin olun.
- İlgili tüm değişiklikleri kaydetmek için Tamam'a tıklayın.
- Ardından, Genel sekmesine geri dönün ve ardından Başlat'a tıklayın. Servis hemen yeniden başlatılacaktır.
Yöntem 3: Yazdırma biriktiricisi dosyalarını sil
- Başlat menüsünü seçin ve servisleri yazın. msc
- Servis listesinde yazıcı biriktiricisini bulun ve üzerine iki kez tıklayın.
- Durdur'u seçin ve ardından Tamam'a tıklayın.
- Windows Tuşu basılı tutun ve R tuşuna basın. % WINDIR% \ system32 \ spool \ printers yazın ve Enter tuşuna basın. Sonra bu klasördeki tüm dosyaları silin.
- 1 ve 2 numaralı adımları tekrarlayın.
- Başlat'ı seçin ve ardından Başlangıç türünün Otomatik olarak ayarlandığından emin olun. Tamam'ı seçin.
Yöntem 4: Sahipliği Al
- İlk olarak, biriktiricinizin çalışıp çalışmadığını kontrol edin. Bunu yapmak için Komut İstemi veya Powershell'e gidin ve sc sorgu biriktiricisi yazın. Açılmamışsa, net start biriktiricisinde
Hizmet otomatik olarak kapanırsa, komut isteminde aşağıdaki komutu kullanarak dosyanın sahipliğini alın: takeown / f C: \ Windows \ System32 \ spoolsv.exe - Daha sonra önceki pencereleri kapatın ve servisi tekrar başlatın.
- Komut istemi açın ve yönetici olarak çalıştırın.
- Aşağıdaki komutu yazın ve Enter tuşuna basın : del /QC:\WINDOWS\system32\spool\PRINTERS\*.*
- Şimdi, komut isteminde net start spooler komutunu kullanarak hizmeti başlatmayı deneyin.
Yöntem 5: Bağımlılıkları Denetleme
- Yukarıda belirtilen adımları kullanarak Yazdırma Biriktiricisi Hizmet özelliklerini açın.
- Bağımlılıklara gitme İlk kutu, biriktirme hizmetinin doğru çalışması için çalışması gereken tüm hizmetleri ve bileşenleri içerir.
- Daha sonra bunların hepsini gözden geçirin ve not alın.
- Hizmetler penceresine dönün ve kutuda listelenen bu hizmetlerin her birine gidin. Bu servisin başlatılıp başlatılmadığını kontrol edin, daha sonra sağ tıklamayın, Özellikler'i seçin ve Başlangıç türünün Otomatik olarak ayarlandığından emin olun.
PRO TIP: Sorun bilgisayarınız veya dizüstü bilgisayar / dizüstü bilgisayar ile yapılmışsa, depoları tarayabilen ve bozuk ve eksik dosyaları değiştirebilen Reimage Plus Yazılımı'nı kullanmayı denemeniz gerekir. Bu, çoğu durumda, sorunun sistem bozulmasından kaynaklandığı yerlerde çalışır. Reimage Plus'ı tıklayarak buraya tıklayarak indirebilirsiniz.