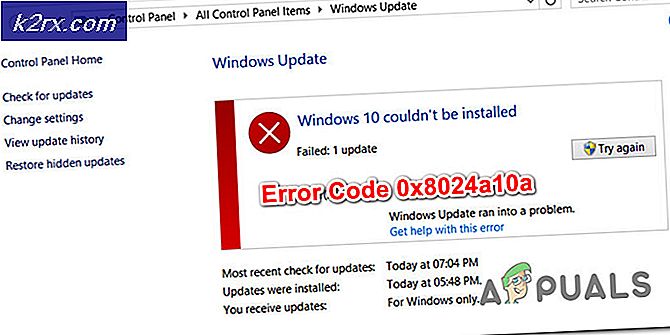Windows'ta Çalışmayan Skype Paylaşım Sistemi Sesi Nasıl Onarılır?
Windows'ta Skype için kullanılabilen "Sistem sesini paylaş" seçeneği, bilgisayarınızda çalan sesi muhatapınızın hoparlörleriyle paylaşabileceğiniz için çok kullanışlıdır. Bu, ekran paylaşımı sırasında çok kullanışlıdır! Ancak, Skype kullanıcıları bu seçeneğin bazen işe yaramadığını ve yaptıkları hiçbir şeyin sorunu çözmediğini bildirdi.
Sorunu çözmenize yardımcı olabilecek birkaç yöntem hazırladık ve aramadan önce bunları kontrol etmenizi umuyoruz. Aşağıdaki adımları dikkatlice takip edin ve iyi şanslar!
Skype "Paylaşım Sistem Sesini" Windows'ta Çalışmamasına Neden Olan Nedir?
Skype'ta "Sistem sesini paylaş" özelliğinin düzgün çalışmamasını engelleyen pek çok neden yoktur, ancak sorunun oluşumunun en az %90'ını oluşturan iki farklı senaryo bulmak mümkündür. Sorunu gidermeye hazırlanmak için aşağıya göz atın!
1.Çözüm: Windows İletişim Etkinliğini Algıladığında Hiçbir Şey Yapmayın
Denetim Masası'ndaki Ses ayarları içindeki bu seçenek, gelen veya giden aramalar gibi herhangi bir iletişim etkinliği algıladığında bilgisayarınızı susturmak için kullanılır. Ancak, bilgisayarınızdaki sesi kesinlikle susturmak istemediğiniz için bu, Skype “Sistem sesini paylaş” seçeneğiyle çelişir. Aşağıdaki adımları uygulamak bu karışıklığı giderecektir!
- üzerine sağ tıklayın ses simgesi görev çubuğunuzda bulunur ve Sesler Bu simge görev çubuğunuzda bulunmuyorsa, Ses açılarak ayarlar Kontrol Paneli, görünümü değiştirme Kategori ve seçme Donanım ve ses >> Ses.
- altında mikrofonunuzun etkin olup olmadığını kontrol edin. Kayıt sekme. Pencerenin üst kısmına tıklayarak bu sekmeye geçin ve kullandığınız cihazı bulun. Üstte bulunmalı ve seçilmelidir.
- Bir kez tıklayın ve tıklayın Özellikleri pencerenin sağ alt kısmındaki düğmesine basın. Açılan Özellikler penceresinde, altında kontrol edin. Cihaz kullanımı ve seçeneği olarak ayarlayın Bu cihazı kullanılabilir yap) zaten yapılmadıysa değişiklikleri uygulayın.
- Şuraya gidin: iletişim Hoparlörünüzle değişiklik yapmayı bitirdikten sonra Ses penceresinin içindeki
- Altında Windows iletişim etkinliğini algıladığında seçenek menüsünde, yanındaki radyo düğmesini ayarlayın. Hiçbir şey yapma seçeneğini seçin ve değişiklikleri uygulamak için Tamam düğmesini tıklayın.
- Windows'ta Skype kullanırken Skype "Sistem sesini paylaş" seçeneğinin hala düzgün çalışıp çalışmadığını kontrol edin.
Çözüm 2: Hoparlör Ayarlarını Otomatik Olarak Ayarlamayı Durdurun
Bu yöntem, bir arama yapılırken veya alınırken otomatik ses ayarıyla ilgilenmesi nedeniyle, Çözüm 1'e büyük ölçüde benzer. Ancak bu sefer ses ayarlarını değiştirme seçeneği Skype istemcisinde bulunuyor. Skype ayrıca bir arama yapıldığında değişen ses seviyelerini de yönetebilir ve aşağıda sunulan adımları izleyerek bunu devre dışı bırakmalısınız!
- Açık Skype Masaüstünden simgesine çift tıklayarak veya Başlat menüsünü açıp en üstteki sonuca sol tıkladıktan sonra onu arayarak.
- Klasik Skype uygulamasını kullanıyorsanız (resmi web sitelerinden indirilir), menü çubuğunu ziyaret edin ve Araçlar >> Seçenekler Skype ayarlarını değiştirmek için.
- Şuraya gidin: Ses ayarları sekmesine gidin ve her ikisinin de yanındaki kutuların işaretini kaldırın Mikrofon ayarlarını otomatik olarak ayarla ve Hoparlör ayarlarını otomatik olarak ayarla. Çıkmadan önce pencerenin altındaki Kaydet düğmesini tıkladığınızdan emin olun.
- Bunun yerine Skype için Windows 10 uygulamasını kullanıyorsanız, uygulamayı açtığınızdan emin olun ve üç yatay nokta ana ekrandan profil resminizin yanında. Seç Ayarlar Açılan açılır menüden.
- Şuraya gidin: Ses videosu Görünen Ayarlar penceresinin içindeki sekme ve yanındaki kaydırıcıyı kaydırın. Mikrofon ayarlarını otomatik olarak ayarla seçeneği Kapalı.
- Her iki adım için de varsayılan mikrofon ve hoparlör seviyesini seçtiğinizden emin olun. Başka bir arama başlatın ve Skype "Sistem sesini paylaş"ın çalışmaya başlayıp başlamadığını kontrol edin!
3. Çözüm: Ses Sürücülerini Güncelleyin
Birçok kullanıcı, en son sürücülere güncellemenin sorunu hemen çözmeyi başardığını bildirdi. Sürücüler genellikle otomatik olarak güncellenmediğinden, bu gibi sorunların oluşmasını önlemek için onları güncel tutmak çok önemlidir. Ses sürücülerinizi güncellemek için aşağıdaki adımları izleyin.
- Ekranın sol alt kısmındaki Başlat menüsü düğmesine tıklayın, “yazınAygıt Yöneticisi” ve ilkini tıklayarak mevcut sonuçlar listesinden girişini seçin.
- Ayrıca Windows Tuşu + R tuş kombinasyonu Çalıştır iletişim kutusunu açmak için. Yazın "devmgmt.msc” iletişim kutusunda ve Aygıt Yöneticisi'ni çalıştırmak için Tamam'a tıklayın.
- Ses cihazlarınız için sürücüyü güncellemek istediğinizden, Ses, video ve oyun denetleyicileri adının yanındaki oka sol tıklayarak bölümü seçin. Listedeki her girişe sağ tıklayın ve Sürücüyü güncelle bağlam menüsünden.
- Seç Güncellenmiş sürücü yazılımını otomatik olarak arayın seçeneğini seçin ve aracın daha yeni sürücüler bulup bulamayacağını görmek için bekleyin. Tüm ses cihazları için aynı işlemi tekrarlayın.
- “Sistem sesini paylaş” sorunlarının çözülüp çözülmediğini kontrol edin!
4. Çözüm: Skype'ı yeniden yükleyin
Yukarıdaki tüm yöntemler işe yaramazsa, Skype'ı yeniden yüklemek, bilgisayarınızdaki sorunu çözmenize yardımcı olabilecek son yöntemdir. Tüm adımları doğru bir şekilde takip ederseniz hızlı ve acısız olur!
- Tıkla Başlangıç menüsü ve aç Kontrol Paneli Başlat menüsü penceresi açıkken yazarak basitçe arayarak. Alternatif olarak, tıklayabilirsiniz çark dişi açmak için Başlat menüsünün sol alt kısmındaki Ayarlar Windows 10 kullanıyorsanız uygulama.
- İçinde Kontrol Paneli, seçin Şu şekilde görüntüle: Kategori Denetim Masası penceresinin sağ üst köşesindeki seçeneğini tıklayın ve Programı kaldır altında programlar
- kullanıyorsanız Ayarlar uygulama, üzerine tıklayarak Uygulamalar PC'nizde kurulu tüm programların bir listesini hemen açmalısınız, bu nedenle yüklenmesi için bir süre bekleyin
- bul Skype Denetim Masası veya Ayarlar'da tıklayın ve Kaldır/Onar. Tamamen kaldırmak için daha sonra görünen talimatları izleyin.
- Açarak bilgisayarınızda aşağıdaki konuma gidin. Windows Gezgini ve üzerine tıklayarak bu bilgisayar:
C:\Users\YOURUSERNAME\AppData\Roaming
- AppData klasörünü göremiyorsanız, gizli dosya ve klasörleri görüntülemenizi sağlayan seçeneği açmanız gerekebilir. Tıkla "GörünümDosya Gezgini menüsündeki ” sekmesine tıklayın ve “Gizli öğeler” Göster/gizle bölümündeki onay kutusu. Dosya Gezgini gizli dosyaları gösterecek ve siz tekrar değiştirene kadar bu seçeneği hatırlayacaktır.
- Aç Skype içindeki klasör, adlı dosyayı bulun xml, üzerine sağ tıklayın ve seçin Silme görünecek içerik menüsünden. Bundan sonra, sizinle aynı adlı klasörü açın. Skype adı ve silin config.xml içindeki dosya.
- Geri git Dolaşım klasör, sağ tıklayın, seçin Adını değiştirmek bağlam menüsünden ve adını şöyle bir şeye ayarlayın Skype_eski.
- İşlem bittikten sonra internetten veya Windows Store'dan Skype'ı tekrar indirin ve sorunun devam edip etmediğini kontrol edin!