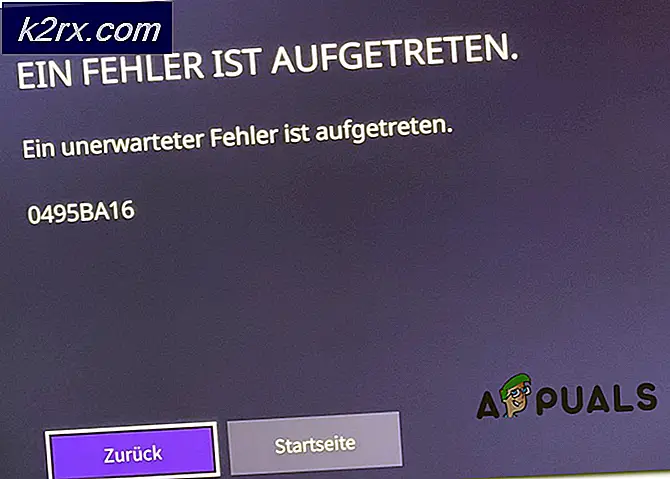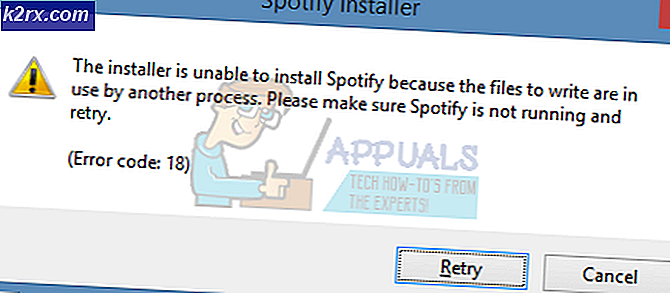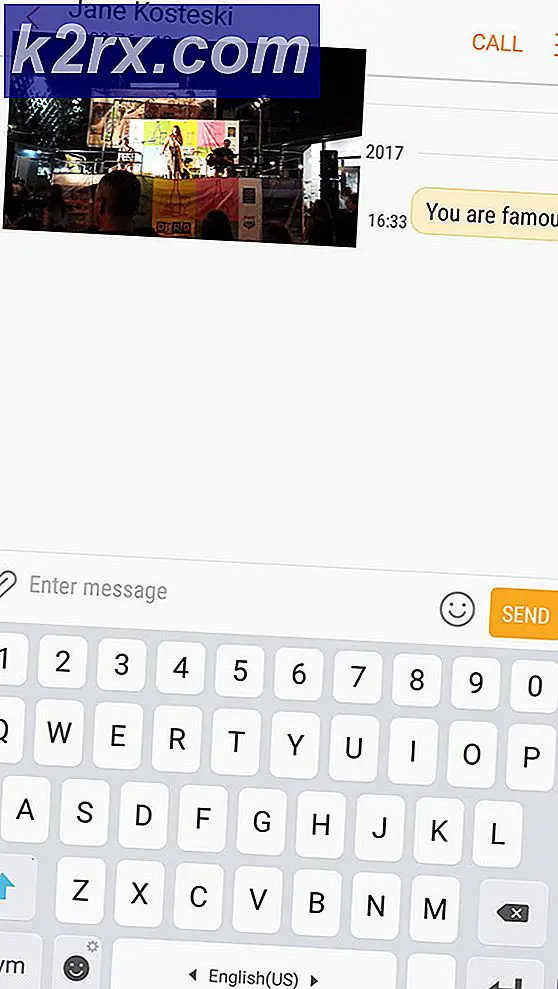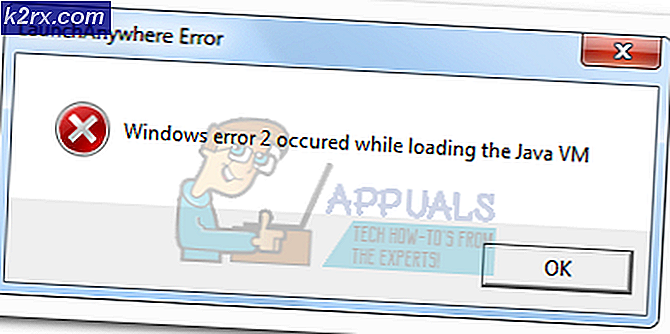DÜZELTME: Windows Kaynak Koruması İstenen İşlemi Gerçekleştiremez
Bir SFC (Sistem Dosyası Denetleyicisi) taraması, Windows İşletim Sisteminin her sürümüne yerleştirilmiş oldukça kullanışlı bir yardımcı programdır. SFC taraması tüm sistem dosyalarını yolsuzluk ve hasar açısından analiz eder ve bozuk veya bozuk sistem dosyalarını tamamen yeni, önbelleğe alınmış sürümlerle değiştirerek bulunan sistem dosyaları ile ilgili sorunları giderir. Başarılı bir SFC taraması çok sayıda farklı sorunu bir Windows bilgisayarıyla düzeltebilir, ancak bir SFC taraması da tamamen başarısız olabilir. SFC taraması başarısız olduğunda, neyin yanlış gittiğini ve neden taramanın başarısız olduğunu açıklayan bir hata mesajı görüntüler. Birçok Windows kullanıcısı bir SFC taraması çalıştırdıklarında aşağıdaki hata iletisini görür ve başarısız olur:
Windows kaynak koruması istenen işlemi gerçekleştiremiyor
Bu hata mesajı bir SFC taramasının sonunda veya bir SFC taraması bir süre aynı sahnede sıkışıp kaldığında ve ardından başarısız olduğunda gösterilebilir. Ayrıca, bu sorunun, Windows 7'nin şu anda Windows 7'den Windows 10'a kadar desteklediği Windows işletim sisteminin tüm sürümlerini de etkilediği bilinmektedir. Bu sorunun kesin nedeni doğrulanmadı ve bir durumdan diğerine değişebilir. Diğer taraftan, bu sorun genellikle SFC yardımcı programı ile ilişkilidir, bir nedenden ötürü diğerine, çalışacak ya da hasar ve yolsuzluk taraması yapması gereken dosyalara erişememektedir. SFC taraması başarısız olduğunda ve bu hata iletisini görüntülediğinde, bulduğu bozuk veya bozuk sistem dosyalarının sabit olmadığından ve sorunun oldukça anlamlı hale geldiğinden emin olabilirsiniz.
Neyse ki, geçmişte bu sorundan etkilenmiş olan çoğu Windows kullanıcısı bunu çözmeyi başardı - bir çözüm veya başka bir yöntem kullanarak. Aşağıdakiler, bu sorunu çözmeye çalışmak için kullanabileceğiniz en etkili çözümlerdir:
Çözüm 1: CHKDSK yardımcı programını çalıştırın
CHKDSK, sabit disk bölümlerini tarayabilen, dosya sistemi bütünlüğünü sınayan ve mantıksal dosya sistemi hatalarını düzelten yerleşik bir Windows yardımcı programıdır. Bazı durumlarda, CHKDSK yardımcı programını çalıştırmak, SFC taramasının başarısız olmasına neden olan herhangi bir sorunu giderir ve bu sorunu etkili bir şekilde ortadan kaldırır. Bu çözümü uygulamak için şunları yapmanız gerekir:
- Başlat Menüsünü Aç
- Cmd ara.
- Cmd başlıklı arama sonucunu sağ tıklayın ve Yönetici olarak çalıştır'ı tıklayın.
Not: Onay veya yönetici şifresi vermeniz istenebilir. Eğer öyleyse, gerekli olanı sağlayın.
- Aşağıdakileri yükseltilmiş Komut İstemi'ne yazın ve Enter tuşuna basın:
CHKDSK C: / R
- Komut yürütüldüğünde, CHKDSK yardımcı programının bir sonraki açılışta çalışacağı bildirilir. Bu noktada, yükseltilmiş Komut İstemi'ne y yazın ve Enter tuşuna basın.
- Yükseltilmiş Komut İstemi'ni kapatın.
- Bilgisayarınızı yeniden başlat .
- Bilgisayarınız çalışırken, CHKDSK çalışmaya başlayacaktır. CHKDSK önemli miktarda zaman alabilir (bilgisayarın HDD / SSD büyüklüğüne bağlı olarak), bu yüzden sabırlı olun.
CHKDSK işlemi tamamlandığında, bilgisayar normal olarak önyüklenir ve sorunun giderilip giderilmediğini belirlemek için bir SFC taraması çalıştırabilirsiniz.
Çözüm 2: winsxs klasöründeki güvenlik tanımlayıcılarını değiştirin
SFC taramalarının etkilenen bir bilgisayarda başarısız olmasının olası bir nedeni, SFC yardımcı programının klasörün güvenlik tanımlayıcılarıyla ilgili bazı sorunlar nedeniyle winsxs klasörüne ( C: \ Windows \ winsxs ) erişememesidir. Eğer öyleyse, sorundan kurtulmak için yapmanız gereken tek şey:
PRO TIP: Sorun bilgisayarınız veya dizüstü bilgisayar / dizüstü bilgisayar ile yapılmışsa, depoları tarayabilen ve bozuk ve eksik dosyaları değiştirebilen Reimage Plus Yazılımı'nı kullanmayı denemeniz gerekir. Bu, çoğu durumda, sorunun sistem bozulmasından kaynaklandığı yerlerde çalışır. Reimage Plus'ı tıklayarak buraya tıklayarak indirebilirsiniz.- Başlat Menüsünü Aç
- Cmd ara.
- Cmd başlıklı arama sonucunu sağ tıklayın ve Yönetici olarak çalıştır'ı tıklayın.
Not: Onay veya yönetici şifresi vermeniz istenebilir. Eğer öyleyse, gerekli olanı sağlayın.
- Aşağıdakileri yükseltilmiş Komut İstemi'ne yazın ve Enter tuşuna basın:
ICACLS C: \ Windows \ winsxs
- Komut yürütüldükten sonra yükseltilmiş Komut İstemi'ni kapatın.
- Bilgisayarı yeniden başlatın ve sorunun giderilip giderilmediğini görmek için önyükleme yaparken SFC taraması çalıştırın.
Çözüm 3: Windows onarım yüklemesini gerçekleştirin
Bir onarım yüklemesi, tüm Windows kullanıcılarının sahip olduğu bir seçenektir - bu seçenek, kullanıcıların tüm kritik sistem dosyalarını onarmasına ve bilgisayarlarını sıkıntıya sokan neredeyse tüm sorunları gidermesine olanak tanır. Bir onarım yüklemesi olarak adlandırılsa da, Windows'u yeniden yüklemez. Bunun yerine, bir onarım kurulumu etkilenen bilgisayarla olabildiğince fazla problemi çözer ve bu durumda, söz konusu bilgisayarda saklanan verileri kaybetmeden bir onarım yüklemesi gerçekleştirilebilir.
Bir onarım yüklemesi gerçekleştirmenin, SFC taramalarının başarısız olmasına ve Windows kaynak korumasının istenen işlem hata iletisini gerçekleştirememesine neden olacak şekilde bilgisayarınızda düzeltmesine neden olacak oldukça iyi bir şans var. Buna ek olarak, hepsini kapatmak için bir onarım yüklemesi yapmak oldukça basit ve basit bir süreçtir. Windows'u nasıl yükleyeceğinizi bilmiyorsanız, bu kılavuzu takip etmeniz yeterlidir.
Çözüm 4: Windows'u Windows'u sıfırdan temizleyin
Windows onarım onarım bile sizin durumunuzda bu sorunu gideremez ve SFC taramaları onarım yüklemesini izleyerek bilgisayarınızda hala başarısız, en iyi bahis kesinlikle Windows'u yüklemek sıfırdan temizlemek olacaktır. Windows'u kurmayı temizlemeniz, mevcut tüm Windows temiz yüklemenizi - yüklü tüm uygulamalarla ve saklanan verilerle silip, hemen hemen tüm durumlarda, Windows'un önceden aynı olan Windows sürümüyle tamamen yeni, yeni bir Windows İşletim Sistemi kurmanız anlamına gelir. söz konusu bilgisayarda yüklü.
Windows'un temiz yüklemesi, Windows'u sıfırdan yeniden yükleyeceğiniz ve bilgisayarınızdan sonra yeni gibi olacağından, temiz yüklemenin bu sorundan kurtulacağı konusunda gerçekten iyi bir şans var demektir. Temiz bir kurulum, hedef bilgisayardaki tüm verilerden de kurtulur, temiz yüklemeye devam etmeden önce kaybetmek istemediğiniz herhangi bir veriyi yedeklemeniz önerilir. Windows'u tam olarak nasıl temizleyebileceğinizi bilmiyorsanız, bu kılavuzu takip edin.
Bilgisayarı temizledikten sonra bile bilgisayarınız bu sorundan etkilenmeyecek şekilde, Windows'a yükledikten sonra, sorunun tek kalan makul açıklaması, bilgisayarınızın HDD / SSD'sinin başarısız olmasıdır veya başarısız olmaya başlamasıdır. SFC programı, çalışması gereken dosyaları veya taraması gereken dosyaları erişemeyebilir, çünkü bunlar bilgisayarınızın zaten çok kötü giden HDD / SSD bölümlerinde bulunur ve eğer durum böyleyse, en iyi yolunuz eylemi, HDD / SSD'nizin gerçekten başarısız olup olmadığını veya başarısız olduğunu bulmak ve daha sonra felaket bir şey gerçekleşmeden önce onu değiştirmek olduğunu.
Bilgisayarınızın HDD / SSD'sinin kendiliğinden başarısız olup olmadığını belirlemek isterseniz, bu kılavuzu takip edebilirsiniz. Bununla birlikte, bir profesyonelin de olsa, HDD / SSD'ye bakmasını da seçebilirsiniz. Ek olarak, eğer HDD / SSD hala garanti kapsamındaysa, teslim alınıp teslim edilmemesi, arızalanması veya bozulması, sabitlenmesi veya değiştirilmesi durumunda üreticiye göndermeniz önemle tavsiye edilir.
PRO TIP: Sorun bilgisayarınız veya dizüstü bilgisayar / dizüstü bilgisayar ile yapılmışsa, depoları tarayabilen ve bozuk ve eksik dosyaları değiştirebilen Reimage Plus Yazılımı'nı kullanmayı denemeniz gerekir. Bu, çoğu durumda, sorunun sistem bozulmasından kaynaklandığı yerlerde çalışır. Reimage Plus'ı tıklayarak buraya tıklayarak indirebilirsiniz.