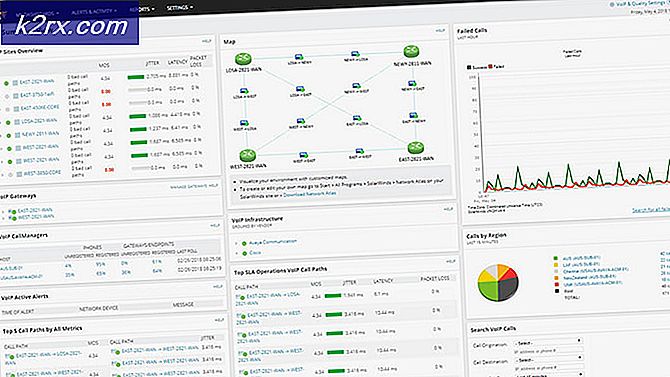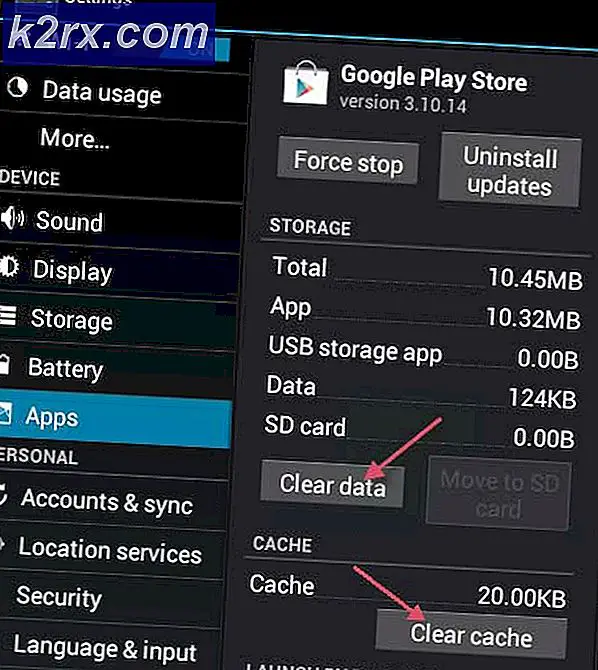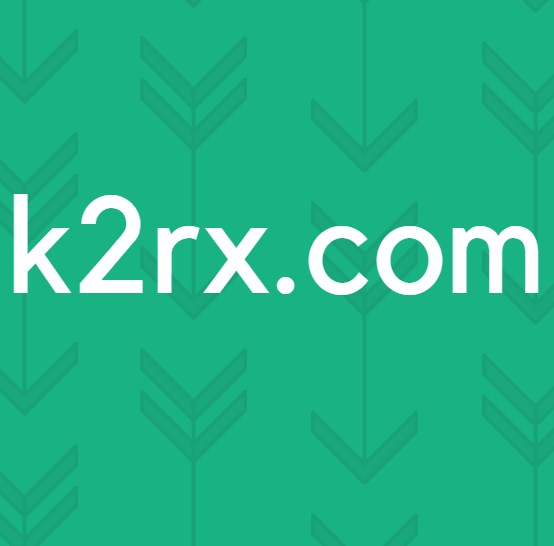Düzeltme: Radeon Ayarları Ana Bilgisayar Uygulaması Çalıştırılıyor 'cnext.exe'
'Radeon Ayarları: Host Uygulaması çalışmayı durdurdu' genellikle açılışta veya bilgisayarı kapattığınızda görünür. Hata AMD kontrol merkezi ile ilgili olduğundan, hata AMD Radeon kullanıcıları için görünecektir. Görev Yöneticinizi açarsanız, aynı zamanda Cnext.exe işleminin de içinde çalıştığını görürsünüz. Yu ayrıca ekran titremesi veya fan hızı sorunları yaşayabilir.
Bilmeniz gereken ilk şey, cnext.exe'nin Radeon grafik kartı için AMD katalizör kontrol merkezi programının bir parçası olduğudur. Bu hatayı görüyorsanız, Radeon grafik kartını kullanıyor olmalısınız. Bu çökmenin gerçekleşmesinin nedeni tam olarak anlaşılamıyor ancak sürücüleri güncelleyerek çözülüyor. Yani, büyük olasılıkla grafik kartınızın sürücüleri ile ilgilidir. Bir sürücü güncellemesinden sonra sorun oluşmaya başladıysa, hatalı bir sürücünün veya sürücünün yanlış bir şekilde takılmasından kaynaklanmış olabilir.
Yöntem 1: yükleme sürücülerini temizle
Sorun sürücü ile ilgili olduğundan, en son sürüme güncellemek sorunu çözecektir. AMD, son sürücü sürümünde bunun için bir düzeltme yayınladı ve bu sorunları çoğu kullanıcı için çözdüğü bilinmektedir. Birçok kullanıcı için, sadece sürücüleri indirmek ve yüklemek onları işe yaramaz. Yeni sürücüleri düzgün bir şekilde kurmak için önceki sürücüleri kaldırmanız ve herhangi bir dosya kalmadığından emin olmanız gerekir.
Not: Sürücüleri yüklemeye başlamadan önce, virüs koruma uygulamanızın devre dışı bırakıldığından emin olun. Bu güvenlik uygulamalarının yükleme işlemiyle ilgili bazı sorunlara neden olduğu bilinmektedir. Anti-virüs uygulama simgenizi sistem tepsisinden (sağ alt köşedeki) sağ tıklayıp Devre Dışı Bırak'ı seçebilirsiniz. Herhangi bir Devre Dışı Bırakma seçeneği görmüyorsanız, sistem tepsisinden virüsten koruma uygulama simgesini çift tıklatıp o panelde Devre Dışı Bırak seçeneğini bulun. Hemen hemen tüm büyük anti-virüs uygulamaları uygulamayı geçici olarak devre dışı bırakma seçeneğine sahiptir.
- Buraya tıklayın ve Display Driver Uninstaller Utility'yi indirin. Bu yardımcı program temel olarak önceki grafik sürücüleri ve bunların soldaki dosyalarından herhangi birini temizler. Bu, daha yeni sürücünün düzgün şekilde kurulduğundan emin olmasından dolayı yararlıdır. Yeni sürücünüz bir önceki sürüm ve çakışan soldaki dosyalar nedeniyle düzgün yüklenmeyecek.
- Bittiğinde, buraya tıklayın. El ile Sürücünüzü Seç bölümünden uygun ayarları seçin ve Sonuçları görüntüle'yi tıklayın. Windows sürümünüz için uygun sürücüleri indirin . Not: Otomatik kurulum aracını sürücü kurulumu için kullanmamanızı tavsiye ederiz. En iyi sonuçları istiyorsanız, sürücüleri manuel olarak indirin.
- Şimdi, C sürücüsünde bulunan AMD klasörünün içeriğini boşaltacağız. Windows tuşunu basılı tutun ve R tuşuna basın.
- C: \ AMD yazın ve Enter'a basın
- CTRL tuşunu basılı tutun ve A'ya basın (bu tüm dosyaları seçer)
- Sil tuşuna basın ve ek uyarıları onaylayın.
- Şimdi, Windows güncellemelerini kapatma zamanı. Bu, Windows'un grafik sürücülerini otomatik olarak indirmesini ve yüklemesini engellemektir. Windows otomatik olarak ayarlanırsa, grafik sürücülerini otomatik olarak indirebilirsiniz. Windows güncellemesini bir süreliğine kapatmak, bunun olmasını engelleyecektir.
- Windows tuşunu basılı tutun ve R tuşuna basın.
- Services.msc yazın ve Enter'a basın
- Windows Update'i bulun ve çift tıklayın
- Başlangıç Türü'ndeki açılır menüden Devre Dışı'yı seçin.
- Hizmet Durumu Durduruldu olarak ayarlanmışsa, Durdur düğmesine tıklayın.
- Uygula'ya tıklayın ve Tamam'ı seçin
- Windows 7 veya 8 kullanıcısıysanız, Windows'un güncel olduğundan emin olun. Windows güncellemelerini indirmek ve yüklemek için aşağıdaki adımları izleyin.
- Windows tuşunu basılı tutun ve R tuşuna basın.
- Kontrol panelini yazın ve Enter'a basın
- Görünümünün önündeki açılır menüden Küçük simgeler'i seçin.
- Windows güncellemeyi tıklayın
- Güncellemeleri kontrol et'i seçin
- Windows tuşunu basılı tutun ve R tuşuna basın.
- Appwiz.cpl yazın ve Enter'a basın
- AMD Yazılımını bulun ve seçin
- Kaldır'a tıklayın ve ekrandaki ilave talimatları izleyin. Her şeyi kaldırdığınızdan emin olun
- Şimdi Ekran Sürücüsü Kaldırıcıyı çalıştırmak için Güvenli Mod'da oturum açacağız.
- Windows tuşunu basılı tutun ve R tuşuna basın.
- Msconfig yazıp Enter tuşuna basın
- Önyükleme sekmesini seçin
- Önyükleme seçenekleri bölümünde Güvenli Önyükleme seçeneğini işaretleyin
- Güvenli Önyükleme seçeneğinin altındaki Minimal seçeneğini belirtin
- Tamam'ı tıklayın
- Windows sizden yeniden başlatmanızı isteyecektir. Yeniden Başlat'ı tıklayın.
- Sistem yeniden başlatıldığında, Güvenli Modda olacaksınız. Display Driver Uninstaller dosyasını çalıştırın
- Açılır menüden AMD'yi seçin ve Temizle ve Yeniden Başlat'ı (Son Derece Önerilir) tıklayın.
- Display Driver Uninstaller işini yapsın. Bittiğinde, PC yeniden başlatılacak.
- Sistem yeniden başlatıldığında AMD sürücülerini (daha önce indirdiğiniz) çalıştırın. Sürücüleri kurmak için ekrandaki talimatları izleyin.
- Sürücüler yüklendiğinde, Güvenli Mod seçeneğini kapatmanız gerekir. Windows tuşunu basılı tutun ve R tuşuna basın.
- Msconfig yazıp Enter tuşuna basın
- Önyükleme sekmesini seçin
- Önyükleme seçenekleri bölümündeki Güvenli Önyükleme seçeneğinin işaretini kaldırın .
- Tamam'ı tıklayın
- Windows sizden yeniden başlatmanızı isteyecektir. Yeniden Başlat'ı tıklayın.
Sistem yeniden başlatıldığında bir kez daha gitmelisiniz. Yeni sürücülerin temiz bir kurulumuna sahip olacaksınız.
Yöntem 2: Cnext.exe işlemini sonlandır
Bu bir çözüm değil, APPCRASH sorununa bir çözüm. Yukarıda belirtilen yöntemlerden hiçbiri sizin için işe yaramadıysa, sorun çözülene kadar bu geçici çözümü kullanabilirsiniz. Sadece cnext.exe işleminin Görev Yöneticisi'nden sonlandırılması, sisteminizi kapatırken APPCRASH hatasını oluşturmaz.
İşte cnext.exe sonlandırmak için adımlar
- CTRL, SHIFT ve Esc tuşlarını basılı tutun ( CTRL + SHIFT + Esc )
- Cnext.exe dosyasını bulun ve seçin
- Görev Sonlandır'ı tıklayın.
Cnext.exe bittiğinde, bilgisayarınızı kapatın. Bu, bilgisayarınızı kapatmaya çalıştığınızda hata mesajının açılmasını engeller.
Yöntem 3: Cnext.exe özelliklerini değiştirin.
Cnext.exe özelliklerinde bazı değişiklikler yapmak, kullanıcıların da bu sorunundan kurtulmasına yardımcı oldu. Yani, burada Cnext.exe özelliklerini değiştirmek için adımlar
- Windows tuşunu basılı tutun ve R tuşuna basın.
- C: \ Program Files yazın ve Enter'a basın . Not: Program Dosyalarındaki klasörü bulamıyorsanız, Program Dosyalarını (veya Program Dosyaları (x86)) ile değiştirin.
- Cnext klasörünü bulun ve çift tıklayın
- Cnext.exe dosyasını sağ tıklayın ve Özellikler'i seçin.
- Güvenlik Sekmesi Seç
- Düzenle düğmesini tıklayın
- Gruptaki veya kullanıcı adlarından Kullanıcılar'ı seçin : bölüm
- Kullanıcılara İzin Ver bölümünde, İzin Ver sütunundaki tüm kutuları işaretleyin.
- Yöneticiler için 7 ve 8 numaralı adımları tekrarlayın
- Uygula'ya tıklayın ve Tamam'ı seçin
Yeniden başlatın ve sorunun devam edip etmediğini kontrol edin.
PRO TIP: Sorun bilgisayarınız veya dizüstü bilgisayar / dizüstü bilgisayar ile yapılmışsa, depoları tarayabilen ve bozuk ve eksik dosyaları değiştirebilen Reimage Plus Yazılımı'nı kullanmayı denemeniz gerekir. Bu, çoğu durumda, sorunun sistem bozulmasından kaynaklandığı yerlerde çalışır. Reimage Plus'ı tıklayarak buraya tıklayarak indirebilirsiniz.