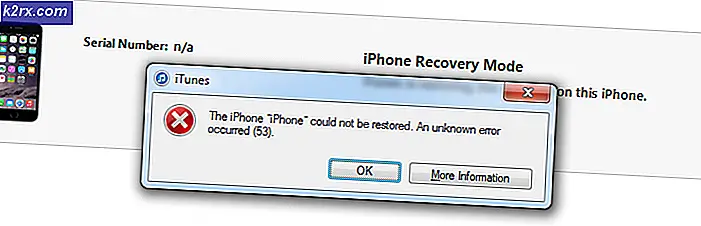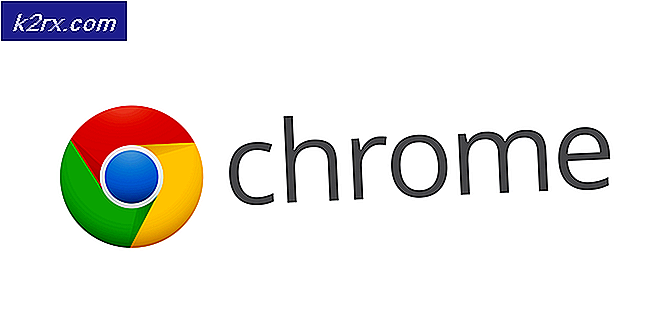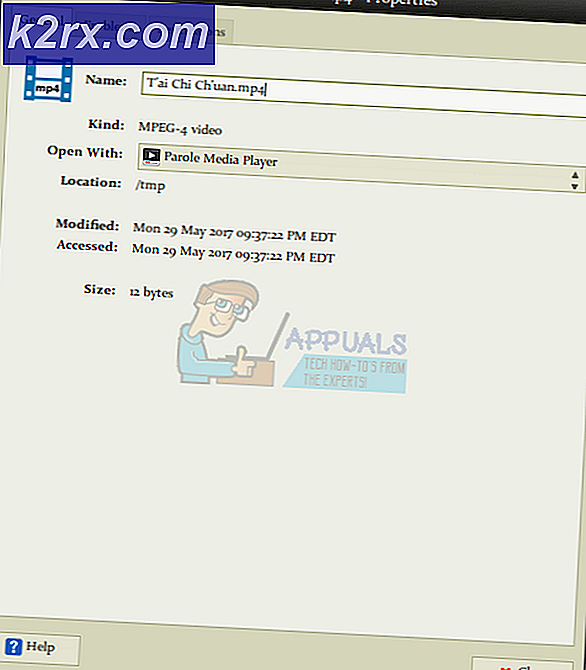USB Hatası Dijital İmzası Nasıl Onarılır (Kod 52) Hata
Aygıt yöneticisi veya DXDiag'daki Hata Kodu 52, Windows'un belirli bir aygıtın sürücüleri için dijital imzayı doğrulayamadığını söyler. Aygıt için sürücüleri yükleyemezsiniz ve aynı zamanda çalışmayı durdurabilir.
Bu sorun, özellikle Windows 7 ile birçok kullanıcı için gerçekleşir. Hata için net bir temel neden yoktur, ancak bazı kullanıcılar belirli bir güncellemeyi yükledikten sonra görmeye başlamışlardır ve güncelleme farklıydı. soruna neden olmuş olabilir. Temel olarak bir sürücü arızasını belirtir ve Microsoft, sorun gidericiyi çalıştırmayı veya sürücüleri manuel olarak güncellemeyi önerir.
Ancak, sürücülerle ilgili başka sorunlarınız varsa, yukarıda bahsedilen çözümlerin nadiren çalıştığını bileceksiniz, ancak neyse ki yapabileceğiniz birkaç şey var, sorunu çözmenize yardımcı olacak ve onaylandı Bu konuyla ilgili bir çok kullanıcı için çalışmak. İlk yöntem evrenseldir ve ikincisi ile birlikte hemen hemen her cihaz için bu konuda yardımcı olacaktır, ve sorununun USB sürücüleri ile ise son ve son yöntemdir. Hangisinin durumunuza en uygun olduğunu görün ve devam edin.
Yöntem 1: USB Üst Filtresi ve Alt Filtre girişlerini silin (yalnızca sorunlu aygıtlar USB sürücüleri olduğunda geçerlidir)
UpperFilters ve LowerFilters olarak bilinen, bu tür sorunlara neden olabilecek iki kayıt defteri girdisi vardır ve çoğu zaman bunları silmenin yolu bunları silmektir. Ancak, kayıt defterinizi düzenlemenin yanlış yapıldığında çok fazla soruna neden olabileceğini unutmayın; bu nedenle, yöntemin her adımına devam etmeden önce iki kez kontrol edin.
- Klavyenizdeki Windows ve R tuşlarına aynı anda basın. Çalıştır iletişim penceresinde regedit yazın ve bir UAC istemi alırsanız, kabul edin .
- Kayıt Defteri Düzenleyicisi'nde, aşağıdaki klasöre gitmek için sol taraftaki gezinme bölmesini kullanın:
HKEY_LOCAL_MACHINE \ SYSTEM \ CurrentControlSet \ Control \ Class \ {36FC9E60-C465-11CF-8.056-444.553.540.000}
- Üst Filtreleri ve Alt Filtreleri Bul Birini seçin, üst araç çubuğunun Düzen menüsünden Sil'i seçin ve Tamam'ı tıklatın. Diğer değer için işlemi tekrarlayın.
- Kayıt Defteri Düzenleyicisi'ni kapatın ve bilgisayarınızı yeniden başlatın.
Bu noktada, sorununuz için üç olası çözümünüz var. Ancak, her biri her durumda kullanılamayabilir, bu yüzden hepsini okumanız ve hangisinin durumunuza en uygun olduğunu görmeniz tavsiye edilir. Ardından, devam edip Kod 52 sorununuzu çözmek için kullanın.
Yöntem 2: bütünlük denetimlerini devre dışı bırakmak için yükseltilmiş bir komut istemi kullanın.
Sorun, Windows'un bir aygıtın dijital imzasını ve bütünlüğünü doğrulamaya çalıştığı ve bu seçeneğin devre dışı bırakılması için sürücüleri yüklemenize izin verdiğinde ortaya çıkar. Adımlar aşağıdaki gibidir:
PRO TIP: Sorun bilgisayarınız veya dizüstü bilgisayar / dizüstü bilgisayar ile yapılmışsa, depoları tarayabilen ve bozuk ve eksik dosyaları değiştirebilen Reimage Plus Yazılımı'nı kullanmayı denemeniz gerekir. Bu, çoğu durumda, sorunun sistem bozulmasından kaynaklandığı yerlerde çalışır. Reimage Plus'ı tıklayarak buraya tıklayarak indirebilirsiniz.- Klavyenizdeki Windows tuşuna basın ve yazın. Sonucu sağ tıklayın ve Yönetici olarak çalıştır'ı seçin .
- Komut İstemi'ne aşağıdaki komutları yazın ve her birini yürütmek için klavyenizdeki Enter tuşuna basın:
bcdedit -set loadoptions DDISABLE_INTEGRITY_CHECKS
bcdedit -set TESTİ İŞARETİ
- Bir UAC istemi alırsanız, YES / ALLOW / OK
Bu işe yaramazsa, kullanabileceğiniz başka bir komut kümesi vardır. Komut İstemi'ni açmak için yöntemin 1. adımını uygulayın ve 2. adımda, yukarıda belirtilen komutları aşağıdakilerle değiştirin:
bcdedit / deletevalue loadoptions
bcdedit -set TEST KAPAT
Bu noktada Kod 52 hatasını almamalısınız, ancak eğer öyleyseniz, sonraki yönteme geçin.
Yöntem 3: Gelişmiş Önyükleme Seçenekleri'nden (Windows 8 ve 10) Sadece Sürücü İmzalamayı Devre Dışı Bırakma
Bu yöntem, Windows önyüklemeden önce sürücü imzalama denetimini devre dışı bırakmanıza olanak tanır; bu, Windows için imzaları denetlemeden sorunlu aygıtların sürücülerini yüklemenizi sağlar.
- Windows başlatılmadan önce, Gelişmiş Önyükleme Seçeneklerine erişmek için klavyenizde F8 veya Shift ve F8 tuşlarına art arda basın . Bu yardımcı olmazsa, sisteminizi başlatın ve Power (Güç) düğmesi 3'ü kullanarak veya sizi gelişmiş menüye götürene kadar tekrar başlatarak işlemi durdurun.
- Bir Seçeneği Seç -> Gelişmiş Seçenekler -> Başlangıç Ayarları -> Yeniden Başlat'ı tıklayın . Sistem Yeniden Başlatmadan sonra seçenek 7'yi seçin.
- Windows önyüklendiğinde, sürücüleri Aygıt Yöneticisi'nden güncelleştirmeyi deneyebilirsiniz. Bunu yapmak için gereken adımlar şöyledir ve bunları her bir sorunlu aygıt için tek tek tekrarlamanız gerekir.
- Klavyenizdeki Windows ve R tuşlarına aynı anda basın. Çalıştır iletişim kutusunda, devmgmt yazın. msc ve Enter'a bas .
- Aygıt Yöneticisi'nde sorunlu aygıtı bulun. Adının yanındaki sarı ünlem işareti ile tanıyacaksınız .
- Cihazı sağ tıklayın ve Sürücü Yazılımını Güncelle'yi seçin . Sürücü yüklenene kadar sihirbazı izleyin ve gerekirse cihazınızı yeniden başlatın.
- Yanında ünlem işareti gördüğünüz her cihaz için bu işlemi tekrarlayın.
PRO TIP: Sorun bilgisayarınız veya dizüstü bilgisayar / dizüstü bilgisayar ile yapılmışsa, depoları tarayabilen ve bozuk ve eksik dosyaları değiştirebilen Reimage Plus Yazılımı'nı kullanmayı denemeniz gerekir. Bu, çoğu durumda, sorunun sistem bozulmasından kaynaklandığı yerlerde çalışır. Reimage Plus'ı tıklayarak buraya tıklayarak indirebilirsiniz.