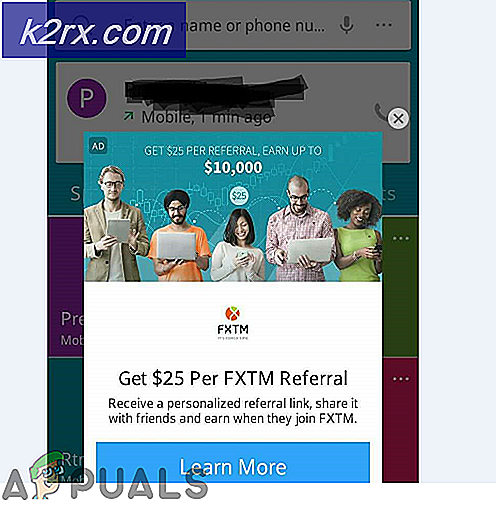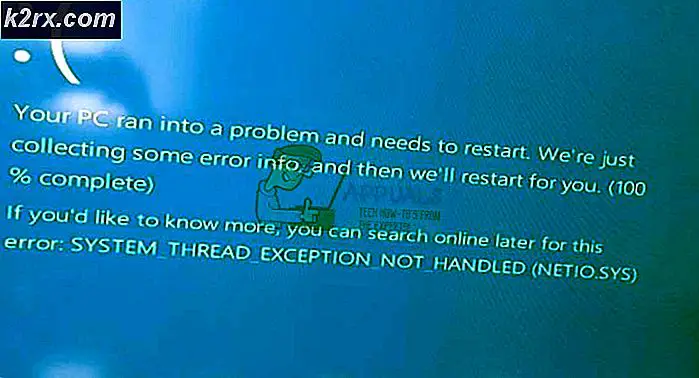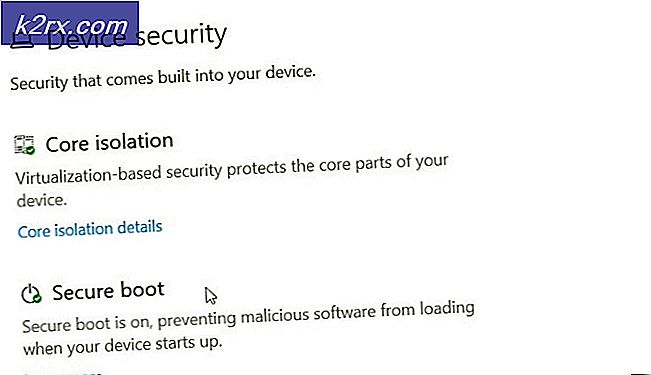Düzeltme: Odaklanmış Pencere İkinci Monitöre Taşıyor
Monitör doğru şekilde yapılandırılmamışsa, odaklandığınız pencere ikinci monitöre taşabilir. Ayrıca, farklı ekran ayarlarının yanlış yapılandırılması (Ölçeklendirme gibi) da tartışılan soruna neden olabilir. Sorun, odaklanmış/etkin pencerenin bir kısmı ikinci monitöre taştığında (veya taştığında) ortaya çıkar (sıradan bağımsız olarak, yani yan yana veya yukarı/aşağı).
Devam etmeden önce, sorunu çözüp çözmediğini kontrol etmek için Görev Çubuğunu ekranınızın yeni bir konumuna (örn., en alta) taşıyın. kullanıp kullanmadığını da kontrol edebilirsiniz. F11 tuşu odaklanılan pencerede (veya Menü çubuğu) sorunu çözer. Sonuncu ama bir o kadar önemli, diğer ekranı kaldır sistemden çıkarın ve taşma sorununun çözülüp çözülmediğini kontrol edin. Eğer öyleyse, bilgisayarınızı yeniden başlatın ve ardından diğer ekrana bağlandıktan sonra sorunun tekrar ortaya çıkmadığını kontrol edin.
1. Çözüm: Monitörünüzü Otomatik Ayarlayın
Eldeki sorun, monitörünüzün yanlış yapılandırılmasının sonucu olabilir. Bu durumda, monitörünüzü otomatik olarak ayarlamak aksaklığı giderebilir ve böylece sorunu çözebilir. Talimatlar bazı kullanıcılar için biraz farklı olabilir.
- Başlatın monitör ayarları (monitörünüzdeki düğmeleri kullanmanız gerekebilir).
- Şimdi yönlendirmek Otomatik ayar sekmesine basın ve onay işareti anahtarı (monitör panelinde).
- Ardından, otomatik ayarlama işleminin tamamlanmasına izin verin ve sistemin pencere taşması sorunundan arınmış olup olmadığını kontrol edin.
Çözüm 2: Windows Ayarlarında Monitör Sırasını Değiştirin
Pencere taşması sorunu, ekran modüllerinin geçici bir arızası olabilir. Windows ayarlarındaki monitör sırası değiştirilirse bu aksaklık giderilebilir.
- Windows tuşuna basın ve Ayarlar'ı açın.
- Şimdi aç sistem ve sonra, içinde Ekranlarınızı Yeniden Düzenleyin bölümü (Görüntü sekmesinde), tıklayın ve basılı tutun bir Görüntüle (örn. Ekran 2).
- Ardından farklı bir konuma sürükleyin (örn. Ekran 1'in soluna) ve Uygulamak değişiklikleriniz.
- Şimdi ekranın konumunu iki veya üç kez değiştirin ve ardından istediğiniz konuma yerleştirin.
- Sonra Uygulamak değişikliklerinizi ve pencere taşması sorununun çözülüp çözülmediğini kontrol edin.
- Sorun devam ederse, kontrol edin mesafeyi biraz arttırmak (bu özellikle ekranlar çakışıyorsa önemlidir) ekranlar arasında (Ekranlarınızı Yeniden Düzenleyin bölümünde) taşma sorununu çözer.
3. Çözüm: Sisteminizin Ana Ekranını Değiştirin
Sistemin ana ekranı değiştirilirse, ekran modüllerini yeniden ayarlamaya zorlayabileceğinden, aksaklık (pencere taşması sorununa neden olan) temizlenebilir.
- Masaüstünüze sağ tıklayın ve içerik menüsünde Görüntü ayarları.
- şimdi, seç senin ikincil monitör (1 veya 2'yi seçerek) ve kaydırma biraz.
- Daha sonra, altında Çoklu Ekranlarseçeneğini işaretleyin Bunu Ana Ekranım Yap ve pencere taşmasının temizlenip temizlenmediğini kontrol edin.
4. Çözüm: Ekranın Ölçeklemesini Ayarlayın
Monitörünüzün ölçeklemesi doğru şekilde ayarlanmadıysa, pencere ikinci monitöre taşabilir. Bu bağlamda, ekranın ölçeklendirilmesinin ayarlanması taşma sorununu çözebilir.
- Sisteminizin masaüstüne sağ tıklayın ve içerik menüsünde Görüntü ayarları. Ardından sorunlu ekranı seçin (ör. 1 veya 2).
- Şimdi biraz kaydırın ve altındaki açılır menüyü genişletin Ölçek ve Düzen.
- şimdi seç değeri 125% ve görüntü sorununun çözülüp çözülmediğini kontrol edin. Bu işe yaramadıysa, başka bir değer dene ölçekleme.
- Sorun devam ederse, başlatın Görüntü ayarları sorunlu ekranın (1'den 2'ye kadar olan adımlar) ve açık Gelişmiş Ölçeklendirme Ayarları (Ölçek ve Düzen bölümünde).
- şimdi devre dışı bırakmak seçeneği Windows'un Uygulamaları Bulanık Olmamaları İçin Düzeltmeye Çalışmasına İzin Verin anahtarını kapalı konuma getirerek ve yeniden başlatmak senin bilgisayarın.
- Yeniden başlattıktan sonra, sistemde Windows taşması sorunu olup olmadığını kontrol edin.
Sorun hala oradaysa, kontrol edin benzer ölçekleme kullanarak (veya önerilen ölçeklendirme) tüm ekranlar için sorunu çözer.
Çözüm 5: Grafik Kontrol Panelini Kullanın
Taşma sorunu, Grafik Kontrol Panelindeki (Nvidia Kontrol Paneli gibi) ekranın yanlış yapılandırılmasının bir sonucu olabilir. Bu durumda, Grafik Kontrol Panelinde ilgili ayarların (örn. Masaüstü Yeniden Boyutlandırma veya Ölçeklendirme) düzenlenmesi sorunu çözebilir. Açıklama için Nvidia Kontrol Paneli sürecini tartışacağız.
- Başlat Nvidia Denetim Masası (masaüstünüze sağ tıklayıp Nvidia Denetim Masasını seçerek).
- Şimdi sol bölmede genişletin Görüntüle ve seçin Masaüstü Boyutunu ve Konumunu Ayarlayın.
- Ardından, sağ bölmede sorunlu ekranı seçin ve Uygulamak Aşağıdaki Ayarlar bölümünü ayarlayın, ölçekleme için En Boy Oranı veya Tam ekran (ancak Ölçeklendirme Yok olarak ayarlanmadığından emin olun).
- şimdi uygulamak değişikliklerinizi yapın ve görüntü sorununun çözülüp çözülmediğini kontrol edin.
- Değilse, yönlendirin Boyut sekmesine gidin (Aşağıdaki Ayarları Uygula bölümünde) 1 ila 3 arasındaki adımları tekrarlayarak (gerekirse).
- şimdi onay işareti ' seçeneğiMasaüstünü Yeniden Boyutlandırmayı Etkinleştir' ve ardından yeniden boyutlandır buton.
- Ardından, dört oklu bir ekran gösterilecektir. şimdi kaydırıcıyı kullan masaüstü boyutunuzu ayarlamak için oklar ekranında.
- Gereksinimlerinizi karşılayan bir boyut uygulandığında, pencere taşması sorununun çözülüp çözülmediğini kontrol edin.
6. Çözüm: Uygulamanın Uyumluluk Ayarlarını Değiştirin
Bazı uygulamalarda (örneğin, Notepad++) pencere taşması sorunuyla karşılaşıyorsanız, sorunlu uygulamaların uyumluluk ayarı (yani Yüksek DPI Ayarlarını Değiştir) değiştirilerek sorun çözülebilir.
- kısayol simgesine sağ tıklayın sorunlu uygulama masaüstünüzde (ör. Firefox) ve seçin Özellikleri.
- Şimdi, yönlendirmek uyumluluk sekmesine tıklayın ve düğmesine tıklayın Yüksek DPI Ayarlarını Değiştir.
- Sonra onay işareti seçeneği”Yüksek DPI Ölçeklendirme Davranışını Geçersiz Kıl. Ölçeklendirme tarafından gerçekleştirilen” ve açılır menüde seçeneklerden herhangi birini seçin (örn. Uygulama).
- şimdi uygulamak değişikliklerinizi ve pencere taşması sorununun çözülüp çözülmediğini kontrol edin.
- Sorun devam ederse, değiştirilip değiştirilmediğini kontrol edin. Ölçeklendirme Yapan için sistem (veya Sistem Geliştirilmiş) görüntü sorununu çözer.
Sorun devam ederse, sistemi kullanın maksimize etmeden herhangi bir programın penceresi. Ayrıca, deneyebilirsiniz Microsoft PowerToys (Fancy Zones kullanarak) veya 3rd parti programı (WinDivvy gibi) pencere taşması sorununu çözmek için.