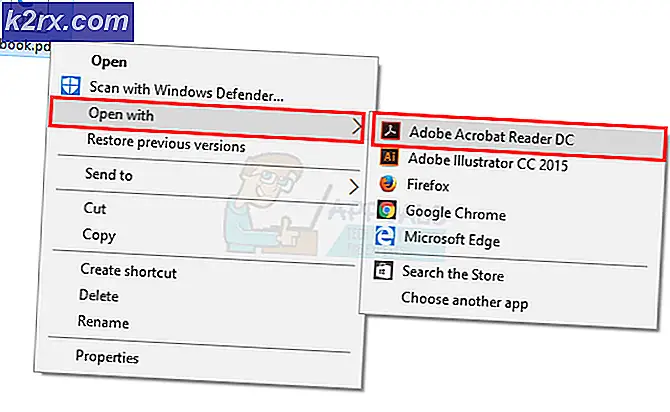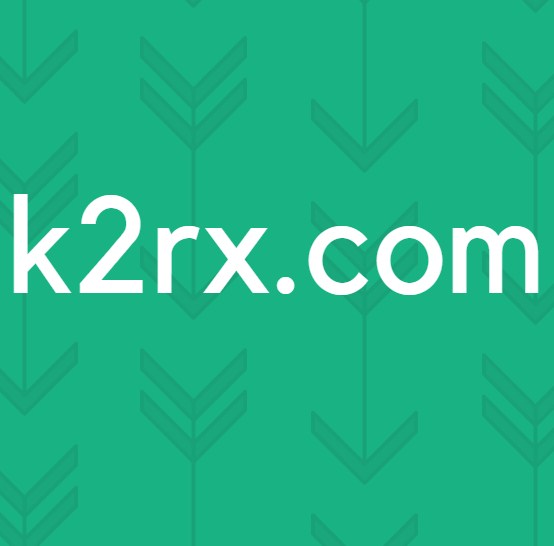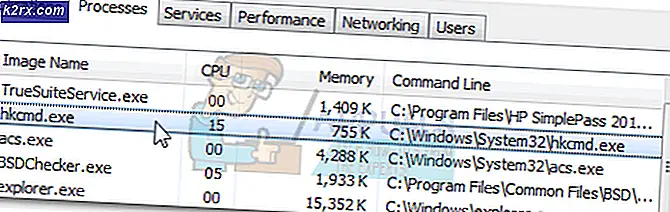Windows'ta Disk Alanının Tahsis Edilmesinde Steam Takılıp Kalması Nasıl Onarılır?
"Disk alanı ayırmaSteam istemcisi aracılığıyla bir oyun indirirken Steam'de ”mesajı görünüyor. Kurulum sırasında normal bir mesajdır ancak sorun, bu mesajın çok uzun süre beklemesidir. Çoğu durumda, istemci kurulum sırasında bu mesajı görüntülerken takılır.
Neyse ki, insanların bu sorunu başarıyla çözmek için kullandıkları birçok farklı yöntem var ve hepsini bir makalede sunmaya karar verdik. Aşağıya göz attığınızdan ve talimatları dikkatlice uyguladığınızdan emin olun!
Windows'ta Disk Alanı Ayırma Hatasına Steam Takılmasına Neden Olan Nedir?
Bu sorun dünyadaki birçok Steam kullanıcısını etkiledi ve sorunu mümkün olan en kısa sürede çözmek istiyorsanız doğru nedeni belirlemenin çok önemli olduğunu düşünüyoruz. Doğru nedene karar verdiğinizde, kullanmanız gereken sorun giderme yöntemini hemen anlayabilirsiniz ve sorun kısa sürede ortadan kalkar. Aşağıda hazırladığımız nedenlerin listesine göz atın!
1.Çözüm: İndirme Önbelleğini Temizle
Bu sorunun en belirgin nedeni, Steam'in indirme önbellek dosyalarını yönetmeye çalışırken takılıp kalmasıdır. Bu önbellek istemcinin içinden kolayca temizlenebilir, bu nedenle daha karmaşık olanlara geçmeden önce bu basit yöntemi denediğinizden emin olun. Steam'deki indirme önbelleğini temizlemek için aşağıdaki adımları izleyin.
- Aç Buhar İstemciyi Masaüstündeki kısayoluna çift tıklayarak. Bir alternatif, bunu basitçe şurada aramaktır: Başlangıç menüsü veya tıklayarak Ara / Cortana yanındaki düğme.
- Bu yöntem, kurulum zaten çalışıyorken ve "Disk alanı ayrılıyor" mesajı görüntüleniyor olsa bile gerçekleştirilebilir. Tıkla Buhar pencerenin sağ üst kısmındaki menü çubuğundaki düğmesine basın ve Ayarlar seçeneği görünecek bağlam menüsünden.
- Şuraya gidin: İndirilenler sekmesine gidin ve ekranın altına bakın. İndirme Önbelleğini Temizle Tamam'ı tıklamadan önce tıklayın. Steam penceresinde, Steam düğmesine tekrar tıklayın ve tıklayın çıkış Steam'den tamamen çıkmak için.
- İstemciyi yeniden açın ve indirme / yükleme artık sorunsuz tamamlanmalıdır!
2.Çözüm: Steam İşlemini Görev Yöneticisinde Sonlandırın ve Yönetici Olarak Çalıştırın
Aynı sorunu yaşayan diğer kullanıcılara göre, kurulum sırasında Steam sürecini şiddetle sonlandırmak, sorunu çözmenin harika bir yolu gibi görünüyor. Görevi sonlandırmak ve Steam'i yeniden açmak ve kurulum birçok kullanıcı için sorunu çözmeyi başardı, bu yüzden denediğinizden de emin olun.
- Kullan Ctrl + Üst Karakter + Esc Görev Yöneticisini doğrudan açmak için tuş kombinasyonu. Ayrıca şunu da kullanabilirsiniz: Windows Tuşu + R Çalıştır kutusunu açmak için kombinasyonu. "Yazın"taskmgr.exe"Metin kutusunda tırnak işaretleri olmadan" ve açmak için Tamam'ı tıklayın. Görev Yöneticisi.
- Tıklayın Daha fazla detay genişletmek için içeride. Şuraya gidin: Detaylar sekmesini tıklayın ve İsim Soyisim görev listesini alfabetik sıraya göre sıralamak için sütun.
- Ulaşana kadar aşağı kaydırın Buhar.exe listeye giriş. Sol tıklayın ve Görevi bitir Pencerenin sağ alt kısmındaki düğmesine basın. Varsa tüm girişler için işlemi tekrarlayın.
- Steam'in kurulum klasörünü açın. Masaüstünde bir kısayolunuz varsa, sağ tıklayın ve Dosya konumunu aç görünecek olan bağlam menüsünden.
- Masaüstünde bir kısayolunuz yoksa, kurulum klasörünü manuel olarak bulun. Varsayılan olarak şu şekilde olmalıdır:
C: \ Program Dosyaları (x86) \ Steam
- Bulun Buhar.exe dosya içinde, girişini sağ tıklayın ve Özellikleri sağ tıkladıktan sonra görünecek olan menüden. Şuraya gidin: Uyumluluk içeride sekme Özellikleri.
- Altında Ayarlar alt kısımda, yazının yanına bir onay işareti koyduğunuzdan emin olun. Bu programı yönetici olarak çalıştırın Yaptığınız değişiklikleri içerideki Tamam düğmesine tıklayarak onaylayın.
- Masaüstündeki simgesine çift tıklayarak veya arayarak Steam istemcisini yeniden açın. Kurulumun "Disk alanı ayrılıyor" mesajına takılıp kalmadan bitip bitmediğini kontrol edin!
3. Çözüm: İndirme Sunucusunu Değiştirin
Oyunu indirdiğiniz Steam sunucusu çok fazla trafik sorunu yaşıyorsa bu mesaj bazen takılıyor Birçok oyuncu indirme sunucusunu şu anda ayarlanandan değiştirmenin sorunu oldukça kolay bir şekilde çözebileceğini bildirdi, bu nedenle aşağıdaki adımları uyguladığınızdan emin olun. böyle yaparak!
- Açın Buhar istemci üzerindeki kısayoluna çift tıklayarak Masaüstü Bilgisayar. Bir alternatif, basitçe Başlat menüsünde aramak veya yanındaki Ara / Cortana düğmesine tıklamaktır.
- Bu adımlar, kurulum halihazırda çalışıyorken ve "Disk alanı tahsis ediliyor" mesajı hemen göründüğünde, ikinci bir Steam penceresi olduğunda bile çalıştırılabilir. Tıkla Buhar Steam istemcisinin sağ üst kısmındaki menü çubuğundaki düğmesine basın ve Ayarlar seçeneği görünecek bağlam menüsünden.
- Şuraya gidin: İndirilenler sekmesine gidin ve ekranı kontrol edin. Bölge İndir Altındaki ok düğmesini tıklayın ve indirmek için farklı bir sunucu seçin. Konumun yakın bir yerde olduğundan emin olun. Steam penceresinde, Buhar düğmesine tekrar tıklayın ve tıklayın çıkış Steam'den tamamen çıkmak için.
- İstemciyi yeniden açın ve indirme/kurulum şimdi sorunsuz bir şekilde tamamlanmalıdır!
4.Çözüm: Steam Kurulumunu Yenileyin
Steam kurulumunu yenilemek, bozuk dosyaları kolayca değiştirmek ve “Disk alanı ayırma” mesajı gibi sorunları çözmek için kullanılabilecek oldukça basit bir düzeltmedir. Steam'i kaldırmak neredeyse her zaman bir seçenek değildir, çünkü yüklediğiniz tüm oyunlar da istemciyle birlikte kaldırılır! Steam kurulumunu yenilemek için aşağıdaki adımları izleyin!
- 1-3 arasındaki adımları izleyin. 2.Çözüm Steam'den tamamen çıkmak için. Steam'in kurulum klasörünü açın. Masaüstünde bir kısayolunuz varsa, sağ tıklayın ve Dosya konumunu aç görünecek olan bağlam menüsünden.
- Masaüstünde bir kısayolunuz yoksa, kurulum klasörünü manuel olarak bulun. Varsayılan olarak şu şekilde olmalıdır:
C: \ Program Dosyaları (x86) \ Steam
- Steam klasörünün içinde, hariç her şeyi seçin. Steamapps klasör ve Buhar.exe yürütülebilir. Seçime sağ tıklayın ve seçin Silme görünecek olan bağlam menüsünden.
- Dosyalar silindikten sonra, çalıştırılabilir Steam.exe dosyasına çift tıklayarak Steam'i açın. Steam'i tekrar indirmesi gerekir. Kurulumu yeniden başlatın ve "Disk alanı ayırma" mesajının kurulum sırasında hala takılıp kalmadığını kontrol edin!
Çözüm 5: Steam'i Oyunun Yüklendiğini Düşünmesi İçin Kandırın
Aşağıda sunulan adımlar, Steam istemcisinin oyunun zaten kurulu olduğunu düşünmesini sağlayacaktır. Bu, disk alanı ayırma bölümünü etkili bir şekilde atlayacaktır ve sorun kısa sürede çözülmelidir. Yöntem biraz uzun ama işi hallediyor!
- 1-3 arasındaki adımları uyguladığınızdan emin olun. 2.Çözüm Steam istemcinizi ve bilgisayarınızdaki kurulum penceresini kapatmak için.
- Steam'in kurulu olduğu kitaplık klasörüne gidin. Kurulum klasöründe herhangi bir değişiklik yapmadıysanız, şu şekilde olmalıdır:
C: \ Program Dosyaları (x86) \ Steam
- Şu yöne rotayı ayarla steamapps >> indiriliyor. Şimdi bir web tarayıcısı açın ve bu bağlantıyı açın. Sorun gidermekte olduğunuz oyunun adını pencerenin üst kısmındaki arama çubuğuna yazın. Sonuç listesinde oyununuzu bulun ve kontrol edin. Uygulama Kimliği Numarayı not edin.
- İndirme klasörünün içinde, az önce not ettiğiniz AppID ile aynı adlı klasörü bulun, üzerine sağ tıklayın ve Adını değiştirmek seçeneği görünecek bağlam menüsünden. Numaranın yanına bir şey ekleyerek adını değiştirin. Klasörü açın, Ctrl + A kombinasyonu ve ardından Ctrl + C her şeyi klasörden kopyalamak için kombinasyon.
- Şimdi, web sitenize gitme zamanı Buhar kütüphane klasörü. Ayarladığınız bir klasör olabilir, ancak varsayılan olarak Yaygın içindeki klasör steamapps. Açın, içindeki herhangi bir yere sağ tıklayın ve Yeni >> Klasör.
- Yüklemeye çalıştığınız oyun gibi adlandırın. Klasörü açın ve Ctrl + V indirme klasöründen kopyaladığınız her şeyi yapıştırmak için tuş kombinasyonu. Ayrıca herhangi bir yere sağ tıklayıp Yapıştırmak menüden.
- Şuraya gidin: buhar uygulamaları klasörün içinde herhangi bir yere sağ tıklayın ve Yeni >> Metin Belgesi. Adını sen koy "appmanifest_AppID" nerede Uygulama Kimliği yer tutucunun gerçek ile değiştirilmesi gerekiyor Uygulama Kimliği.
- Dosyayı açın ve içine aşağıdakileri yazın. Biçimlendirmeyi aynı tuttuğunuzdan emin olun.
"AppState" {"Uygulama Kimliği" "Uygulama Kimliği" "Evren" "1" "installdir" "AppDir" "StateFlags" "1026"}- AppID yer tutucusunu gerçek AppID ile değiştirin ve AppDir tam adı ile yer tutucu oyunun klasörü steamapps içinde >> ortak. Tıkla Dosya üstteki menü çubuğundan seçeneğini belirleyin ve Farklı kaydet menüden seçenek.
- Yı kur Tür olarak kaydet seçeneği Tüm dosyalar. Dosya adını "acf"Gerçek Uygulama Kimliği ile" Kayıt etmek buton. Dosyayı halihazırda klasörün içindekiyle değiştirmeniz istenirse, onayladığınızdan emin olun.
- Masaüstündeki kısayoluna çift tıklayarak Steam istemcinizi açın. Bir alternatif, bunu basitçe şurada aramaktır: Başlangıç menüsü veya tıklayarak Ara / Cortana yanındaki düğme.
- Şuraya gidin: Kütüphane sekmesi ve sorun gidermekte olduğunuz oyun kurulu olarak görünmelidir. Girişine sağ tıklayın ve Özellikleri seçeneği görünecek bağlam menüsünden.
- Şuraya gidin: Yerel dosyalar içindeki sekme Özellikleri penceresini açın ve tıklayın Oyun Dosyalarının Bütünlüğünü Doğrulayın
- Klasörü kontrol etmeyi bitirmesini bekleyin. Kurulumun kaldığı yerden başlayarak kalan tüm dosyaları indirmek için bir güncelleme başlatmalıdır. Bitmesini bekleyin!
6.Çözüm: Windows Defender Güvenlik Duvarını Devre Dışı Bırakın
Windows Defender Güvenlik Duvarı tarafından bir noktada oyunun indirilmesi ve yüklenmesi büyük olasılıkla engellenmiştir. Bu güvenlik duvarı, Steam gibi yasal yazılımlarla iyi bir şekilde işbirliği yapmalıdır, ancak buna benzer sorunlar sıklıkla ortaya çıkar. Yükleme sırasında antivirüsün devre dışı bırakılması sorunu çözmek için yeterli olacaktır, bu nedenle aşağıdaki adımları uyguladığınızdan emin olun ve daha sonra güvenlik duvarını etkinleştirmeyi unutmayın!
- Açmak Kontrol Paneli kullanarak Windows Tuşu + R açmak için kullanılan tuş kombinasyonu Çalıştırmak iletişim kutusu. "Yazın"kontrol.exe"Kutunun içinde" ve TAMAM MI Kontrol Panelini açmak için düğmesine basın. Başlat menüsünde aramak da bir seçenektir.
- Tıkla Görüntüle Denetim Masası penceresinin sağ üst kısmındaki seçeneğini belirleyin ve seçtiğinizden emin olun. Büyük veya Küçük ikonlar. Ulaşana kadar aşağı kaydırın Windows Defender Güvenlik Duvarı açın ve açmak için sol tıklayın.
- Sol taraftaki gezinme menüsünden Windows Defender Güvenlik Duvarı'nı açın veya kapatın Yapmanız istenirse yönetici izinleri sağladığınızdan emin olun!
- Yanındaki radyo düğmesini kontrol edin. Windows Defender Güvenlik Duvarı'nı kapatın (önerilmez) her ikisi için seçenek Özel ve halka açık ağ ayarları. Tıkla TAMAM MI değiştirileni uygulamak için düğme. Kurulumu yeniden başlatın ve düzgün şekilde bitip bitmediğini kontrol edin.
- Varsa geri dönün Windows Defender Güvenlik Duvarı Ayarları ve yanındaki radyo düğmelerini Windows Defender Güvenlik Duvarı'nı açın her ikisi için seçenekler Özel ve halka açık ağ ayarları.
7. Çözüm: Hız Aşırtmayı Durdurun
Hız aşırtma, CPU veya GPU işlemcilerinizin saat hızını veya hatta RAM'inizin çalıştığı frekansı artırmak için kullanılır. Bilgisayarınıza önemli bir performans artışı sağlayabilir ve bilgisayarınızdaki çeşitli yüklü programlardan elde ettiğiniz performansı artırabilir.
Ancak, her şeyin bir bedeli vardır ve hız aşırtmanın tehlikeli olabileceğini ve çeşitli sorunlara neden olabileceğini bilmelisiniz. Kararsızlık ve güç kaynağı sorunlarının yanı sıra, Steam oyun kurulumu sırasında disk alanıyla ilgili bu sorun gibi çeşitli sabit sürücü sorunları da bekleyebilirsiniz. Birkaç kullanıcı, bilgisayarlarında hız aşırtmayı durdurmanın sorunu çözmek için doğru yöntem olduğunu bildirdi, bu yüzden bunu yaptığınızdan emin olun.
Atmanız gereken adımlar yalnızca yazılım hız aşırtmaya başlardın. açın ve böyle bir seçeneği ara içeride. Bilgisayarı yeniden başlatın, kurulumu yeniden çalıştırın ve bir Steam oyunu yüklemeye çalışırken aynı hatanın hala görünüp görünmediğini kontrol edin!
Yukarıda gösterilen bu yöntemlerden hiçbiri size hiç yardımcı olmadıysa, sürücünüzde bozuk bölümler olabilir, bu makaleyi (burada) izleyerek bir disk kontrolü yapabilirsiniz. Disk Kontrolü ile diskinizi kontrol ettikten sonra sorun hala çözülmedi, lütfen Steam Destek ile iletişime geçin, böylece sunucu tarafında bir sorun olup olmadığını kontrol edebilirler.