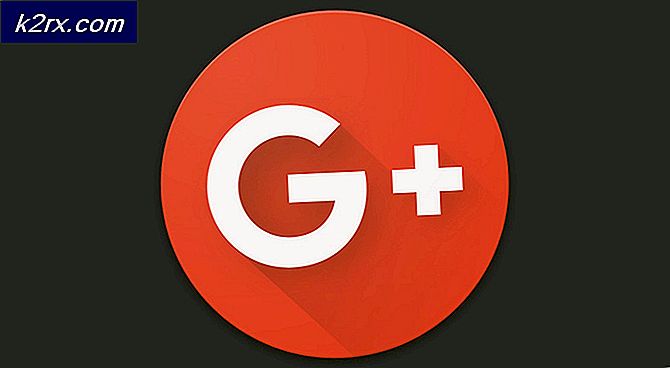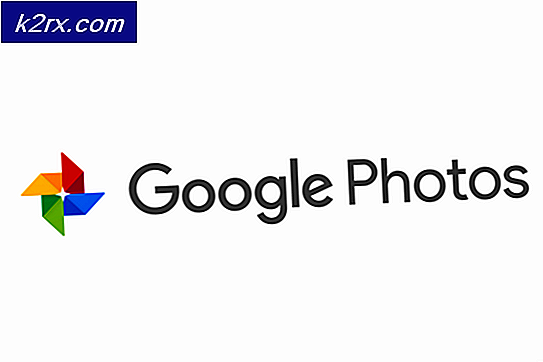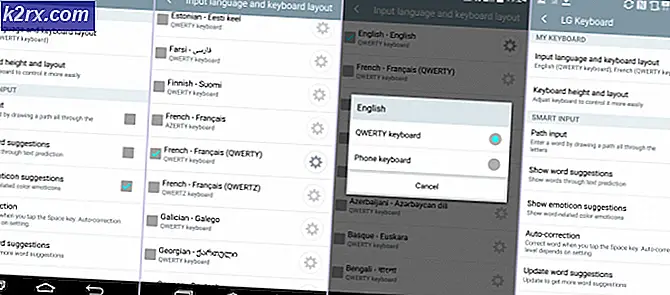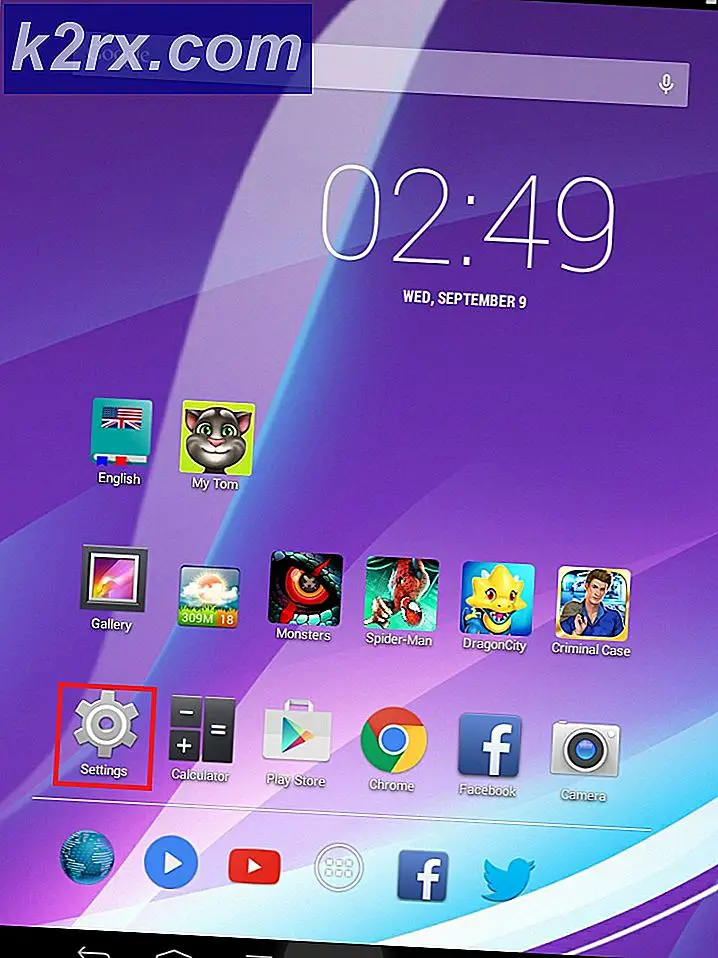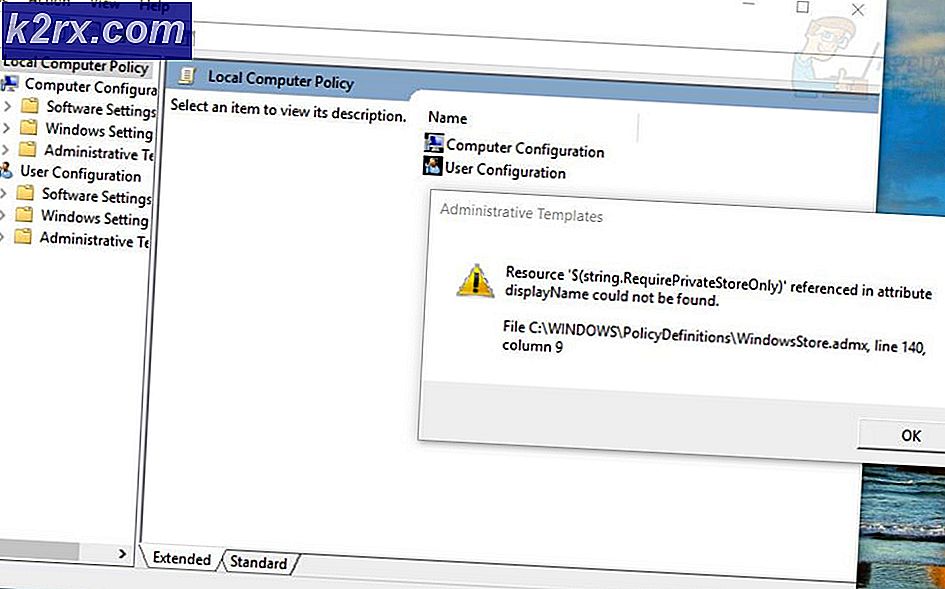Düzeltme: Logitech Unifying Alıcı Çalışmıyor
Logitech Unifying Receiver, Logitech aygıtları tarafından tüm Logitech ürünlerini eşitlemek ve bunları bilgisayarınızla kablosuz olarak kullanılabilir hale getirmek için kullanılan bir donanım parçasıdır. USB bağlantı noktanıza takılabilen küçük bir USB aygıtı gibidir ve genellikle aygıtlarınız için bir tak ve çalıştır çözümüdür.
Özellikle bir Windows Güncellemesinden (KB4074588) sonra, birkaç kullanıcı Logitech Alıcı Unifying çalışmayı durdurdu ve bilgisayara bağlı Logitech çevre birimleriyle bağlantı kurmak için kullanamadılar.
Logitech Unifying Receiver'ın Çalışmamasına Neden Olan Nedir?
Olası bir Windows güncellemesinin yanı sıra, alıcınızın çalışmamasının birkaç başka nedeni de vardır. Logitech Unifying Receiver'ın çalışmamasının nedenlerinden bazıları bunlarla sınırlı olmamak üzere:
Çözümlere başlamadan önce, sahip olduğunuzdan emin olun. yönetici bilgisayarınıza erişim ve Unifying Alıcı kırılmamış fiziksel olarak. Ayrıca, tüm yonga seti sürücülerinizin kurulu olduğundan emin olun. Ayrıca, sisteminizin ürün yazılımının / BIOS'unun en son sürüme güncellenip güncellenmediğini kontrol edin.
Ayrıca, dongle'ınızın bağlantılarının gevşek olup olmadığını kontrol edin. Adımlar şu şekilde özetlenebilir:
- Al dongle'ın siyah kapağı kapalı.
- şimdi temas noktalarını yakınlaştırmak ya içine bir parça kağıt yapıştırarak ya da noktalara basarak
- Sonra yapıştır kap geri dongle'a.
1.Çözüm: Unifying Yazılımını Yükleyin
Denemeniz gereken ilk ve en önemli adım, birleştirici yazılımı bilgisayarınıza kurmaktır. Sorunsuz çalışmayı garanti etmek için, Logitech özellikle doğru sürücülerin kurulduğundan ve aygıtın düzgün şekilde senkronize edildiğinden emin olan bir yazılımdır.
- Resmi Logitech Unifying Software web sitesine gidin ve Windows için uygulamayı erişilebilir bir konuma indirin.
- Yürütülebilir dosyayı indirdikten sonra bilgisayarınıza kurun.
- Uygulama yüklendikten sonra bilgisayarınızı yeniden başlatın. Yeniden başlattıktan sonra, uygulamaya sağ tıklayın ve seçin Yönetici olarak çalıştır.
Şimdi Logitech çevre birimlerinizi bağlamayı deneyin ve sorunun çözülüp çözülmediğini kontrol edin.
2.Çözüm: Sürücü Dosyasını Kopyalayın
Birleştirici alıcı çalışmıyorsa, bilgisayarınızda sürücü dosyasının kurulu olup olmadığını kontrol etmelisiniz. Her Windows sürümünde, Logitech Unifying Receiver gibi iletişim cihazlarının bilgisayarınızda çalışmasını sağlayan uygun bir USB sürücüsü bulunur. Bu sürücüler eksikse, cihazı çalıştıramazsınız.
- Windows + E tuşlarına basın ve aşağıdaki dosya yoluna gidin:
C:\Windows\INF
- Şimdi bilgisayarınızda aşağıdaki iki sürücüyü arayın:
usb.inf usb.PNF
Bu dosyalar zaten mevcutsa, sorun gidermeye devam edebilirsiniz.
Mevcut değillerse veya bozuk olduklarından şüpheleniyorsanız, bunları erişilebilir bir konuma kesebilir / yapıştırabilir (bunları değiştirmemiz gerekirse) ve (buradan) yeni sürücüleri indirebilirsiniz.
- Yükledikten sonra bilgisayarınızı yeniden başlatın ve sorunun çözülüp çözülmediğini kontrol edin.
3. Çözüm: Sorunlu Yazılımı Kaldırın
Ayrıca, kullanıcıların diğer üçüncü taraf uygulamalarının alıcı modülüyle çakıştığını ve onu çalışmamaya zorladığını bildirdiği birkaç durum da vardı. Bu, Unifying yazılımına benzer uygulamaları içerebilir.
Dikkat çeken bir uygulama MotioninJoy. Bilgisayarınızdan diğer benzer uygulamaları kaldırarak da sorun giderebilirsiniz.
- Windows + R tuşlarına basın, "yazınappwiz.cplDiyalog kutusunda ”yazıp Enter tuşuna basın.
- Uygulama yöneticisine girdikten sonra, çakıştığını düşündüğünüz yazılıma sağ tıklayın ve seçin Kaldır.
- Bilgisayarınızı düzgün bir şekilde yeniden başlatın ve sorunun çözülüp çözülmediğini kontrol edin.
- Değilse, çakışan uygulamaların sürücü dosyalarını silmelisiniz. Çakışan uygulamaya göre talimatları takip edebilirsiniz, MotionInJoy uygulaması tarafından yüklenen sürücülerin kaldırılması boyunca size rehberlik edeceğiz.
- Basın pencereler anahtar ve tür Aygıt Yöneticisi. Ardından görüntülenen sonuçlarda tıklayın Aygıt Yöneticisi.
- Şimdi MotioninJoy ile ilgili tüm cihazları bulun, cihazlara tek tek sağ tıklayın ve ardından Kaldır onları.
- Kaldırırken, onay kutusunu tıklayın. Bu cihaz için sürücü yazılımını silin ve sonra tıklayın Kaldır.
- Şimdi basın pencereler anahtar ve tür Regedit. Şimdi sonuçlarda sağ tıklayın Kayıt düzenleyici ve seçin Yönetici olarak çalıştır.
- Kayıt düzenleyicide, Düzenle menüsüne tıklayın ve ardındanBul.
- Kayıt defteri düzenleyicisi aramasına yazın DS3 ve bas Giriş.
- Şimdi tüm DS3 dosyaları tek tek tıklayın ve ardından Silme.
- şimdi fişini çekmek Logitech dongle ve tekrar başlat Sisteminiz.
- Sistem yeniden başlatıldıktan sonra, Eklenti Logitech dongle'ı ve düzgün çalışıp çalışmadığını kontrol edin.
4.Çözüm: SetPoint'i kullanın
Bazı kullanıcılar için çalışan başka bir çözüm, Logitech'in SetPoint yazılımını kullanmaktı. SetPoint, diğer cihaz ayarlarını yapılandırmanın yanı sıra insanların fare düğmelerini ve klavye tuşlarını özelleştirmesine olanak tanıyan bir uygulamadır. Onlara göre, SetPoint'in yüklenmesi bağlı çevre birimlerini otomatik olarak algıladı.
- Resmi Logitech SetPoint web sitesine gidin ve uygulamayı indirin.
- Kurduktan sonra bilgisayarınızı yeniden başlatın. Şimdi uygulamaya sağ tıklayın ve tıklayın Yönetici olarak çalıştır. Umarım yeni cihazların bağlandığına dair bir ses duyarsınız. Ardından, fareyi açıp kapatmanız için ekrandaki talimatları kullanmanız istenecektir.
5.Çözüm: Bilgisayarınızda Güç Döngüsü
Yukarıdaki yöntemlerin tümü işe yaramazsa, bilgisayarınızı düzgün bir şekilde kapatıp açmayı deneyebiliriz. Power Cycling, bilgisayarınızın gücünü tamamen boşaltma eylemidir, böylece tüm geçici yapılandırmalar sıfırlanabilir. Bu, bilgisayarınız bir hata durumundaysa sorunu çözecektir.
- Kapat Bilgisayarınız normalde Kapat'ı kullanarak.
- şimdi tüm çevre birimlerini çıkarın sisteminize bağlı. Buna USB hub'ları da dahildir.
- şimdi gücü çıkar bilgisayarın kablosunu ve saklayın presleme güç düğmesini en az 30 saniye basılı tutun. Bir dizüstü bilgisayar kullanıyorsanız, pili 30 saniye boyunca çıkarın.
- Şimdi, her şeyi tekrar takmadan önce 5 - 10 dakika bekleyin. Sorunun çözülüp çözülmediğini kontrol edin.
6.Çözüm: Sorunlu Windows Güncellemesini Kaldırın
Logitech Unifying Receiver'ınız için olası tüm geçici çözümleri tükettiyseniz, devam edip sorunlu Windows Update'i kaldırabiliriz. Bilgisayara bir Windows Update yüklendikten sonra cihazlarının kullanılamaz hale geldiğinden şikayet eden birçok kullanıcı vardı.
- Windows + R tuşlarına basın, "yazınappwiz.cplDiyalog kutusunda ”yazıp Enter tuşuna basın.
- Uygulama yöneticisindeyken, Yüklenmiş güncellemeleri görüntüle ekranın sol tarafında bulunur.
- Şimdi kurulu listenizde aşağıdaki güncellemeyi arayın.
KB4074588
Güncellemeyi görürseniz, üzerine sağ tıklayın ve seçin Kaldır.
Güncellemeyi kaldırdıktan sonra, bilgisayarınızı düzgün bir şekilde yeniden başlatın. Unifying cihazınızı doğru şekilde kullanıp kullanamayacağınızı kontrol edin. Mümkünse, Microsoft'un resmi web sitesine gidebilir ve sürücü güncellemelerinin yeniden yüklenmesini önlemek için bir düzeltme indirebilirsiniz. Düzeltmeyi yönetici ayrıcalıklarını kullanarak çalıştırdığınızdan emin olun.
Çözüm 7: USB için Güç Tasarrufunu Devre Dışı Bırakma
Aygıtınız çalışıyor ancak farenizi kullanırken bir şeyin ortasında çalışmayı durduruyorsa, Windows'un Güç Tasarrufu özelliğinden muzdarip olabilirsiniz. Pil ömrünü uzatmak için temelde sürücüyü durdurur. Bu yöntemi kullanarak USB sürücüleriniz için Güç Tasarrufu özelliğini devre dışı bırakabilirsiniz, aşağıdaki adımları izleyin: -
- Windows tuşunu basılı tutun, ardından X'e basın, şimdi tıklayın "Aygıt Yöneticisi".
- Aygıt Yöneticisi açıldığında, Logitech sürücü USB Bölümü.
- Sürücüye sağ tıklayın ve "Özellikleri".
- Şimdi şuraya gidin "Güç yönetimi" sekmesine gidin ve oradaki tüm seçeneklerin işaretini kaldırın.
- Bilgisayarınızı yeniden başlatın ve sorunun devam edip etmediğini kontrol edin.
Bu düzeltmelerin hiçbiri size hiç yardımcı olmadıysa, dongle'ı taktığınız bağlantı noktası düzgün çalışmıyor olabilir. Bağlantı noktasını değiştirmeyi denemenizi ve sorunun devam edip etmediğini kontrol etmenizi öneririz. Devam ederse, cihaz üreticiniz tarafından sağlanan USB sürücülerini yüklemeyi deneyebilirsiniz, özellikle bir Dizüstü Bilgisayarınız varsa, web sitelerinde sağlanan USB sürücüsünü indirmeyi denemelisiniz, biraz daha eski olabilir, ancak kararlı olacak ve çalışacaktır. Cihazınız olması gerektiği gibi. Bu da size yardımcı olmazsa, sorun dongle'ın kendisiyle ilgili olabilir ve Logitech destek ekibiyle (burada) bilet sistemiyle iletişime geçmeniz gerekir.