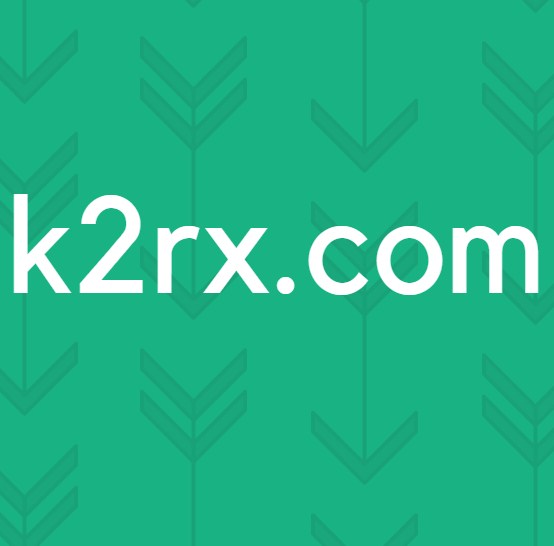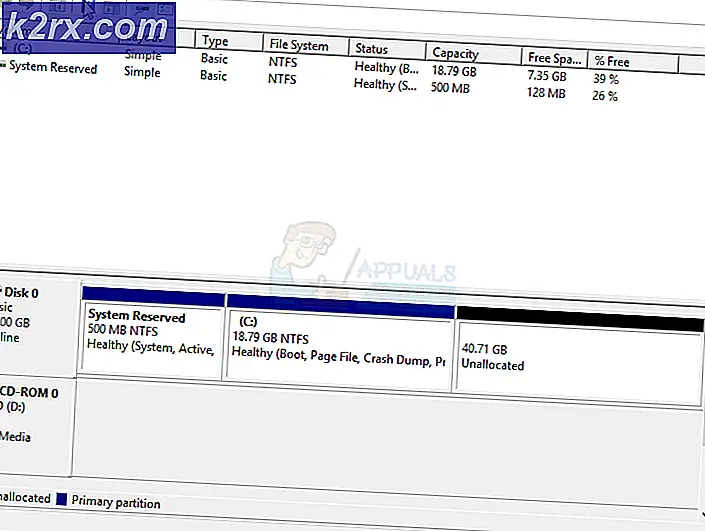Windows 8 ve 10'da DUMP (DMP) Dosyalarını Analiz Etme
Bir BSOD (Ölümün Mavi Ekranı), Windows İşletim Sisteminin bir sürümünde çalışan bir bilgisayar çöktüğünde ve aniden kapandığında görüntülenen mavi ekrana verilen addır. Bir BSOD'un sebebi, mavi ekranın kendisi tarafından açıklanmıştır, ancak mavi ekranın yalnızca bilgisayarın kapanmasından veya tamamen yeniden başlatılmasından önce birkaç saniye süreyle görülebileceğini, tüm BSOD'yi analiz ettiğini ve sonra da imkansız olduğunu görmektedir.
Neyse ki, doğru yapılandırılmış bir Windows bilgisayar çöktü ve bir BSOD görüntülediğinde, BSOD özelliklerini içeren bir döküm (.dmp) dosyası oluşturur. Bununla birlikte, Windows'un oluşturduğu .dmp dosyaları, bilgisayar dilinde olup, analiz edilebilmeleri için önce insan tarafından anlaşılabilir bir biçime dönüştürülmelidir. WinDBG ( Win dows D e B u G ger), Microsoft tarafından oluşturulan ve Windows bilgisayarlarının analiz için kullanıcılara BSOD oluşturdukları .dmp dosyalarını yükleme ve sunma yeteneğine sahip bir yazılım yardımcı programıdır. Bununla birlikte, WinDBG'yi BSOD'lerin analizi için kullanabilmek için, onu uygun bir şekilde ayarlamanız gerekecek ve bu kılavuzun size öğretmeyi öğretmek için tam olarak burada olması gerekir.
Aşama 1: .NET Framework'ün doğru sürümüne sahip olduğunuzdan emin olmak
WinDBG, olması gerektiği şekilde çalışmak için Microsoft .NET Framework'ün 4.5.2 sürümünden başkasını istemiyor. .NET Framework'ün .dmp dosyalarını analiz etmek istediğiniz bilgisayarda yüklü başka bir sürümü varsa, buradan .NET Framework 4.5.2'yi indirin ve ardından WinDBG'yi indirmeye, kurmaya ve kurmaya geçmeden önce yükleyin.
Hangi .NET Framework sürümüne sahip olduğunuzu kontrol etmek için Windows Tuşu ve R tuşuna basın . Çalıştır iletişim kutusuna yazın
% Windir% \ Microsoft.NET \ Framework \
Klasörün sürümünü göreceksiniz. 4.0.etc ile bir klasör gösterirse, büyük olasılıkla zaten .NET Framework'ün 4.5 sürümüne sahip olursunuz.
Aşama 2: WinDBG'yi indirme ve yükleme
WinDBG’yi indirmek için buraya tıklayın
WinDBG yükleyicisi (varsayılan olarak sdksetup.exe adlı bir dosya) indirildikten sonra, dosyayı başlatmak için ona gidin ve çift tıklatın.
WinDBG için özel bir yükleme konumu belirtin veya önceden yapılandırılmış varsayılan yükleme konumunu kullanın.
WinDBG lisans sözleşmesini kabul edin.
Yüklemek istediğiniz özellikleri seçin ekranında, yalnızca Windows için Hata Ayıklama Araçları özelliğini seçin ve yüklemeyi başlatmak için Yükle'ye tıklayın.
WinDBG'nin ve seçili özelliklerinin bilgisayarınıza indirilmesini ve yüklenmesini bekleyin.
Aşama 3: WinDBG ile .dmp dosyalarını ilişkilendirmek
Bilgisayarınızın oluşturduğu .dmp dosyalarını okuyabilmeniz ve analiz edebilmeniz için ilk olarak .dmp dosyalarını WinDBG ile ilişkilendirmeniz gerekir. Bunu yapmak için yapmanız gerekenler:
Windows 8 veya daha yenisini kullanıyorsanız, WinX Menüsünü açmak için Başlat menüsüne sağ tıklayın ve Komut İstemi'ne (Yönetici) tıklayın . Windows'un daha eski bir sürümünü kullanıyorsanız, Başlat Menüsü'nü açın, cmd'yi arayın, cmd adındaki arama sonucunu sağ tıklayın ve Yönetici olarak çalıştır'ı tıklayın. Bu yükseltilmiş bir Komut İstemi başlatacaktır.
Aşağıdakileri yükseltilmiş Komut İstemi'ne yazın ve Enter tuşuna basın:
PRO TIP: Sorun bilgisayarınız veya dizüstü bilgisayar / dizüstü bilgisayar ile yapılmışsa, depoları tarayabilen ve bozuk ve eksik dosyaları değiştirebilen Reimage Plus Yazılımı'nı kullanmayı denemeniz gerekir. Bu, çoğu durumda, sorunun sistem bozulmasından kaynaklandığı yerlerde çalışır. Reimage Plus'ı tıklayarak buraya tıklayarak indirebilirsiniz.cd c: \ Program Dosyaları (x86) \ Windows Kits \ 8.1 \ Debuggers \ x64
Not: WinDBG örneğiniz için kurulum yeri farklıysa, yukarıdaki komut satırında cd'nin önündeki her şeyi, gerçek WinDBG kurulum konumuyla değiştirin.
Ardından, yükseltilmiş Komut İstemi'ne aşağıdakileri yazın ve Enter tuşuna basın:
windbg.exe -IA
Her şey yolunda gittiyse, bilgisayarınızın .dmp dosyalarının WinDBG ile ilişkilendirilmesini onaylayan bir iletişim kutusu içeren yeni bir WinDBG penceresi görünecektir. Böyle bir onay kutusu görünürse, hem WinDBG'yi hem de yükseltilmiş Komut İstemi'ni kapatabilir ve kapatabilirsiniz.
4. Aşama: WinDBG için Sembol Yolunu Yapılandırma
Bir .dmp dosyasındaki binary'leri okumak için WinDBG, bir .dmp dosyasını okumak ve analiz etmek için ihtiyacınız olduğunda el altında bulundurması gereken sembolleri kullanır. Sembol yolu, bilgisayarınızda WinDBG'nin indirilen tüm sembollerini sakladığı dizindir. Bilgisayarınızın sabit diskindeki herhangi bir konumu WinDBG yüklemenizin sembol yoluna çevirmekte özgür olmanıza rağmen, bu son derece kritik ve hassas bir aşamadır, bu yüzden varsayılan konumu (aynı bu kılavuzda). WinDBG için sembol yolunu nasıl yapılandırabilirsiniz:
Başlat Menüsü'nü açarak ve Tüm Programlar > Windows Kitleri > x64 > WinDBG için Hata Ayıklama Araçları'nı (x64) tıklatarak yeni bir WinDBG penceresi açın .
WinDBG başladığında, Dosya > Sembol Dosya Yolu'nu tıklayın .
Aşağıdakileri Simge Arama Yolu kutusuna yazın ve Tamam'a tıklayın:
SRV * C: \ SymCache * http: //msdl.microsoft.com/download/symbols
Bu, WinDBG'ye Yerel Disk C'de SymCache adlı yeni bir klasör oluşturmasını ve yeni semboller indirmesini ve bu klasöre kaydetmesini söyleyecektir . Yukarıdaki metinde C: \ SymCache'yi, WinDBG'nin sembollerini saklamak istediğiniz yeri seçtiğiniz herhangi bir diziyle değiştirebilirsiniz.
Dosya > İş Alanını Kaydet'i tıklayın . Bu, yapılandırdığınız yeni Sembol Yolunu kaydedecektir.
Dosya > Çıkış'a tıklayarak WinDBG'yi kapatın.
5. Aşama: WinDBG yüklemenizi test etme
WinDBG'yi indirdikten, kurduktan ve uygun bir şekilde kurduktan sonra, yapmanız gereken tek şey WinDBG'nin kurulumunu bir dönüş için dışarı çıkarmak ve olması gerektiği gibi çalışıp çalışmadığını görmek. WinDBG kurulumunuzu test etmek için yapmanız gerekenler:
Bu .ZIP dosyasını indirin.
İndirilen .ZIP dosyasını yeni bir klasöre alın ve WinDBG'ye okumaya ve göstermeye başlaması için içeriğindeki .dmp dosyasını çift tıklatın.
WinDBG'nin yeni bir örneği otomatik olarak açılır ve çalışma alanında görünen metni görürsünüz. Bu, WinDBG'nin sisteminizde analiz ettiği ilk .dmp dosyasıdır, bu nedenle WinDBG'nin sembolleri indirmesi ve bunları test etmek için kullanılan .dmp dosyasını çevirirken yapılandırdığınız Sembol Yoluna kaydetmesi önemli ölçüde zaman alabilir. o. Bir .dmp dosyasını analiz etmek için WinDBG'yi bir sonraki kullandığınızda, bununla aldıkları kadar zaman almaz.
WinDBG, test .dmp dosyasını analiz edip tercüme ettikten sonra çıktı şu şekilde görünecektir:
Muhtemelen hattan kaynaklanan, BSOD'yi neyin tetiklediğini gösterir.
Takip edilen: MachineOwner
Sonundaki kalın bir metin, bir .dmp dosyası okunduğunda ve analiz edildiğinde hemen gösterilir. Bu metin ortaya çıktığında, .dmp dosyası tamamen okunmuş olacak, WinDBG kurulumunuzun çalıştığını bilecek ve istediğiniz kadar çok .dmp dosyalarını analiz edebileceksiniz. Artık Dosya > Çıkış'a tıklayarak WinDBG'den çıkabilirsiniz.
PRO TIP: Sorun bilgisayarınız veya dizüstü bilgisayar / dizüstü bilgisayar ile yapılmışsa, depoları tarayabilen ve bozuk ve eksik dosyaları değiştirebilen Reimage Plus Yazılımı'nı kullanmayı denemeniz gerekir. Bu, çoğu durumda, sorunun sistem bozulmasından kaynaklandığı yerlerde çalışır. Reimage Plus'ı tıklayarak buraya tıklayarak indirebilirsiniz.