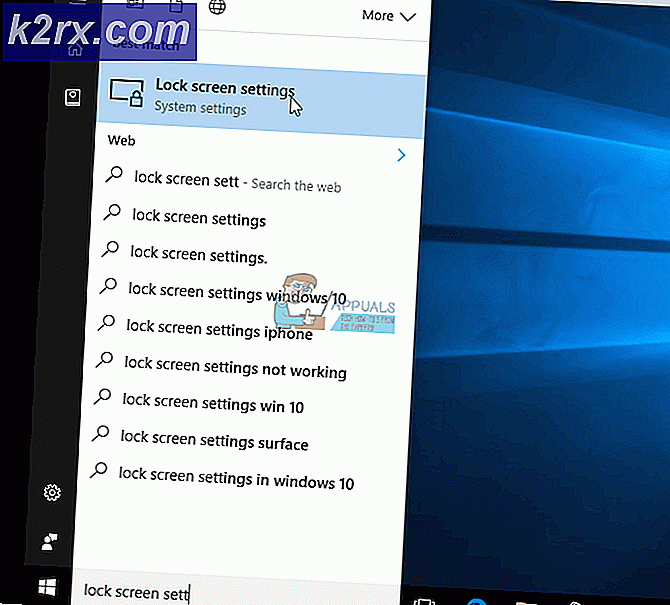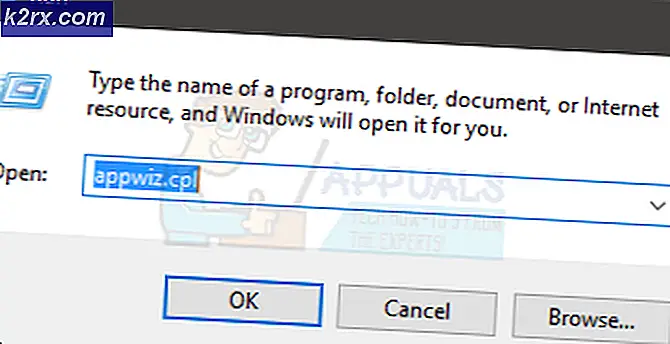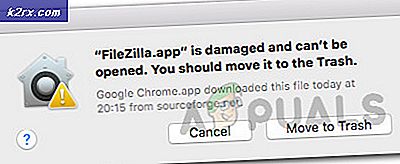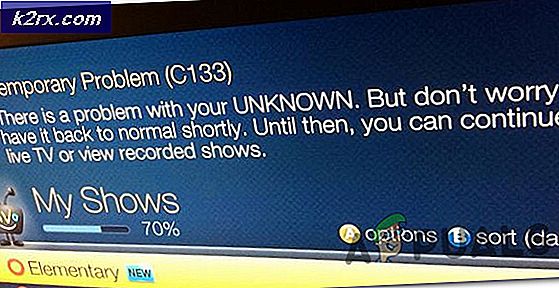MacOS'ta microSD kartı nasıl biçimlendirilir
MacOS kullanarak, bazı kullanıcılar microSD kartlarını yazılabilir hale getirmede zorluk yaşadı. Fiziksel kilit sürgüsünün kilitsiz bir konuma yerleştirildiği bir adaptör yuvasında bir microSD kart kullanarak, bazı kullanıcılar sürücünün FAT16'ya biçimlendiğini, ancak Disk Utility'nin bunun yazılabilir olmadığını (ve tam tersi) iddia ettiğini bildirmiştir. Bu, kullanıcının kendi bilgisayarından diske aktarılamayacağı anlamına gelir.
Bir çevrimiçi kullanıcı açıkladı:
'Bilgi Al', sürücünün FAT16'ya biçimlendirildiğini anlatır. İzin paneli sadece okuyabileceğimi söylüyor.
Disk yardımcı programı bana yazılabilir olmadığını söylüyor. (Bu, hacim için ve aynı zamanda daha üst düzey Apple SD Kart Okuyucu Medya için yapar)
Bu sorunu çözmek için - adaptör bozulmadığı sürece - üçüncü taraf yazılımı kullanmadan. Aşağıdaki yöntem, sorunu çözmek için en basit yöntemi açıklar ve microSD kartınızı yeniden yazılabilir bir disk olarak kullanır.
Yedekleme ve Yeniden Biçimlendirme
Başlamak için, microSD kartınızda bulunan dosyaları yedeklemediğinizden emin olmak için yedekleyin. Bunu, Finder'a giderek, microSD kartınızı bularak ve disk içindeki dosyaları vurgulayarak yapabilirsiniz. Dosyaları kesmek için klavyenizde cmd ve X tuşlarına basabilir ve ardından dosyaları Mac'inizdeki başka bir alana taşımak için cmd ve V kombinasyonunu kullanabilirsiniz. Tüm bu dosyaları vurgulayabilir ve masaüstüne sürükleyebilirsiniz.
PRO TIP: Sorun bilgisayarınız veya dizüstü bilgisayar / dizüstü bilgisayar ile yapılmışsa, depoları tarayabilen ve bozuk ve eksik dosyaları değiştirebilen Reimage Plus Yazılımı'nı kullanmayı denemeniz gerekir. Bu, çoğu durumda, sorunun sistem bozulmasından kaynaklandığı yerlerde çalışır. Reimage Plus'ı tıklayarak buraya tıklayarak indirebilirsiniz.- Ekranınızın sağ üst köşesindeki büyütme camını ve görüntülenen arama çubuğunda Disk Yardımcı Programı'nı yazın. Arama sonuçlarında görünecek olan Disk Yardımcı Programını seçin ve pencerenin açılmasını bekleyin. Bu, Mac'inize bağlı tüm sürücüleri ve birimleri gösterecektir.
- MicroSD kartınızı bulun, vurgulayın ve sürücünün kimliğini kopyalayın. Bunu, klavyenizde cmd ve I tuşlarına basarak ve Disk Tanımlayıcının yerini belirleyerek yapabilirsiniz. Sonraki adımın değerini not edin veya CMD I komutuyla daha önce kopyalanmış olduğu gibi bırakın.
- Arama'da, Terminal’i girin ve arama sonuçlarında görünen Terminal uygulamasını seçin. Görüntülenen pencerede 4. adımda belirtilen kodu girin ve klavyenizdeki Enter tuşuna basın. Bu, microSD kartınızı hiçbir veri içermeyecek şekilde biçimlendirir. Şimdi yazılabilir olmalı.
- MicroSD kartınızın Disk Tanımlayıcısı değerinin disk1 olduğunu varsayarsanız, diski FAT16 dosya biçimine biçimlendirmek için Terminal'de aşağıdaki kodu kullanırsınız:
sudo newfs_msdos -F 16 / dev / disk1
- Disk1 değerini Disk Tanımlayıcı değerinizle değiştirin.
Diskutil listesini kullanarak diski tanımlamak ve diski tanımlamak için doğrudan Terminal'den de yapabilirsiniz.
PRO TIP: Sorun bilgisayarınız veya dizüstü bilgisayar / dizüstü bilgisayar ile yapılmışsa, depoları tarayabilen ve bozuk ve eksik dosyaları değiştirebilen Reimage Plus Yazılımı'nı kullanmayı denemeniz gerekir. Bu, çoğu durumda, sorunun sistem bozulmasından kaynaklandığı yerlerde çalışır. Reimage Plus'ı tıklayarak buraya tıklayarak indirebilirsiniz.