Düzeltme: Posta Uygulaması Sayfanın Bir Köşesinde Çok Küçük Yazdırılıyor
Posta uygulamasındaki bir hata veya yazıcı seçeneklerinin yanlış yapılandırılması sonucu çıktılarınız küçük çıkabilir. Kullanıcı, Windows 10 Mail uygulamasını kullanarak bir e-posta yazdırmaya çalıştığında sorunla karşılaşıyor, ancak baskı önizlemesi tamamen normal görünse de baskı sayfanın bir köşesine küçülüyor.
Ayrıca, diğer uygulamalardan alınan baskılar (e-posta ekleri bile) normal baskılardır (bir köşeye çekilmez). Ayrıca, sorun belirli bir model veya üreticiyle sınırlı değildir ve çoğunlukla bir Windows veya Mail uygulaması güncellemesinden sonra bildirilir. Bazı kullanıcılar bu sorunla Takvim uygulamasında da karşılaştılar.
Çözümlere geçmeden önce, Posta uygulamasını yeniden başlatın Sorunun geçici bir aksaklık olup olmadığını kontrol etmek için. O zaman değilse rPC'nizi/yazıcınızı e-boot edin ve aksaklığın temizlenip temizlenmediğini kontrol edin. Ayrıca, yazdırma kurulumundaki kağıt boyutunun ve diğer seçeneklerin doğru olduğundan emin olun. düzgün yapılandırılmış. Son olarak, Windows ve Windows Mağazası uygulamalarının en son sürüme güncellendiğinden emin olun.
1. Çözüm: E-postaları Başka Bir Programdan Yazdırın
Posta uygulamasının elindeki sorun, geçici bir aksaklığın sonucu olabilir. E-postayı başka bir program (Outlook veya Edge gibi) aracılığıyla yazdırarak aksaklık giderilebilir ve ardından Posta uygulaması aracılığıyla yazdırma sorunu çözebilir.
- Başlat kenar tarayıcı ve açık e-posta sağlayıcı web siteniz.
- Ardından, kimlik bilgilerinizi kullanarak giriş yapın ve ardından sorunlu e-postalardan birini yazdırın.
- Şimdi iyi yazdırılıp yazdırılmadığını kontrol edin. Öyleyse, Posta uygulamasının düzgün yazdırıp yazdırmadığını kontrol edin.
Ayrıca Outlook'u e-posta hesabınızla kullanılacak şekilde ayarlayabilir ve ardından sorunlu e-postayı Outlook aracılığıyla yazdırabilirsiniz. İyi çalışıyorsa, Posta uygulamasının normal şekilde yazdırıp yazdıramadığını kontrol edin.
Çözüm 2: Yazıcıyı Varsayılan Yazıcı Olarak Ayarlayın
Birçok uygulama varsayılan yazıcıya yazdırmayı tercih eder. Ayrıca, Windows Varsayılan Yazıcımı Yönetsin etkinse, tartışılan hataya da neden olabilir. Bu durumda, bir yazıcıyı varsayılan yazıcı olarak ayarlamak sorunu çözebilir.
- Windows tuşuna basın ve Ayarlar'ı açın.
- Şimdi Cihazlar'ı açın ve ardından pencerenin sol bölmesinde Yazıcılar ve Tarayıcılar.
- Sonra devre dışı bırak Windows'un Varsayılan Yazıcımı Yönetmesine İzin Ver onay kutusunun işaretini kaldırarak.
- Şimdi sorunlu yazıcıyı genişletin ve Yönet düğmesine tıklayın.
- Daha sonra üzerine tıklayın Varsayılan olarak ayarla düğmesine basın ve Mail uygulamasının düzgün yazdırıp yazdırmadığını kontrol edin.
- O zaman değilse PC'nizi yeniden başlatın ve Posta uygulaması sorununun çözülüp çözülmediğini kontrol edin.
Çözüm 3: Yazıcı ve Windows Mağazası Uygulamaları Sorun Gidericilerini Çalıştırın
Microsoft, kullanıcılarının yaygın sistem sorunlarını gidermeye yardımcı olmalarını kolaylaştırmak için Windows'u sorun gidericilerle birlikte paketlemiştir. Bu senaryoda, Windows Mağazası Uygulamaları ve Yazıcısının yerleşik sorun gidericilerini çalıştırmak sorunu çözebilir.
- I vur pencereler anahtar ve açık Ayarlar.
- Ardından Güncelleme ve Güvenlik'i açın ve Sorun Gider'i seçin (pencerenin sol yarısında).
- Şimdi aç Ek Sorun Gidericiler (pencerenin sağ yarısında) ve ardından Windows Mağazası Uygulamaları (sonuna kadar aşağı kaydırın).
- sonra tıklayın Sorun Gidericiyi Çalıştırın ve sorun giderme işlemini tamamlamak için ekrandaki talimatları izleyin (belirli uygulamaları sıfırlama seçeneğini atlayın).
- şimdi PC'nizi yeniden başlatın ve Posta uygulamasının düzgün yazdırıp yazdırmadığını kontrol edin.
- değilse, 1'den 3'e kadar olan adımları tekrarlayın açmak için Ek Sorun Gidericiler pencere ve sonra genişletmek Yazıcı seçeneği (Kalk ve Çalışın altında).
- Şimdi Sorun Gidericiyi Çalıştır'a tıklayın ve işlemini tamamlamasına izin verin (biraz zaman alabilir).
- Sonra yeniden başlat PC'nizi açın ve Mail uygulamasının düzgün çalışıp çalışmadığını kontrol edin.
4. Çözüm: Buggy Güncellemesini Kaldırın
Microsoft'un buggy güncellemeleri yayınlama geçmişi vardır ve ayrıca bir tanesinden etkilenmiş olabilirsiniz. Bu durumda buggy güncellemesini kaldırmak sorunu çözebilir.
- Windows tuşuna basın ve Ayarlar'ı açın. sonra aç Güncelleme ve Güvenlik ve üzerine tıklayın Güncelleme Geçmişini Görüntüle.
- Şimdi tıklayın Güncellemeleri kaldır ve ardından buggy güncellemesini seçin.
- sonra tıklayın Kaldır güncellemenin kaldırılmasını tamamlamak için.
Bir özellik güncellemesinden sonra sorunu yaşamaya başladıysanız, önceki özellik güncellemesine geri dönmeniz gerekebilir.
- Windows tuşuna basın ve Ayarlar'ı açın. Ardından Güncelleme ve Güvenlik'i açın ve Kurtarma (pencerenin sol yarısında).
- Şimdi tıklayın Başlamak düğmesi (Windows 10'un Önceki Sürümüne Geri Dön altında) ve takip et işlemi tamamlamak için istemler.
- Ardından, Posta uygulaması sorununun çözülüp çözülmediğini kontrol edin.
olup olmadığını da kontrol edebilirsiniz. ölçeklendirme e-postayı yazdırmadan hemen önce 2,25X (%225) sorunu çözer. yazdırabilirsiniz PDF'ye e-posta gönder ve ardından %220'de yakınlaştırırken PDF dosyasını yazdırın veya kopyala yapıştır e-posta içeriği MS Word ve içinden yazdırın. Bu, gereksinimlerinizi karşılamıyorsa, kullanabilirsiniz. Al ve Eskiz (veya PrntScrn) e-postanın ekran görüntüsünü yazdırmak için.
Bir web tarayıcısı kullanarak e-posta sağlayıcısının web sitesi aracılığıyla e-posta yazdırabileceğinizi unutmayın. Bu, gereksinimlerinizi karşılamıyorsa, Mail uygulamasını kullanarak e-postayı kaydedebilir ve uzantısını EML'den MHT'ye değiştirebilirsiniz. Ardından dosyayı açmak için (Internet Explorer'da açılacaktır) çift tıklayın ve tarayıcı aracılığıyla yazdırın.
E-postayı yazdırırken daha fazla kontrol istiyorsanız, deneyebilirsiniz. başka bir işletim sistemi cihazıyla yazdırın (Android, iOS, Linux, vb.). Bu gereksinimlerinizi karşılamıyorsa, kullanmayı deneyin başka bir e-posta istemcisi.

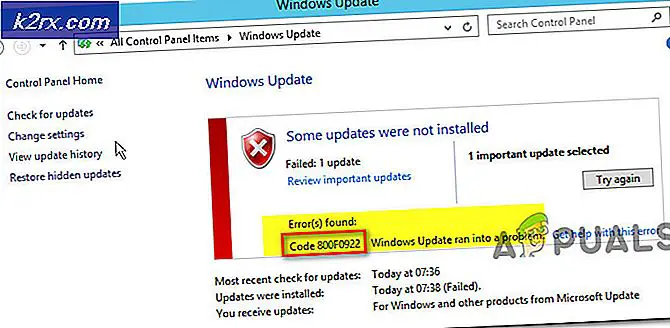
![LOTRO Oyun hatası [201] 'Çözüldü' veri dosyaları açılamıyor](http://k2rx.com/img/102889/lotro-game-error-201-cant-open-the-data-files-resolved-102889.jpg)




