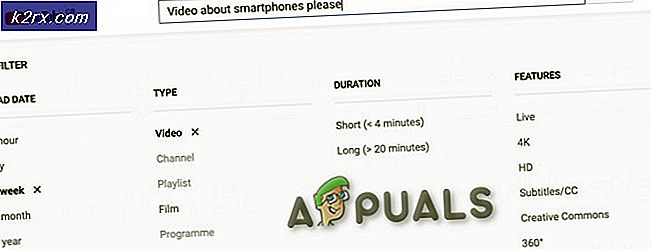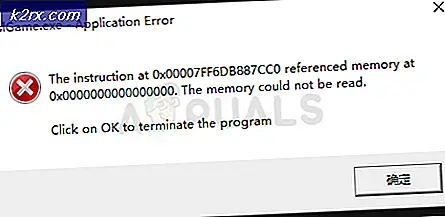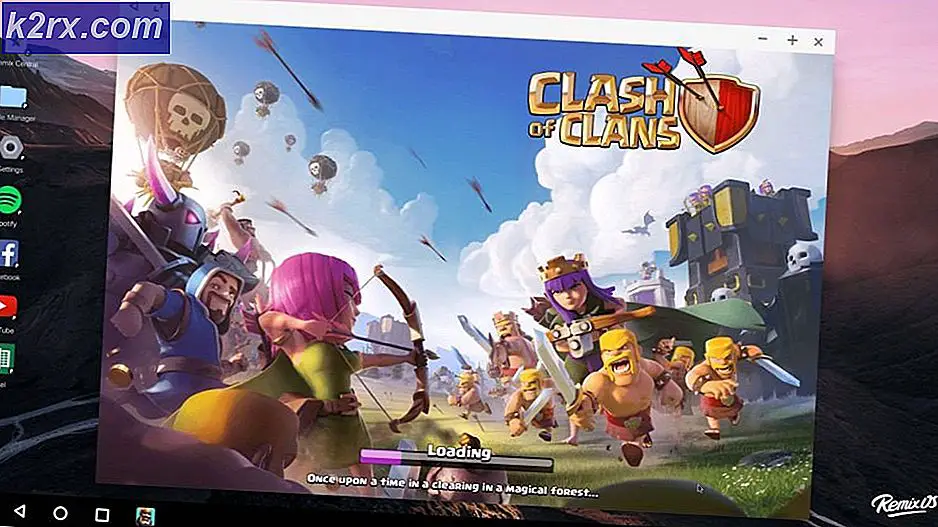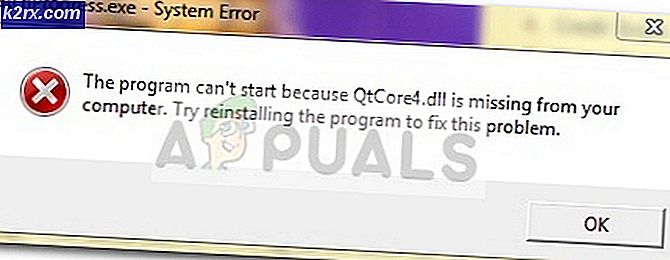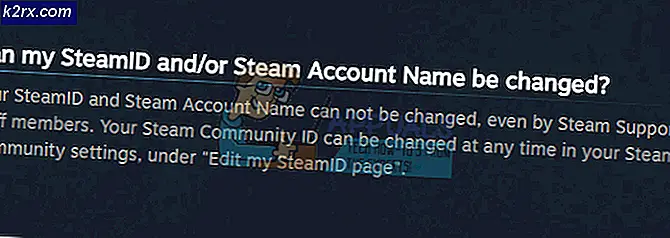Düzeltme: Windows geçici bir disk belleği dosyası oluşturdu
Windows, Windows önyükleme her zaman ya da kullanıcı Sistem Ayarları el ile erişmeye çalıştığında, geçici bir disk belleği dosyası hatası görüntülendi. Bu özel hata, Windows tarafından sanal bellek için kullanılan pagefile.sys bozuk veya Windows bir Audio CD'sinde bir pagefile.sys dosyası oluşturması gerektiğine inandığı için olur.
Kullanıcılar esas olarak Windows 7'de bu sorunu bildiriyorlar, ancak Windows 10'da bazı kıt olaylar oluyor.
Pagefile.sys nedir?
Pagefile.sys (ayrıca swap dosyası olarak da bilinir), işletim sisteminin Sanal Bellek olarak kullandığı Windows disk belleği dosyasıdır . Fiziksel bellek (veya RAM) bittiğinde, Windows sanal belleğe başvurur.
Bilgisayarınız, tüm sistem kaynaklarınızın gerekli olduğu bir premium etkinlik gerçekleştiriyorsa, RAM'de depolanan bazı bilgiler disk belleği dosyasına ( pagefile.sys) yazılır. Disk belleği dosyasına yeni aktarılan bilginin tekrar edilmesi durumunda, sistem disk belleği dosyasında başka içerikler yazacak ve daha önce yazılmış olan bilgiler tekrar okunacaktır.
Zamanla, bu disk belleği dosyası, kendini yozlaştırdığı noktaya kadar büyüyebilir. Windows pagefile.sys dosyasını yönetmede daha verimli hale geldi, ancak disk belleği dosyasının sıfırdan yeniden oluşturulması gereken hallerde hala var.
Pagefile.sys sorunu gideriliyor
Bu sorunu gidermek istiyorsanız, aslında bir çok kullanıcının sorunu çözmesine yardımcı olan üç potansiyel düzeltme var. Her bir yöntemi yıkacak ve adımları ve etkileri ayrıntılı olarak tartışacağız. Sorununuzu çözen bir düzeltme ile karşılaşıncaya kadar lütfen her olası çözümü takip edin.
Yöntem 1: Yükseltilmiş Komut İstemi aracılığıyla AFS'yi devre dışı bırakma
AFS, Ses Dosyası Sistemi sürücüsüdür . Amacı, Windows'un Ses CD'lerini okumasına ve parçaları tek tek dosyalar olarak sunmasına izin vermektir. Belirli koşullar altında, Windows 7 bir Ses CD'si sabit disk olarak monte edildiğine inanmaktan kandırılmış - disk okuyamadı ve bir pagefile.sys dosyası oluşturduğu için, sistemin Windows ile geçici bir sayfalama oluşturmasına neden olmasına neden olur dosya hatası.
Bu yöntem, gruptan en kolay olanıdır ve ses dosyası sistem sürücüsünü devre dışı bırakmayı içerir. Bilgisayarınızdaki bir Ses CD'sini dinlemeye karar verirseniz, bu durum yanıltıcı olabilir. Ancak Ses CD'leri neredeyse tamamen ölü olduğu için, bu yöntemin temel sorunlara neden olma ihtimali minimumdur. Ancak, AFS sürücüsünün yüklü olmaması durumunda bu yöntemin uygulanmayabileceğini unutmayın.
Her halükarda, yöntemin etkili olmaması veya bilgisayarınızda bir Ses CD'sini dinlemek istemeniz durumunda Ses Dosya Sistemi sürücüsünün yeniden etkinleştirilmesi adımlarını da içerecek.
AFS sürücüsünü devre dışı bırakmak için aşağıdaki adımları izleyin:
- Windows Başlat çubuğunu (sol alt köşede) çözün ve cmd'yi arayın. Ardından, Komut İstemi'ne sağ tıklayın ve Yönetici Olarak Çalıştır'ı seçin.
Not: Komut İstemi'ni de seçerek ve Ctrl + Shift + Enter tuşlarına basarak da Yönetici olarak çalıştırabilirsiniz. - Yükseltilmiş Komut İstemi'nde aşağıdaki komutu yazın veya yapıştırın ve Enter tuşuna basın:
sc config afs start = devre dışı
Not: Komutu el ile yazıyorsanız, bu komutun sözdizimini doğru şekilde aldığınızdan emin olun. Başladıktan sonra yer olmadığını unutmayın, ancak = işaretinden sonra ( başlangıç = devre dışı ) bir tane var. - Hizmet başarıyla devre dışı bırakılmışsa, yükseltilmiş Komut İstemi'ni güvenli bir şekilde kapatabilir ve sisteminizi yeniden başlatabilirsiniz.
Windows geçici bir disk belleği dosyası oluşturduysa, yeniden başlatmanın ardından yeniden biçimlendirilmezse, sorununuzu başarıyla çözdünüz demektir.
Not: Bu yöntemi uyguladıktan sonra bir Ses CD'sini bağlamanız veya dinlemeniz gerektiğinde, AFS sürücüsünü başka bir yükseltilmiş Komut İstemi açarak (adım 1) yeniden etkinleştirebilir ve sc config afs start = enabled komutunu çalıştırabilirsiniz.
Sistemin geri döndürülmesi durumunda Belirtilen hizmet kurulu bir aygıt olarak mevcut değilse, aşağıdaki yönteme geçin.
Yöntem 2: Sistem Dosyası Denetleyicisi aracını kullanma
Windows, bir sistem dosyası hatasından kaynaklanan geçici bir disk belleği dosyası hatası oluşturdu ; bu durumda, birkaç arıza teşhisi çalıştırıldığında sorun otomatik olarak çözülebilir.
Bazı kullanıcılar bir SFC taraması çalıştırarak sorunu ortadan kaldırabilmiştir. Sistem Dosyası Denetleyicisi aracı, tüm korunan sistem dosyalarını tarar ve tüm bozuk dosyaları önbelleğe alınmış, temiz bir kopyasını kullanarak değiştirir. Kalan tüm bozuk dosyaları düzeltmek için Windows Update'i kullanabilmek için bu taramayı DISM / Restorehealth komutuyla tamamlayacağız. Son olarak, sfc / scannow'u bir kez daha çalıştırıp bilgisayarı yeniden başlatacağız.
Not: sfc / scannow komutu, Windows Bileşen Deposu kullanılarak herhangi bir bozuk dosyayı düzeltmeye çalışacaktır - bu nedenle, internet bağlantısı gerektirmez. Ancak, Dism / Online / Cleanup-Image / RestoreHealth komutunu çalıştırmak, bozulmayı değiştirmek için WU'ya (Windows Update) dayanır, böylece internet erişimi gereklidir. Bunu aklınızda tutarak, aşağıdaki adımlardan geçmeden önce sabit bir internet bağlantınız olduğundan emin olun.
Sistem Dosyası Denetleyicisi'nin hataları bildirmeden tespit edip düzeltmesi için yaygın bir durum olduğunu unutmayın. İlk SFC taramasının sonucundan bağımsız olarak, lütfen aşağıda verilen tüm adımları uygulayın ( SFC taraması> RestoreHealth> SFC taraması )
Hazır olduğunuzda, gerekli teşhisleri çalıştırmak için aşağıdaki adımları izleyin:
- Windows Başlat çubuğunu (sol alt köşede) çözün ve cmd'yi arayın. Ardından, Komut İstemi'ne sağ tıklayın ve Yönetici Olarak Çalıştır'ı seçin.
Not: Komut İstemi'ni de seçerek ve Ctrl + Shift + Enter tuşlarına basarak da Yönetici olarak çalıştırabilirsiniz. - Yükseltilmiş Komut İstemi'nde sfc / scannow yazın ve Sistem Dosyası Denetleyicisi'ni çalıştırmak için Enter tuşuna basın .
Not: Sisteminizde bulunan yolsuzluk seviyesine bağlı olarak, bu işlemin yaklaşık 10 dakika ile birkaç saat arasında bir sürede bitirilebileceğini unutmayın. - Tarama tamamlandığında, sisteminizi yeniden başlatın ve sorunun bir sonraki önyükleme sırasında çözülüp çözülmediğine bakın. Değilse, aşağıdaki adımlarla devam edin.
Not: Sorun çözülmezse, ilk SFC taraması herhangi bir sistem dosyası hatası bildirmemiş olsa bile aşağıdaki tüm adımları uygulayın. - Başka bir Yükseltilmiş Komut İstemi açın (adım 1), Dism / Online / Cleanup-Image / RestoreHealth yapıştırın ve RestoreHealth taramasını başlatmak için Enter'a basın.
Not: Bu süre zarfında internet bağlantısını kaybetmediğinizden emin olun ve tarama işlemi bitene kadar bekleyin. Ardından, herhangi bir hatayı düzeltmeyi başarıp başarmadığını görmek için sonuçlar bölümünü kontrol edin. - RestoreHealth komutunun sonucundan bağımsız olarak, aynı yükseltilmiş Komut isteminde başka bir SFC taraması (sfc / scannow) çalıştırın ve işlemin tamamlanmasını bekleyin.
- Üçüncü tarama tamamlandığında, yükseltilmiş Komut istemini kapatın ve cihazınızı yeniden başlatın.
Sisteminiz bir sonraki açılışında, sorunun çözülüp çözülmediğini kontrol edin. Hala aynı Windows yaşıyorsanız geçici bir disk belleği dosyası hatası oluşturduysanız, aşağıdaki yönteme geçin.
PRO TIP: Sorun bilgisayarınız veya dizüstü bilgisayar / dizüstü bilgisayar ile yapılmışsa, depoları tarayabilen ve bozuk ve eksik dosyaları değiştirebilen Reimage Plus Yazılımı'nı kullanmayı denemeniz gerekir. Bu, çoğu durumda, sorunun sistem bozulmasından kaynaklandığı yerlerde çalışır. Reimage Plus'ı tıklayarak buraya tıklayarak indirebilirsiniz.Yöntem 3: Windows, pagefile.sys dosyasının yeni bir kopyasını yapmak için zorlama
İlk iki yöntem başarısız olursa, daha doğrudan bir rota alalım ve disk belleği dosyasını silelim. Aşağıdaki adımlar sanal belleği geçici olarak nasıl devre dışı bırakacağınız konusunda size talimat verecektir - bu (muhtemelen bozulmuş) disk belleği dosyasını size sağlayacaktır. Pagefile.sys dosyasını sildikten sonra, Windows sıfırdan yeni bir disk belleği dosyası oluşturmaya zorlanacak ve böylece yolsuzlukla ilgili herhangi bir sorunu otomatik olarak çözecektir.
Not: pagefile.sys C: \ pagefile.sys konumunda olsa da, Windows Gezgini'ne gizli işletim sistemi dosyalarını göstermesi için talimat vermediğiniz sürece onu göremezsiniz. Ancak, işletim sisteminizi dosyanızı kullanmayı bırakmaya zorlayana kadar (sanal belleği devre dışı bırakarak) silemezsiniz.
Pagefile.sys dosyasının silinmesinin sisteminizde herhangi bir olumsuz etkisi olmayacağını unutmayın. Aksine, yeni disk belleği dosyası oluşturulduğunda, bazı değerli disk alanlarının boşaltılmasına ve belirli süreçlerin hızlandırılmasına yardımcı olacaktır.
İşletim sisteminizi yeni bir pagefile.sys dosyası oluşturmaya zorlamak için aşağıdaki adımları izleyin:
- Yönetici ayrıcalıklarına sahip yerel bir hesapla giriş yapın. Bu yöntemde birkaç kez yeniden başlatmanız gerekeceğini unutmayın. Her açılışta Yönetici hesabıyla giriş yapmayı unutmayın.
- Çalıştır penceresini açmak için Windows tuşu + R tuşlarına basın ve systempropertiesadvanced yazın . Sistem Özellikleri'nin Gelişmiş sekmesini açmak için Enter'a basın .
- Gelişmiş sekmesinde, Performans bölümünün altında bulunan Ayarlar düğmesine tıklayın.
- Performans Seçenekleri penceresinde, Gelişmiş d sekmesini seçin ve Sanal bellek altındaki Değiştir düğmesine tıklayın .
- Tüm sürücüler için disk belleği dosyası boyutunu otomatik olarak yönetin yanındaki onay kutusunun işaretini kaldırın. Ardından, Özel boyut'u 0 MB'lık bir Başlangıç boyutuna ve Maksimum 0 MB boyutuna getirip Ayarla'ya tıklayın .
Not : OS'nizin üzerine bilgi dökülmesini önlemek için özel boyutları 0 olarak ayarlıyoruz. - Sistem Özellikleri tarafından onaylanması istendiğinde, Evet'i seçin. Ardından, tüm iletişim kutularını kapatın ve bilgisayarınızı yeniden başlatın. 1. adımda yaptığımız gibi yönetici hesabına tekrar giriş yapmayı unutmayın.
- Başlangıç tamamlandıktan sonra C: sürücünüze gidin ve pagefile.sys dosyasını bulun. Varsayılan olarak görünmüyorsa, varsayılan olarak gizli olduğu içindir. Bu durumda, fazladan bir adım yapmanız gerekecektir - pagefile.sys dosyasının görünür hale getirilmesiyle ilgili talimatlar için aşağıdaki Not paragrafına bakın.
Not: pagefile.sys dosyasını göremiyorsanız, Çalıştır penceresini açın ( Windows tuşu + R ), control.exe klasörlerini yazın ve Klasör Seçenekleri'ni açmak için Enter tuşuna basın . Klasör Seçenekleri'nde Görünüm sekmesine erişin ve Gelişmiş ayarlar altındaki Gizli dosyaları, klasörleri veya sürücüleri göster'i seçin . - Ardından, Gelişmiş Ayarlar listesinde aşağı doğru ilerleyin ve Korumalı İşletim Sistemi dosyalarını gizle yanındaki onay kutusunu devre dışı bırakın . Hemen ek bir Uyarı penceresi göreceksiniz - devam etmek için Evet'e tıklayın. Son olarak, klasör değişikliklerinizi kaydetmek için Uygula'ya basın. Pagefile.sys dosyası şimdi görünür olmalıdır.
- Artık pagefile.sys görülebilir, sorun olmadan onu silmeniz gerekir. Bunu sağ tıklayıp Sil'i seçerek yapın .
- Ardından, Sanal Bellek penceresine dönmek için 1'den 4'e kadar olan adımları takip edin. Tekrar döndüğünüzde, sanal belleği yeniden etkinleştirmek için tüm sürücüler için disk belleği dosyası boyutunu otomatik olarak yönetin'in yanındaki kutuyu işaretleyin.
- Tamam ' ı tıklatın, tüm iletişim kutularını kapatın ve son yeniden başlatma yapın. Artık yönetici ayrıcalıklarına sahip bir hesap kullanmanız gerekmiyor. Windows bir sonraki başlangıçta yeni bir sayfalama dosyasını otomatik olarak yeniden oluşturmalı ve sorun şimdi çözülmelidir.
PRO TIP: Sorun bilgisayarınız veya dizüstü bilgisayar / dizüstü bilgisayar ile yapılmışsa, depoları tarayabilen ve bozuk ve eksik dosyaları değiştirebilen Reimage Plus Yazılımı'nı kullanmayı denemeniz gerekir. Bu, çoğu durumda, sorunun sistem bozulmasından kaynaklandığı yerlerde çalışır. Reimage Plus'ı tıklayarak buraya tıklayarak indirebilirsiniz.