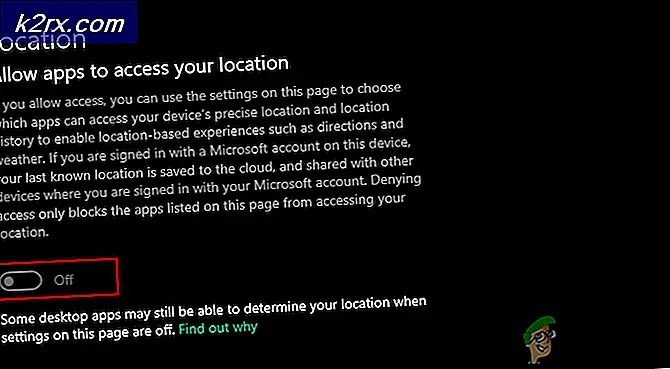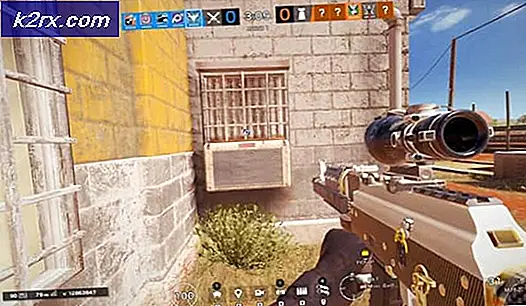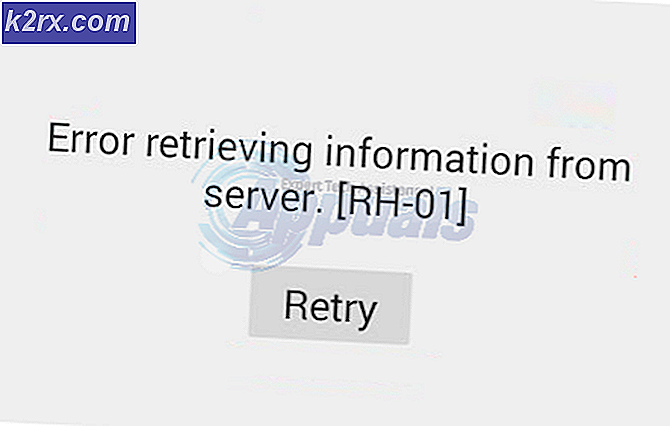CDpusersvc Açıklamayı Okuyamadı (Hata Kodu 15100)
Bazı Windows kullanıcıları, CDpusersvc açıklaması bir hata kodu içeren (Açıklama Okunamadı - Hata Kodu 15100). Bu hizmet en yaygın olarak Görev Yöneticisi'nde keşfedildiğinden, doğal olarak bazı kullanıcılar bunu geleneksel olarak devre dışı bırakmaya çalıştı (Hizmetler ekranından), ancak yapamadıklarını gördüler - Parametre yanlış hatadır belirir.
CDPUserSvc hizmetin bir alt bileşenidir Connected Device Platform hizmeti ve yalnızca kullanıcının bir Bluetooth aygıtını, bir yazıcıyı, bir tarayıcıyı veya diğer harici aygıt türlerini bağladığı senaryolarda kullanılacaktır. Dolayısıyla, bu kategorilerde herhangi bir cihaz kullanmıyorsanız, bu hizmeti herhangi bir yankı olmadan devre dışı bırakabilirsiniz.
Görünüşe göre, birkaç farklı senaryo var ve bu senaryoların ortaya çıkmasını kolaylaştırıyor. Açıklama Okunamadı - Hata Kodu 15100.İşte her olası suçluyu içeren bir kısa liste:
Yöntem 1: Bekleyen Her Güncellemeyi Yükleme
Bu sorunla ilgili olarak Microsoft ile çağrı açan birkaç Windows kullanıcısı tarafından onaylandığı gibi, teknoloji devinin bu sorun için zaten bir düzeltme yayınladığı ortaya çıktı (güncelleme ile KB4048952).Bundan yararlanmak için, bilgisayarınızın yapısını güncelleyene kadar bekleyen her güncellemeyi yüklemeniz yeterlidir.
Bu, hem Windows 10 hem de daha eski Windows sürümleri için geçerlidir.
Aşağıdaki talimatları kullanarak bekleyen her güncellemeyi yükleyin ve sorunun otomatik olarak çözülüp çözülmediğini görmek için bilgisayarınızı yeniden başlatın:
- Açın Çalıştırmak iletişim kutusuna basarak Windows tuşu + R. Sonra, 'ms-settings: windowsupdate ’ve bas Giriş açmak için Windows güncelleme sekmesi Ayarlar app.
Not: Windows 7 veya Windows 8.1 kullanıyorsanız, "Wuapp" bunun yerine komut.
- Windows Update ekranına girdikten sonra, Güncellemeleri kontrol et, ardından şu anda yüklenmeyi bekleyen her Windows güncellemesini yüklemek için ekrandaki komut istemlerini izleyin.
Not: Yalnızca şu şekilde etiketlenenleri değil, her türden güncellemeyi yükleyin. Önemli veya Kritik.
- Bekleyen çok sayıda güncellemeniz varsa, Windows bekleyen her güncellemeyi yüklemeden önce muhtemelen güncelleme yapmak zorunda kalacaksınız. Böyle bir durumda, bunu yapın ancak aynı güncelleme ekranına döndüğünüzden ve kalan güncellemelerin kurulumunu tamamladığınızdan emin olun.
- Bekleyen her güncelleme yüklendikten sonra, bilgisayarınızı yeniden başlatın ve sorunun şimdi çözülüp çözülmediğine bakın.
Bilgisayarınız zaten güncelse veya bekleyen Windows güncellemelerini yüklemeye istekli değilseniz (çeşitli nedenlerle), aşağıdaki bir sonraki olası düzeltmeye geçin.
Yöntem 2: Süreci İzole Etme
Hızlı ve zahmetsiz bir düzeltme arıyorsanız (ancak sorunun temel nedenini çözmeyen bir çözüm), bir yönetimsel komut istemi açıp, cdpusersvc süreç. Bu işlem, Windows'u hizmeti kendi ayrı işleminde izole etmeye zorlayacaktır.
Not: İşlem izolasyonunun normalde işlemlerin büyük çoğunluğu için varsayılan olduğunu, ancak bazı nedenlerden dolayı Microsoft bunu varsayılan olarak başka bir modda çalıştırmayı seçtiğini unutmayın.
Bu işlem izolasyon düzeltmesini denemek istiyorsanız, aşağıdaki talimatları izleyin:
- Basın Windows tuşu + R açmak için Çalıştırmak iletişim kutusu. Sonra, 'cmd'Metin kutusunun içinde ve tuşuna basın Ctrl + Üst Karakter + Enter yükseltilmiş bir CMD istemi açmak için.
- Yükseltilmiş CMD isteminin içindeyken, aşağıdaki komutu yazın ve izole etmek için Enter tuşuna basın. cdpusersvc süreç:
sc config cdpusersvc türü = kendi
- Komutu başarıyla çalıştırdıktan sonra, yükseltilmiş CMD istemini kapatın ve daha önce hatayı tetikleyen eylemi tekrarlayın.
Hâlâ "Açıklama Okunamadı - Hata Kodu 15100 ″sorun, aşağıdaki bir sonraki olası düzeltmeye geçin.
Yöntem 3: Devre Dışı Bırakma Kayıt Defteri Düzenleyicisi aracılığıyla CDpusersvc
Kullanan bir cihaz kullanmıyorsanız CDpusersvchizmeti (yazıcı, tarayıcı veya diğer harici aygıt türleri), onarımın en hızlı ve en verimli yolu Açıklama Okunamadı (Hata Kodu 15100) sorun, Kayıt Defteri Düzenleyicisi'ni kullanarak bunu devre dışı bırakmaktır.
Etkilenen birçok kullanıcı, bu hizmeti devre dışı bıraktıktan sonra, cihazla ilgili bir soruna işaret eden açıklamayı görmeyi bıraktığını bildirdi. CDpusersvchizmet.
Önemli: Bağlı herhangi bir yazıcı, tarayıcı veya Bluetooth cihazınız varsa, CDpusersvcürününü kullanan harici cihazlarla bağlantı sorunları yaşayabileceğiniz için tavsiye EDİLMEMEKTEDİR. Bağlı Cihaz Platformu hizmet. Bu durumda, bu ilk yöntemi atlayın ve doğrudan ikinci yönteme geçin.
Bu rotaya gitmeye hazırsanız, devre dışı bırakmak için aşağıdaki talimatları izleyin. CDpusersvc üzerinden servis Kayıt düzenleyici:
- Basın Windows tuşu + R açmak için Çalıştırmak iletişim kutusu. Sonra, yazın "Regedit" metin kutusunun içinde ve Giriş açmak Kayıt düzenleyici. Gördüğün zaman UAC (Kullanıcı Hesabı Kontrolü) komut istemi, tıklayın Evet yönetici erişimi vermek için.
- Kayıt Defteri Düzenleyicisi'ne girdikten sonra, aşağıdaki konuma gitmek için sol taraftaki bölümü kullanın:
Bilgisayar \ HKEY_LOCAL_MACHINE \ SYSTEM \ CurrentControlSet \ Services \ CDPUserSvc
Not: Oraya manuel olarak gidebilir (soldaki menüyü kullanarak) veya konumu doğrudan gezinme çubuğuna yapıştırabilir ve tuşuna basabilirsiniz. Giriş oraya anında ulaşmak için.
- Doğru yere indikten sonra, sağ taraftaki bölüme gidin ve Başlat değer.
- İçinde Düzenle ekranı Başlat, yı kur Baz -e Onaltılık ve ayarla Değer verisi -e 4 (Devre Dışı) tıklamadan önce Tamam mı.
- Kayıt Defteri Düzenleyicisini kapatın ve işletim sisteminizin yaptığınız değişiklikleri uygulamasına izin vermek için bilgisayarınızı yeniden başlatın.
- Ekranın Özellikler ekranına dönün. CDpusersvcservis ve sorunun şimdi çözülüp çözülmediğine bakın.
Sorun hala devam ediyorsa veya bu hizmeti tamamen devre dışı bırakmak istemiyorsanız, aşağıdaki bir sonraki olası düzeltmeye geçin.
Yöntem 4: SFC ve DISM taramaları gerçekleştirme
Görünüşe göre, bu sorun, temeldeki bir sistem dosyası bozulması nedeniyle de ortaya çıkabilir. Görünüşe göre Windows 10'da bozulan üç sorunlu güncelleme var. CDpusersvchizmet.
Neyse ki, her yeni Windows sürümünde, bozuk sistem dosyalarının çoğunu otomatik olarak düzeltebilen birkaç yerleşik araç vardır.
SFC (Sistem Dosyası Denetleyicisi) ve DISM (Dağıtım ve Görüntü Hizmetleri ve Dağıtım)bazı yönlerden benzerdir, ancak farklı şekilde çalışırlar ve bu da onları birlikte kullanım için ideal kılar - Bu nedenle, her ikisini de hızlı bir şekilde arka arkaya koşmanız için teşvik ediyoruz.
SFC taramasıyla başlayın, çünkü bu, bozuk dosyaları sağlıklı eşdeğerleriyle değiştirmek için işletim sistemi sürücüsünde depolanan bir arşivi kullanan tamamen yerel bir araçtır. Çalıştırın ve işlem tamamlanana kadar bekleyin.
Not: İşlem tamamlanana kadar bu taramayı KESMEYİN. Bunu yapmak, sisteminizi geleneksel olarak düzeltilemeyen ek mantıksal hatalara maruz bırakabilir.
İşlem tamamlandığında, bilgisayarınızı yeniden başlatın ve bir sonraki başlatmanın tamamlanmasını bekleyin. Bilgisayarınız yeniden başlatıldıktan sonra, DISM taraması tetiklemekve tarama ve dağıtım aşamaları bitene kadar sabırla bekleyin.
İkinci işlem bittikten sonra, bilgisayarınızı bir kez daha yeniden başlatın ve Açıklama Okunamadı - Hata Kodu 15100bir sonraki bilgisayar başlangıcı tamamlandıktan sonra sorun çözülür.
Yöntem 5: Uygulama Mağazası İzni sorunlarını düzeltme (varsa)
Etkilenen birkaç kullanıcı tarafından belgelendiği gibi, CDpusersvc ayrıca başlayacak "Svchost -k UnistackSvcGroup"- Bu, Microsoft App Store için otomatik güncellemeler gerçekleştirmekle görevli bir hizmettir.
Ancak, Microsoft mağazasının hayranı değilseniz ve daha önce bir Grup İlkesi aracılığıyla (veya başka bir yolla) devre dışı bıraktıysanız, bu büyük olasılıkla sonuçta Açıklama Okunamadı açılır pencere hatası.
Bu senaryo geçerliyse, uygulama içinden Microsoft Store'a erişimi devre dışı bırakmanız ve Otomatik Güncelleştirmeleri devre dışı bırakmanız gerekir; CDpusersvcbu değişikliği biliyor.
Bunu yapmak için, sadece Microsoft App Store'u açın, sağ üst köşedeki eylem düğmesine tıklayın ve Ayarlar yeni açılan bağlam menüsünden. Ardından, bağlam menüsünden, ile ilişkili geçişin işaretini kaldırın. Uygulamaları otomatik olarak güncelleyin.
Ancak, Microsoft Uygulama mağazasını devre dışı bırakan bir grup ilkeniz varsa, bu ilkeyi kaldırarak veya Kayıt Defteri Düzenleyicisi'ni kullanarak Kayıt Defterinizde bir dizi ayarlama yaparak başlamanız gerekir.
Özel durumunuz sizi bunu yapmaya zorluyorsa, aşağıdaki talimatları izleyin:
- Basın Windows tuşu + R açmak için Çalıştırmak iletişim kutusu. Sonra, yazın "Regedit" metin kutusunun içinde ve tuşuna basın Giriş açmak için Kayıt düzenleyici aracı.
Not: Tarafından istendiğinde UAC (Kullanıcı Hesabı Kontrolü), Tıklayın Evet yönetici erişimi vermek için.
- Kayıt Defteri Düzenleyicisi'ne girdikten sonra, aşağıdaki konuma gitmek için bu yardımcı programın sol bölümünü kullanın:
HKEY_LOCAL_MACHINE \ SYSTEM \ CurrentControlSet \ Services \ CDPUserSvc
- Bu konuma geldiğinizde, boş bir alana sağ tıklayın ve Yeni> Dword (32 bit) Değeri bağlam menüsünden.
- Yeni oluşturulan değeri şu şekilde adlandırın: 0x00000004, ardından üzerine çift tıklayın ve Baz -e Onaltılık ve Değer verisi -e 1.
- Kayıt Defteri Düzenleyicisi'ni kapatın ve yaptığınız değişiklikleri uygulamak için bilgisayarınızı yeniden başlatın.
Aynı olması durumunda Açıklama Okunamadı (Hata Kodu 15100)hata hala devam ediyor, aşağıdaki bir sonraki olası düzeltmeye geçin.
Yöntem 6: Her Errant Hizmetini Toplu Komut Dosyası aracılığıyla Silme
Yukarıdaki yöntemlerden hiçbiri sizin için işe yaramadıysa, hatalı hizmet ( CDpusersvc)Kayıt Defteri Düzenleyicisi aracılığıyla yaptığınız değişikliklerin dokunulmasını önleyen bir son ek içerir.
Bu durumda, bu sorunu çözmenin tek yolu kendinize bir "ara ve yok et" komut dosyası oluşturmak ve onu her başlangıçta çalışacak şekilde yapılandırmaktır - Bu, sonek her sistem başlangıcından sonra değişeceği için önemlidir.
Bu senaryo uygulanabilirse ve yukarıdaki talimatlardan hiçbiri sizin için işe yaramadıysa, bu sorunu çözecek bir komut dosyası oluşturmak ve yapılandırmak için aşağıdaki talimatları izleyin:
- Öncelikle, daha sonra her sistem başlangıcında çalışacak şekilde yapılandıracağımız bir toplu komut dosyası oluşturarak başlamalıyız. Bunu yapmak için, tuşuna basarak başlayın. Windows tuşu + R açmak için Çalıştırmak Kutu. Sonra, yazın "Notepad.exe" metin kutusunun içinde ve tuşuna basın Ctrl + Üst Karakter + Enter yükseltilmiş bir Not defteri pencere.
Not: Tarafından istenirse UAC (Kullanıcı Hesabı Kontrolü) komut istemi, tıklayın Evet yönetici erişimi vermek için.
- Yeni açılan Not Defteri penceresinin içine aşağıdaki kodu yapıştırın:
@ECHO OFF SC QUERY state = all> servicesdump.txt FINDSTR / L / C: "SERVICE_NAME: CDPUserSvc_" servicesdump.txt> CDPservice.txt FOR / F "usebackq tokens = 2" %% i IN (CDPservice.txt) AYARLA CDPUserSvc = %% i NET Stop "% CDPUserSvc%" SC Silme "% CDPUserSvc%" DEL CDPservice.txt DEL servicesdump.txt
- Ardından, tıklayın Dosya (üstteki şeritten) ve tıklayın Farklı kaydet…
- Komut dosyasına tanınabilir bir ad verin, kolayca erişilebilen bir konuma yerleştirin ve uzantıyı şu şekilde değiştirdiğinizden emin olun: .bat tıklamadan önce Kayıt etmek.
- Artık komut dosyası başarıyla oluşturulduğuna göre Windows tuşu + R açmak için Çalıştırmak iletişim kutusu. Sonra, yazın "Taskschd.msc" ve vur Giriş açmak için Görev Zamanlayıcısı Yarar.
- Görev Zamanlayıcı'ya girdikten sonra, Aksiyon (üstteki şerit çubuğundan), ardından Görev Oluştur…yeni açılan bağlam menüsünden.
- Görev Oluştur Menüsünün içindeyken, Genel sekmesini seçin ve gelecekteki başlangıç anahtarınız için bir ad belirleyerek başlayın. Ardından, ilgili kutununEn yüksek ayrıcalıklarla çalıştırınişaretlenir ve yanındaki açılır menüyü ayarlayın Yapılandır Windows sürümünüz için.
- Ardından, Tetikleyici ekranın üst kısmından sekme. İçeri girdikten sonra tıklayın Yeni ve ile ilişkili açılır menüyü değiştirin Göreve başlayın -e Başlangıçta ve ile ilişkili onay kutusunun Etkin (altta) işaretlenir.
- Ardından, Hareketler sekmesine tıklayın ve tıklayın Sonraki.İtibaren Yeni Eylem ekranı ayarlayın Eylem açılır menüsü menü Bir program başlatın. Sonra, şuraya gidin: Ayarlar bölümünü tıklayın ve tıklayın Araştır düğmesine tıklayın ve daha önce 2. ve 3. adımlarda oluşturduğunuz .bat dosyasını seçin. Uygun komut dosyası seçildikten sonra, değişiklikleri kaydetmek için Tamam'a tıklayın.
- Bu adıma ulaştığınızda, Başlangıç Görevi yapılandırılır ve her sistem başlangıcında otomatik olarak dağıtılmaya hazırdır. Artık tek yapmanız gereken, Tamam mıve sorunu çözmek için bilgisayarınızı yeniden başlatın.