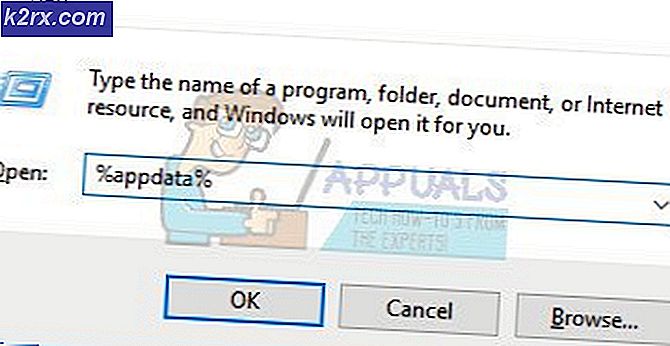Mac WiFi: Donanım Yüklü Değil
WiFi'niz yeniden başlatıldıktan sonra aniden Mac makinenizde çalışmıyorsa veya her neyse, WiFi: Donanım yüklü sorun yok. Bunun, Mac makineniz açıldığında gerçekleştiği, ancak açılmadıkları için bazı bileşenlerin düzgün çalışmadığı ortaya çıktı. Bu çok yaygın bir sorundur ve genellikle çeşitli kullanıcılar tarafından karşılaşılır, bu nedenle kolayca çözülebileceği için endişelenecek bir şeyiniz yoktur.
Üstteki Wifi simgesinin üzerindeki X işareti, makinenizin ağ adaptörünü algılayamadığını gösterir. Bu sorun genellikle, uyku moduna geçtikten sonra veya hatta makinenize bir işletim sistemi güncellemesi yükledikten sonra Mac'inizi uyandırdığınızda ortaya çıkar. Aslında farklı senaryolar sorunu tetikleyebilir ancak neden aynı kalır. Aslında hata mesajının görünmesinin iki nedeni vardır ve bunlardan aşağıda bahsedeceğiz.
Artık sorunun nedenleriyle işimiz bitti, bu sorunu çözmek için uygulayabileceğiniz çözümlere geçelim. Takip etmeleri gerçekten çok kolay ve sorununuzu dakikalar içinde çözecekler. Yani, daha fazla uzatmadan başlayalım. Aşağıdaki yöntemler sorununuzu çözmezse, ağ bağdaştırıcısının bozulma olasılığının yüksek olduğunu ve böyle bir senaryoda onu değiştirmeniz gerekeceğini lütfen unutmayın.
Yöntem 1: SMC'yi Sıfırla
Sistem Yönetim Denetleyicisi veya SMC aslında makinenin pil şarjı, uyku ve uyanma modu, klavye aydınlatması ve çok daha fazlası gibi farklı işlevlerini kontrol eden bir alt sistemdir. Mac'iniz uyku moduna geçtiğinde temelde olan şey, SMC'nin cihazdaki hangi bileşenlerin uykuya geçmesi gerektiğine karar vermesidir, böylece sonuç olarak pil tasarrufu sağlanır.
Şimdi ortaya çıktığı gibi, bazı durumlarda, Mac yeniden açıldığında bile, SMC ağ bağdaştırıcısını açmaz ve bu da soruna neden olur. Bu nedenle, sorunu çözmek için SMC'yi sıfırlamanız gerekecektir. Bu, çeşitli Mac modellerinde farklı olabilir, ancak endişelenmeyin, hepsini ele alacağız.
Çıkarılabilir Pili Olmayan Mac'ler
Çıkarılabilir pili olmayan bir Mac'iniz varsa SMC'yi sıfırlamak için aşağıdaki talimatları izleyin:
- Her şeyden önce, Mac'inizin kapalı olduğundan emin olun.
- Bundan sonra, güç alması için güç kablosunu prize takın.
- Şimdi, bunu yaptıktan sonra, Control + Shift + Option + Güç tuşları yaklaşık 5 saniye.
- Bundan sonra, tuşları serbest bırakın ve ardından Mac'i normalde yaptığınız gibi başlatın.
Çıkarılabilir Pilli Mac'ler
Çıkarılabilir pili olan bir Mac'iniz varsa, bunun yerine aşağıdaki talimatları izleyin:
- Her şeyden önce, Mac'i kapatın ve ardından pili arkadan çıkarın.
- Akünün bağlantısını kestikten sonra, güç kablosunu olduğu gibi çıkarın ve ardından Güç etrafında beğenmek için düğme 5 saniye.
- Bundan sonra, düğmeyi bırakın ve pili tekrar bağlayın.
- Pili bağladıktan sonra, sorunun çözülüp çözülmediğini görmek için Mac'i başlatın.
Mac Pro, Mac Mini ve iMac
Bir Mac Mini, iMac veya Mac Pro'nuz varsa, SMC'yi sıfırlamak için aşağıdaki talimatları izlemeniz gerekecektir:
- Başlamak için Mac'i kapatın ve ardından güç kablosunu da çıkarın.
- Bunu yaptıktan sonra bekleyin 15 saniye.
- Bundan sonra, güç kablosunu yeniden bağlayın ve 5 saniye daha bekleyin.
- Son olarak, sorunun çözülüp çözülmediğini görmek için Mac'inizi tekrar açın.
Yöntem 2: NVRAM'ı Sıfırla
NVRAM, Mac cihazlarında, cihazınızla ilgili belirli ayarları saklamak için kullanılan küçük bir bellektir, böylece bunlara hızlı bir şekilde erişilebilir. NVRAM'ı sıfırlamak genellikle birkaç genel sorunu düzeltir, böylece bu durumda da size yardımcı olabilir. Bunu sıfırlamak da çok kolaydır, sadece aşağıda verilen talimatları izleyin:
- Her şeyden önce, Mac cihazınızı kapatın.
- Kapatıldıktan sonra tekrar açın, ancak Option + Command + P + R anahtarları hemen.
- Etrafta dolaştıktan sonra anahtarları bırakabilirsin 20 saniye. Başlangıç sesi çalan bir Mac'iniz varsa, açılış sesini ikinci kez duyduğunuzda tuşları bırakabilirsiniz.
- Bu NVRAM'ı sıfırlamalıdır. Bunun sorunu çözüp çözmediğine bakın.
Yöntem 3: Ağ Dosyalarını Silin
Son olarak, sorun bazen sistem yapılandırma dizininde depolanan ağ dosyalarından da kaynaklanabilir. Bu, benzer bir sorunla karşı karşıya olan bir kullanıcı tarafından bildirildi. Aşağıdaki talimatları izleyin:
- Her şeyden önce, Mac makinenize önyükleme yapın.
- Ardından, giriş yaptıktan sonra açın Bulucu.
- Üst menüdeki Git seçeneğine tıklayın ve ardından / Kitaplık / Tercihler / Sistem Yapılandırması oradaki yol.
- Sistem yapılandırma dizinine girdikten sonra, NetworkInterfaces.plist, com.apple.airport.preferences.plist, ve com.apple.wifi.message-tracer.plist oradan senin dosyana Masaüstü Bilgisayar veya başka bir yerde.
- Bunu yaptıktan sonra, Mac'inizi yeniden başlatın ve sorunun çözülüp çözülmediğine bakın.