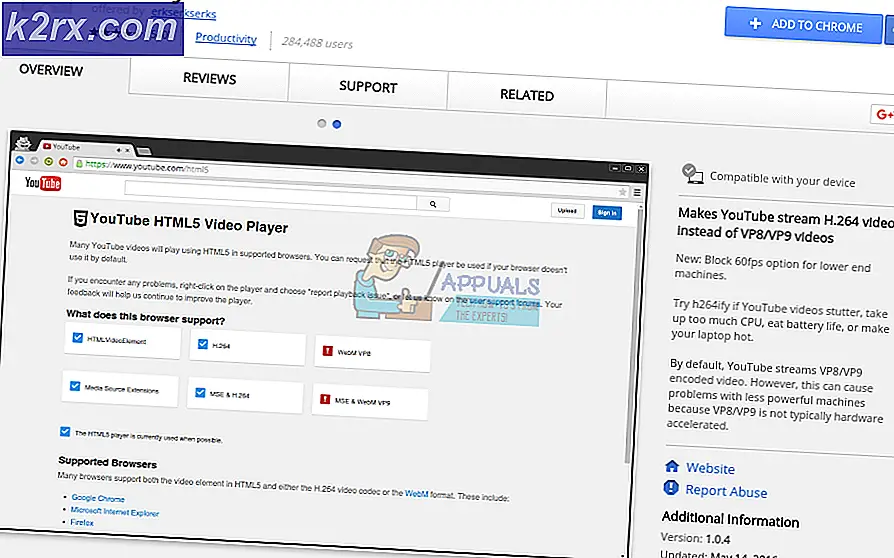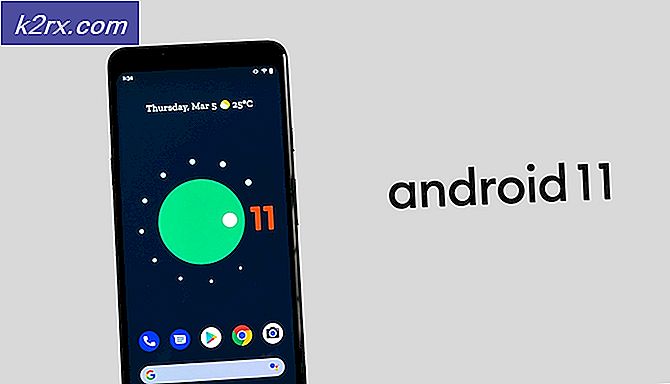Düzeltme: Mikrofon kendini susturmaya devam ediyor
Hepimiz PC'lerin mükemmel çalışmasını isterdik çünkü çok fazla zaman ve para tasarrufu sağlardı. Ancak, Windows 10 çalıştıran bir bilgisayar gibi karmaşık bir makine kesinlikle kırılgandır ve sıfır hataya sahip bir bilgisayar imkansızdır. Öte yandan, belirli konulardan sorumlu olan ve belirli uygulamaları yükleyerek vb.
Ancak, Windows PC'nizdeki en ufak ayarların bile yanlış yapılandırılması durumunda birçok hata oluşur. Mikrofon sorunları nadiren görülür, ancak özellikle oyununuz için önemliyse veya çevrimiçi görüşmelere ve web seminerlerine katılıyorlarsa oldukça can sıkıcı olabilirler. Bu sorunu nasıl çözeceğimizi görelim.
Mikrofon otomatik olarak kendini yeniden ayarlar
Bu sorun genellikle Windows 10 PC'lerde gerçekleşir, ancak bu işletim sistemine özgü değildir. Bunun neden olmasının çeşitli nedenleri vardır, ancak özellikle de mikrofonunuza işiniz için bağlıysanız veya arkadaşlarınızla ve ailenizle iletişimde kalmak istiyorsanız, bu özellikle sabitlemeye ihtiyaç duyan bir konudur.
Bu sorun hem dahili hem de harici mikrofonlarla birlikte görünür, dolayısıyla bir dizüstü bilgisayar veya bilgisayar kullanıyorsanız farketmez. Aşağıdaki çözümlerimizi inceleyin!
Çözüm 1: Kötü Amaçlı Yazılımlarla Başa Çıkma
Benzer vakaların çoğunda, sorun bilgisayarınızda bulunan kötü amaçlı yazılımdan kaynaklanmıştı ve mikrofonunuza müdahale ediyordu. Bu kötü amaçlı yazılımla uğraşmanın ve sorunu kalıcı olarak çözmenin iyi bir yolu var.
- Ctrl + Shift + Esc tuş bileşimini kullanarak Görev Yöneticinizi açın.
- Ayrıntılar sekmesine gidin ve işlemlerinizi alfabetik sıraya göre hizalayın.
- Svchost.exe işlemlerinizi gözden geçirin ve Kullanıcı adı yazan sütuna bir göz atın.
- Svchost.exe işlemlerinin çoğunluğu sisteme ait olacak veya LOCAL SERVICE olarak etiketlenecek, ancak bunların bir kısmını Kullanıcı adı sütununda listelenen bilgisayarınızın adıyla bulmaya çalışacaksınız.
- Görev Yöneticisi'ni kapatma. Bunu, Arama çubuğunuza yazarak, sağ tıklayarak ve Yönetici olarak çalıştır'ı seçerek Komut İstemi'ni açın.
- Bu svchost.exe süreçlerini öldürmek için aşağıdaki komutu kullanın; Kullanıcı işlemleri olarak çalışanlar:
taskkill / F / PID ####
- Bu karmalar yerine, Görev Yöneticisi'nde PID sütununun altında bulunan dört sayıyı yazmanız gerekir. Kullanıcı adınız altında çalışan tüm svchost.exe süreçleri için bunu yapın.
- Bunu başarıyla tamamladıktan sonra, Görev Yöneticisine bir göz atın ve kalan işlemlerin olduğunu görün. Varsa, hepsi için aynı işlemi tekrarlayın.
Kötü amaçlı yazılımın çalışmasını başarılı bir şekilde durdurduğumuza göre, bununla başa çıkma şansımız var. Malwarebytes kullanmanızı öneririz ve ücretsiz bir deneme sürümü indirebilirsiniz ve bu antivirüs tarayıcı özellikle bu sorunu düzeltmek için kanıtlamıştır.
- Malwarebytes'i kendi sitesinden indirin.
- İndirdiğiniz dosyayı açarak ve ekrandaki talimatları izleyerek yazılımı yükleyin.
- Şimdi Tara düğmesine tıklayın ve işlem bitene kadar bekleyin.
Çözüm 2: Yanlış Yapılandırılmış Ayarlar
Birkaç taramadan sonra bilgisayarınızda çalışan kötü amaçlı yazılım bulunmadığından eminseniz, sorun Windows ayarlarınızda olabilir. Mikrofonunuzun düzgün çalışması için gereken doğru yapılandırmayı göstermeye çalışacağız.
PRO TIP: Sorun bilgisayarınız veya dizüstü bilgisayar / dizüstü bilgisayar ile yapılmışsa, depoları tarayabilen ve bozuk ve eksik dosyaları değiştirebilen Reimage Plus Yazılımı'nı kullanmayı denemeniz gerekir. Bu, çoğu durumda, sorunun sistem bozulmasından kaynaklandığı yerlerde çalışır. Reimage Plus'ı tıklayarak buraya tıklayarak indirebilirsiniz.- Görev çubuğunuzun sağ tarafındaki Ses simgesini bulun, sağ tıklayın ve Oynatma aygıtlarını açın.
- İletişim sekmesine gidin ve Hiçbir şey yap radyo düğmesine tıklayın.
Bu sorununuzu gidermezse, sorunun cihazınızda veya Windows'ta oluşup oluşmadığını görmek için mikrofonunuzu test edebilirsiniz.
- Denetim Masası'nı arayarak açın.
- Kategoriye göre görüntüle görünümünü kullanın ve Donanım ve Ses'e tıklayın.
- Ses bölümünün altında Ses aygıtlarını yönetme'yi açın.
- Kayıt sekmesine geçin ve herhangi bir ses yapın.
- Yeşil çubuklar belirirse, cihaz düzgün çalışıyor ve sorun donanımla ilgili değil.
- Çubuklar gri kalırsa, mikrofonunuz düzgün çalışmayabilir, bu yüzden tamir etmeyi veya değiştirmeyi düşünebilirsiniz.
Windows ayarlarına ilişkin bu son yöntem, yanlışlıkla mikrofon veya hoparlör aygıtlarınızdan birini kapatırsanız sorunu giderir.
- Önceki yöntemden 1. ve 2. Adımları izleyerek Denetim Masası'ndaki Donanım ve Ses bölümüne gidin.
- Sesi tıklayın ve Oynatım sekmesinde kalın.
- Konuşmacılara tıklayın ve aşağıdakileri tıklayarak Özellikler'i açın.
- Seviyeleri sekmesine gidin ve etkinse sessize alınmış düğmeyi kapatın ve mikrofonu en az 75 olacak şekilde kaydırıcıyı kullanın.
- Sorunun devam edip etmediğini kontrol edin.
Çözüm 3: Bazı Gelişmiş Ayarları Değiştirme
Sorun hala çözülmediyse, bunu düzeltmek için daha fazla ayar yapmaya çalışmalıyız.
- Denetim Masası >> Donanım ve Sesler'deki Ses seçeneğine tıklayın
- Kayıt sekmesine geçin, aktif mikrofona sağ tıklayın ve Özellikler'i açın.
- Gelişmiş sekmesine gidin ve Uygulamaların bu cihazın özel kontrolünü ele geçirmesine izin ver seçeneğini kapatın.
- Bu değişiklikleri uygulayın ve sorunun devam edip etmediğini görün.
Bazen bazı ses formatları mikrofonunuz tarafından desteklenmez, buna benzer sorunlara yol açar. Neyse ki, bunları kolayca kapatabilirsin.
- Görev çubuğunuzun sağ tarafında bulunan Ses düğmesine sağ tıklayın ve Kayıt cihazları'nı açın.
- Kullandığınız mikrofona sağ tıklayın ve Gelişmiş sekmesine gidin.
- Varsayılan Format seçeneğinin altında, 16 bitlik seçeneklerden herhangi birini seçin ve mikrofonunuzun düzgün çalışıp çalışmadığını kontrol edin. Emin olmak için birkaç tane dene.
Çözüm 4: Sürücü Sorunları
Ses sürücülerinizden birinin bu sorunlardan sorumlu olması oldukça olasıdır, böylece en iyi seçeneğiniz bunları kaldırmaktır.
- Çalıştır iletişim kutusunu açın ve devmgmt.msc yazın.
- Aygıt Yöneticisi açıldıktan sonra, Ses, video ve oyun denetleyicileri listesini genişletin ve ses kartınızı kaldırın. Alternatif olarak, Ses girişleri ve çıkışları seçeneği altındaki sürücüleri de kaldırabilirsiniz.
- Bilgisayarınızı yeniden başlatın ve bu sürücülerin otomatik olarak yeniden yüklendiğini göreceksiniz.
- İndirmek için üreticinizin web sitesini ziyaret etmediyse veya bunları yüklemek için DriverAgent Plus gibi bir programı kullanmamışlarsa.
Alternatif çözüm
Yukarıdaki çözümlerin hiçbiri işe yaramıyorsa, programlarınızı ve uygulamalarınızı kaldıracak Windows yüklemenizi sıfırlamanız gerekebilir, ancak kişisel dosyalarınızı saklayabilirsiniz.
PRO TIP: Sorun bilgisayarınız veya dizüstü bilgisayar / dizüstü bilgisayar ile yapılmışsa, depoları tarayabilen ve bozuk ve eksik dosyaları değiştirebilen Reimage Plus Yazılımı'nı kullanmayı denemeniz gerekir. Bu, çoğu durumda, sorunun sistem bozulmasından kaynaklandığı yerlerde çalışır. Reimage Plus'ı tıklayarak buraya tıklayarak indirebilirsiniz.

![[DÜZELTİLDİ] Roblox'ta Hata Kodu 277](http://k2rx.com/img/100628/fixed-error-code-277-on-roblox-100628.jpg)