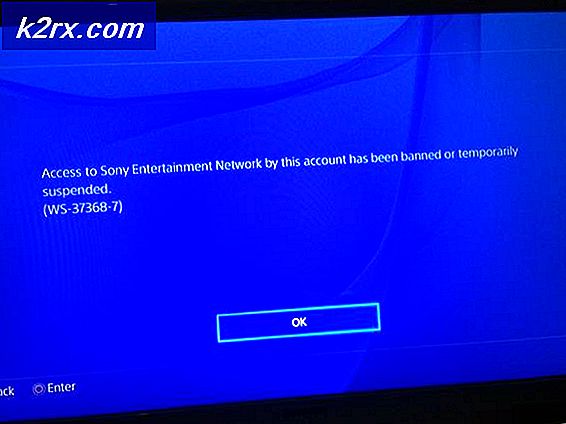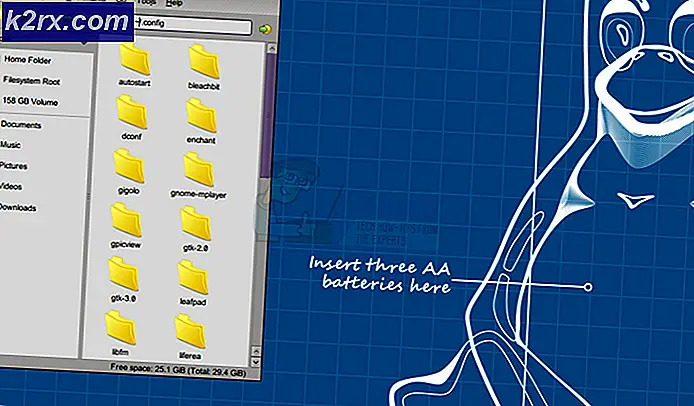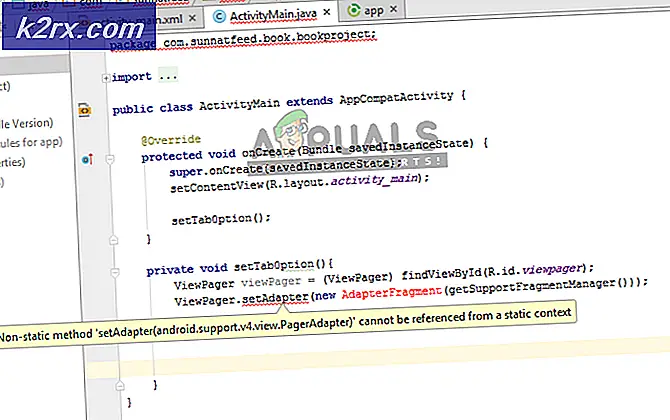Düzeltme: Windows 10'da Saplama Hatalı Veri Hatası İletisi Aldı
Windows 10 kullanıcıları, belirli eylemlerin (belirli bir programı çalıştırmaya çalışmak veya Hizmetler yöneticisi gibi bir Windows yardımcı programını açmak gibi) başarısızlıkla sonuçlandığını ve ekranda aşağıdaki ifadeyi içeren bir hata mesajıyla karşılaştıklarından sık sık şikayetçi olmuşlardır:
Saplama, kötü veri aldı
Hata mesajına, bir hata kodu veya hatta etkilenen bilgisayarın tam olarak ne yapamayacağı hakkında biraz daha fazla bilgi veren bir ifade eşlik edebilir veya sadece yukarıda açıklanan ifadeyle sınırlı olabilir. Yaygın olmasa da, bu sorun, Windows İşletim Sisteminin eski sürümlerinde de görülmüştür, bu nedenle Windows 10 kullanıcıları bu sorunla mücadelede yalnız değillerdir.
Çoğu durumda, yalnızca bu hata mesajını reddeder ve ardından etkilenen uygulamayı veya yardımcı programını başlatmak için bir kez daha denemek başarılı bir şekilde çalışır. Ancak, bu hata mesajının ne zaman sinir bozucu olabileceğini inkar etmek yoktur. Bu konu oldukça rahatsız edici bir durum olsa da, bu bir düzeltilemez değil. Aşağıdakiler, bu hata iletisinden kurtulmaya çalışmak ve etkilenen program veya yardımcı programı başarıyla başlatmak için kullanabileceğiniz en etkili çözümlerden bazılarıdır:
1. Çözüm: SFC taraması çalıştırın
Sistem Dosyası Denetleyicisi yardımcı programı, Windows İşletim Sisteminde çalışan bilgisayarlarda bozuk veya başka şekilde hasar görmüş sistem dosyalarını analiz etmek için tasarlanmıştır. Bozuk veya başka bir şekilde hasar görmüş sistem dosyalarını koklamaya ek olarak, bir SFC taraması da sürdüğü hasarı onarabilir. Buna ek olarak, Sistem Dosyası Denetleyicisi onarım yapamazsa, her durumda, bozuk sistem dosyasını dosyanın hasarsız, önbelleğe alınmış bir sürümü ile değiştirir. SFC taraması çalıştırmak, saplama ile ilgili kötü veri hata iletilerini ele alırken başlamak için mükemmel bir yerdir. Windows 10 bilgisayarında SFC taraması yapmak için bu kılavuzu takip etmeniz yeterlidir.
Çözüm 2: En son Windows Güncellemelerinin yüklü olduğundan emin olun
Bu sorun genellikle, bilgisayarınıza indirdiğiniz ve yüklediğiniz bir Windows Update programının kırdığı bir şeyden kaynaklanabilir. Neyse ki, bir Windows Update önemli sayıda kullanıcı için bir şeyi kırdığında, Microsoft, daha önce yeni bir Windows Güncellemesi'nde ne pahasına olursa olsun, derhal bir düzeltme gönderir. Bu durumda, bilgisayarınızda yüklü olan en son Windows Güncellemelerinin bulunduğundan emin olmalısınız. Böyle yaparak:
PRO TIP: Sorun bilgisayarınız veya dizüstü bilgisayar / dizüstü bilgisayar ile yapılmışsa, depoları tarayabilen ve bozuk ve eksik dosyaları değiştirebilen Reimage Plus Yazılımı'nı kullanmayı denemeniz gerekir. Bu, çoğu durumda, sorunun sistem bozulmasından kaynaklandığı yerlerde çalışır. Reimage Plus'ı tıklayarak buraya tıklayarak indirebilirsiniz.- Başlat Menüsü'nü açın.
- Ayarlar'a tıklayın.
- Güncelleme ve güvenlik üzerine tıklayın.
- Sol bölmede Windows Update'e tıklayın.
- Sağdaki bölmede, Windows Update bölümündeki Güncelleştirmeleri denetle'ye tıklayın.
- Windows'un bilgisayarınız için mevcut güncellemeleri kontrol etmesini bekleyin. Bu biraz zaman alabilir, bu yüzden sabırlı olun.
- Windows bilgisayarınız için herhangi bir güncelleme bulamazsa, başka bir çözümü deneyin. Windows bilgisayarınız için güncellemeleri bulursa, her birini indirip yükleyin, bilgisayarınızı tamamladıktan sonra yeniden başlatın ve sorunu giderip gidermediğini kontrol edin.
Çözüm 3: Kendi hizmetleri olan kullanılmayan tüm programları kaldırın.
Bilgisayarınızda yüklü olan daha fazla hizmet varsa, Servis yöneticisinin arabellek boyutunun sınırlamasına izin veriyorsa, bilgisayarınız bu sorunu çözebilir. Bu durumda, önerilen işlem, bilgisayarınıza kendi hizmetleri yüklü olan ve çok nadiren kullanmadığınız veya kullanmadığınız üçüncü taraf programlarını kaldırmaktır. Bunu yapmak için basitçe:
- Başlat Menüsü'nü açın.
- Program ekle veya kaldır ara.
- Program ekle veya kaldır başlıklı arama sonucunu tıklayın.
- Bilgisayarınızda yüklü olan programların listesine bakın, kullanmadığınız veya çok nadiren kullanmış olduğunuzları bulun ve bilgisayarında kendi hizmetleri yüklü olan tek tek bulun, tek tek sağ tıklatın, Kaldır'ı tıklatın ve aşağıdakileri izleyin: Onları kaldırmak için ekrandaki yönergeleri.
Bittiğinde, bilgisayarı yeniden başlatın ve bilgisayar açıldığında bu çözümün işe yarayıp yaramadığını kontrol edin.
Çözüm 4: Windows 10'u sıfırdan temizleyin
Yukarıda listelenen ve açıklanan çözümlerden hiçbiri sizin için işe yaramadıysa ve sadece bu hata mesajı olan can sıkıcı varoluşla yaşayamazsanız, korkmayın - Windows 10'u sıfırdan temizlemeyi yine de temizleyebilirsiniz. Windows 10'u sıfırdan temizlerken, tüm uygulamalarınızdan ve verilerinizden kurtulacak (devam etmeden önce kaybetmek istemediğiniz herhangi bir şeyi yedeklemeniz önerilir), bu sorun için oldukça etkili bir çözümdür. Nasıl yapılacağını bilmiyorsanız, Windows 10'u yüklemeyi temizlemek için bu kılavuzu kullanabilirsiniz.
PRO TIP: Sorun bilgisayarınız veya dizüstü bilgisayar / dizüstü bilgisayar ile yapılmışsa, depoları tarayabilen ve bozuk ve eksik dosyaları değiştirebilen Reimage Plus Yazılımı'nı kullanmayı denemeniz gerekir. Bu, çoğu durumda, sorunun sistem bozulmasından kaynaklandığı yerlerde çalışır. Reimage Plus'ı tıklayarak buraya tıklayarak indirebilirsiniz.