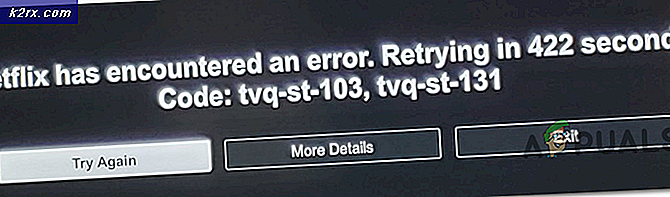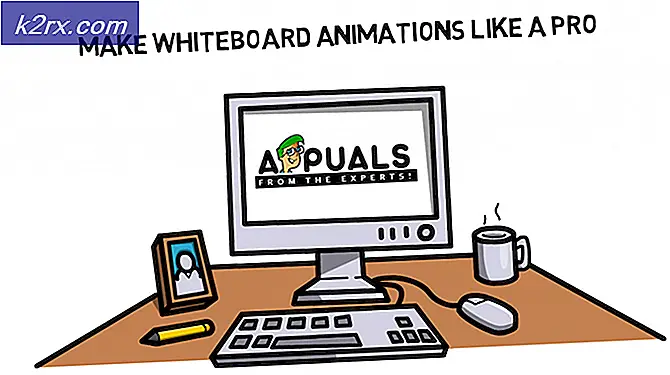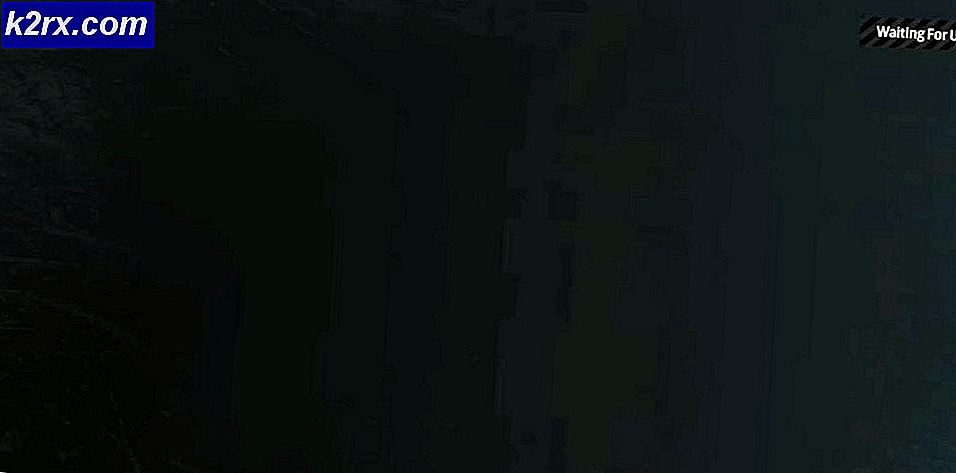Büyütülmüş Pencerede Ekranın Üstündeki Boş Alan
Kullanıcı profili bozuksa, çoklu monitör kurulumunda ekranın büyütülmüş penceresinin üstünde boş / boş bir boşluk çubuğu görebilirsiniz. Ayrıca, Office uygulamalarının korumalı görünümü ve donanım hızlandırması da tartışılan hataya neden olabilir.
Sorun, bir kullanıcı çoklu monitör kurulumunda bir pencereyi büyüttüğünde ancak pencerenin üstünde bir çubuk (veya beyaz alan) gösterildiğinde ve çubuk tıklanamazsa veya tıklanabilirse kullanıcının masaüstüne tıkladığında ortaya çıkar, büyütülmüş pencerede değil. Sorun, Windows'un sunucu sürümlerinin yanı sıra masaüstü / dizüstü bilgisayarlarda da bildiriliyor. Sorun bazen tek bir uygulamada veya bazı uygulamalarda ortaya çıkar.
Ekranınızın üst kısmındaki beyaz çubuktan kurtulmak için çözümlere geçmeden önce, sisteminizin açık olmadığından emin olun. tablet modu. Üstelik, sorun bir özel uygulama (Discord gibi), ardından uygulamayı şurada açıp açmadığını kontrol edin: uyumluluk modu sorunu çözer. Ek olarak, monitörün bir farklı liman (veya bir farklı kablo) sorunu çözer.
Çözümler
Aşağıdaki geçici çözümlerin sorunu geçici olarak çözdüğü (birkaç saatten aylara kadar) bildirilmiştir:
1.Çözüm: Gelişmiş Sistem Ayarlarını Değiştirin
Bazı gelişmiş sistem ayarları, üstteki boş çubuk davranışını tetikleyebilir. Bu bağlamda, ilgili ayarların devre dışı bırakılması sorunu çözebilir.
- I vur pencereler anahtar ve ara Gelişmiş sistem Ayarları.
- Sonra seçin Gelişmiş Sistem Ayarlarını Görüntüle ve aç Ayarlar için Verim.
- şimdi işareti kaldırmak "Küçültürken ve Büyütürken Pencereleri Canlandır" ve "Sürüklerken Pencere İçeriğini Göster" seçenekleri.
- Şimdi tıklayın Uygula / Tamam düğmelerine dokunun ve ekran sorununun çözülüp çözülmediğini kontrol etmek için bilgisayarınızı yeniden başlatın.
- Değilse, Görsel efektler için en iyi performans Gelişmiş Sistem Ayarlarında ve sorunun çözülüp çözülmediğini kontrol edin.
Ayrıca deneyebilirsiniz eğer devre dışı bırakma Şeffaflık Windows 10 Ayarlarında (Erişim Kolaylığı >> Ekran) görüntü sorununu sıralar.
2.Çözüm: Uygulama Hazırlığı ve SoftThinks Aracı Hizmetlerini Devre Dışı Bırakın
Sistem hizmetlerinden herhangi biri sistemin ekran sürücüsünün çalışmasını engelliyorsa, elinizde olan hatayla karşılaşabilirsiniz. Bu durumda sorunlu hizmetleri devre dışı bırakmak sorunu çözebilir.
- Windows tuşuna basın ve Windows Arama'da yazın Hizmetler. Ardından, Hizmetlerin sonucuna sağ tıklayın ve Yönetici Olarak Çalıştır'ı seçin.
- Şimdi çift tıklayın Uygulama Hazırlığı hizmet ve açılır listeyi genişletin Başlangıç türü.
- Şimdi seçin devre dışı ve tıklayın Uygula / Tamam düğmeler.
- Tekrar et için de aynı SoftThinks Aracı Hizmeti devre dışı bırakmak için. Bu servis yalnızca bir Dell bilgisayarda verilebilir.
- Hizmetleri devre dışı bıraktıktan sonra, PC'nizi yeniden başlatın & üstteki boş çubuk sorununun çözülüp çözülmediğini kontrol edin.
3. Çözüm: Çakışan Uygulamaları Kaldırın
Yüklü uygulamalarınızdan herhangi biri sorunu tetikliyorsa, elinizdeki hatayla karşılaşabilirsiniz. Bu durumda, bu uygulamaların devre dışı bırakılması veya kaldırılması sorunu çözebilir. DisplayFusion, sorunu oluşturduğu bildirilen uygulamalardan biridir.
- Basın pencereler anahtar ve aç Ayarlar.
- Sonra aç Uygulamalar & genişlet DisplayFusion.
- Şimdi tıklayın Kaldır & sonra onaylamak DisplayFusion'ı kaldırmak için.
- Sonra tekrar et aynı, çakışan uygulamaları kaldırmak ve sistemin ekranının düzgün çalışıp çalışmadığını kontrol etmek için de geçerlidir.
DisplayFusion kurulu değilse, sisteminizi temizleyin ve ardından sorunlu uygulamayı / hizmeti bulana kadar uygulamaları / hizmetleri tek tek etkinleştirin. Ardından soruna neden olan uygulamayı devre dışı bırakın veya kaldırın.
4.Çözüm: Bilgisayarınızın Aygıt Sürücülerini ve Windows'u En Son Sürüme Güncelleyin
Üçüncü taraf satıcılar ve Microsoft, sürekli gelişen teknolojik gelişmeleri doyurmak ve bildirilen hataları düzeltmek (mevcut boş çubuk sorununu oluşturmak gibi) için aygıt sürücülerini / Windows'u güncellemeye devam ediyor. Bu senaryoda, sisteminizin aygıt sürücülerini ve Windows'u en son sürüme güncellemek görüntü sorununu çözebilir.
- Güncelleme sisteminizin aygıt sürücülerini (sistemin BIOS'u / sabit yazılımı dahil) ve Windows'unu en son sürüme.
- Şimdi ekranın normal çalışıp çalışmadığını kontrol edin.
- Değilse, eski bir grafik sürücüsünü geri almanın (veya yüklemenin) sorunu çözüp çözmediğini kontrol edin.
5.Çözüm: Korumalı Görünümü ve Office'teki Diğer Seçenekleri Devre Dışı Bırakın
Ofisteki Korumalı Görünüm, kullanıcının sistemini ve verilerini korumak için şüpheli bir belgenin işlevselliğini sınırlamak için kullanılır. Ancak bu özellik, kullanıcılar tarafından, daha sonra diğer uygulamalara / sisteme genişleyen üst çubuk davranışını tetiklediği bildirilir. Bu durumda, Office'teki korumalı görünümü devre dışı bırakmak sorunu çözebilir, ancak e-posta yoluyla alınan bir belgeyi açarken yine de sorunla karşılaşabilirsiniz. Sisteminiz destekliyorsa bu ayarları daha etkin bir şekilde yönetmek için GPO'yu kullanabilirsiniz.
Uyarı: Ofis uygulamalarında korumalı görünümü devre dışı bırakmak, sisteminizi / verilerinizi tehditlere (örn. Kötü amaçlı yazılım makroları) maruz bırakabileceğinden, riski bize ait olmak üzere ve son derece dikkatli şekilde ilerleyin.
- Başlat ofis uygulaması (Örneğin., MS Word) ve açın Seçenekler (Dosya sekmesine gitmeniz ve Daha Fazla'yı genişletmeniz gerekebilir).
- Şimdi aç Güven merkezi ve sonra Güven Merkezi Ayarları.
- Sonra yönünü Korumalı Görünüm sekme ve işareti kaldırmak herşey oradaki seçenekler.
- Şimdi tıklayın TAMAM MI ve sonra şuraya gidin: Genel Seçenekler sekmesi.
- Ardından, Kullanıcı Arayüzü Seçenekleri bölümünde, Uyumluluk İçin Optimize Edin ("Birden Çok Ekran Kullanırken" seçeneği için).
- Şimdi Gelişmiş sekmesine gidin ve ardından Ekran bölümünde şu seçeneği işaretleyin: Donanım Grafik Hızlandırmasını Devre Dışı Bırak.
- Şimdi tıklayın TAMAM MI ve kapat MS Word.
- Sonra tekrar et tüm Office uygulamaları için aynı.
- şimdi devre dışı bırakmak Donanım ivmesi için Edge tarayıcısı (Edge Ayarları >> Sistem) ve ekran sorununun çözülüp çözülmediğini kontrol etmek için bilgisayarınızı yeniden başlatın.
6.Çözüm: Görüntü Ayarlarını Değiştirin
Farklı görüntü ayarları, eldeki görüntü sorununu tetikleyebilir. Bu durumda, ekranınız için bu ayarları optimize etmek sorunu çözebilir. Adımlar, sisteminize ve grafik kartınıza göre değişebilir.
Ekranların Yenileme Hızını Değiştirin
- Masaüstüne sağ tıklayın ve Görüntü ayarları.
- Şimdi seçin Gelişmiş Görüntü Ayarları (Ekran sekmesinde) etkilenen ekranın ve yenileme hızını (59 veya 60 olarak) değiştirin.
- Ardından ekranın iyi çalışıp çalışmadığını kontrol edin.
- Değilse, bunu kullanarak kontrol edin. aynı yenileme hızı tüm monitörler için sorunu çözer.
Ekran Çözünürlüğünü Değiştirin
- Masaüstünüze sağ tıklayın ve seçin Görüntü ayarları.
- şimdi değişiklik ekran çözünürlüğü Etkilenen ekranı seçin ve ardından ekran sorununun çözülüp çözülmediğini kontrol edin. Eğer öyleyse, kontrol edin önceki çözünürlüğe geri dönülüyor soruna tekrar neden olmaz.
- Sorun tekrar ortaya çıkarsa, şunlardan emin olun: ekran çözünürlüğü ve "Metin, Uygulamalar ve Diğer Öğelerin Boyutu”(Ekran Ayarlarında Ölçek ve Düzen altında) seçeneği tüm monitörler için aynıdır.
- şimdi yeniden başlatmak makinenizi ve üstteki boş çubuk sorununun çözülüp çözülmediğini kontrol edin.
- Değilse, etkilenen (veya yerleşik) ekranın değiştirilip değiştirilmediğini kontrol edin. Dijital gösterge sorunu çözer.
- Sorun hala oradaysa, kontrol edin çözünürlüğü değiştirmek içinden Grafik Kontrol Paneli (Nvidia, Intel veya AMD) sorunu çözer. Ayrıca deneyebilirsiniz Sığdırmak için Yakınlaştır sorunu çözme seçeneği.
Ölçeklendirme Seçeneklerini Değiştirin
- Masaüstünüze sağ tıklayın ve Grafik Özellikleri'ni seçin. Sonra seçin Görüntüle.
- Şimdi tıklayın Tam Ekranı Ölçekle (Ekran Seç açılır menüsünde etkilenen ekranın seçildiğinden emin olun) ve ardından seçeneğini etkinleştirin. Uygulama Ayarlarını Geçersiz Kıl. Nvidia kullanıcıları etkinleştirebilir Oyunlar ve Programlar Tarafından Ayarlanan Ölçeklendirme Modunu Geçersiz Kıl. Bir AMD GPU kullanıyorsanız, etkinleştirin (devre dışı bırakılmışsa) GPU Ölçeklendirme 1 veya tüm ekranlar için (AMD yazılımı >> Ayarlar >> Ekran).
- Sonra tıklayın Uygulamak ve ekranın üstteki boş çubuktan uzak olup olmadığını kontrol edin.
- Değilse, masaüstünüze sağ tıklayın ve Görüntü ayarları.
- Şimdi ayarlayın Metin, Uygulamalar ve Diğer Öğelerin Boyutu (Ölçek ve Düzen altında) 100% etkilenen ekran için (Gelişmiş Ölçeklendirme Ayarlarında herhangi bir özel ölçeklendirmeyi devre dışı bıraktığınızdan emin olun) ve sorunun çözülüp çözülmediğini kontrol edin.
- Ayrıca şunları da kontrol edebilirsiniz: geçiş arasında Ekran Ölçeklendirmesini Koru veya En Boy Oranını Koru (her ekran için) sorunu çözer.
- Her şey başarısız olursa, kullanıp kullanmadığını kontrol edin. Ctrl + Alt + F11 klavye kombinasyonu (ölçekleme seçeneklerini varsayılanlara sıfırlayan) sorunu çözer.
Grafik Ayarlarını Varsayılanlara Geri Yükleme
- Masaüstüne sağ tıklayın ve gösterilen menüden Nvidia Kontrol Paneli.
- Şimdi şuraya gidin: Önizleme ile Görüntü Ayarını Yapın ve Seç 3D Uygulama Karar Versin.
- Sonra yönünü 3D Ayarı Yönet ve tıklayın Onarmak.
- şimdi yeniden başlatmak PC'niz ve sorunun çözülüp çözülmediğini kontrol edin.
7. Çözüm: Kullanıcı Profilini Yeniden Oluşturun
Kullanıcı profili bozuksa ekranın üst kısmındaki boş çubukla karşılaşabilirsiniz. Bu durumda, kullanıcı profilini yeniden oluşturmak (birçok kullanıcı için sıkıcı bir iştir) sorunu çözebilir.
- Başka bir kullanıcı profili oluşturun ve çıkış Yap mevcut kullanıcının.
- Sonra oturum aç kullanmak yeni oluşturulan hesap ve boş çubuk sorununun çözülüp çözülmediğini kontrol edin.
Çözüm 8: Kayıt Defteri Düzenleyicisini Kullanın
Sorun hala oradaysa, DPI Ölçeklendirme ve Donanım Hızlandırmayı Kayıt Defteri Düzenleyicisi aracılığıyla devre dışı bırakmak (sistemin performansını yavaşlatabilir) sorunu çözebilir.
Uyarı: Sistemin kayıt defteriyle uğraşmak sisteminizi / verilerinizi tehditlere maruz bırakabileceğinden, çok dikkatli olun ve riski size ait olmak üzere ilerleyin.
- Kayıt Defteri Düzenleyicisi'ni yönetici ayrıcalıklarıyla başlatın.
- Sonra gezinmek aşağıdaki yola:
Bilgisayar \ HKEY_CURRENT_USER \ Denetim Masası \ Masaüstü
- Şimdi, sağ bölmede, çift tıklama açık Win8DpiScaling ve değiştir değer -e 1.
- Ardından sorunun çözülüp çözülmediğini kontrol edin.
- Değilse, 1. adımı tekrarlayın. Kayıt Defteri Düzenleyicisi'ni başlatın ve gezinmek aşağıdaki yola:
Bilgisayar \ HKEY_CURRENT_USER \ SOFTWARE \ Microsoft \ Avalon.Graphics
- Ardından bir Dword (32 bit) değeri ve ona isim ver DisableHWAcceleration.
- şimdi çift tıklama ve ayarla 1'e değer.
- Sonra yeniden başlatmak PC'niz ve ekran sorununun çözülüp çözülmediğini kontrol edin.
Sorun hala oradaysa, deneyebilirsiniz geçici çözümler makalenin başında (sorun kalıcı olarak çözülene kadar). Yapabilirsin 3'ü denerd parti programı ekranı yönetmek (Aqua Snap, MultiMonitorTool, vb. gibi) veya bir temizlik hizmeti kayıt defterini ve diğer ayarları temizlemek için. Ve bu başarısız olursa, o zaman ya bir harici kart sisteminizle veya temiz bir Windows yüklemesi gerçekleştirin.